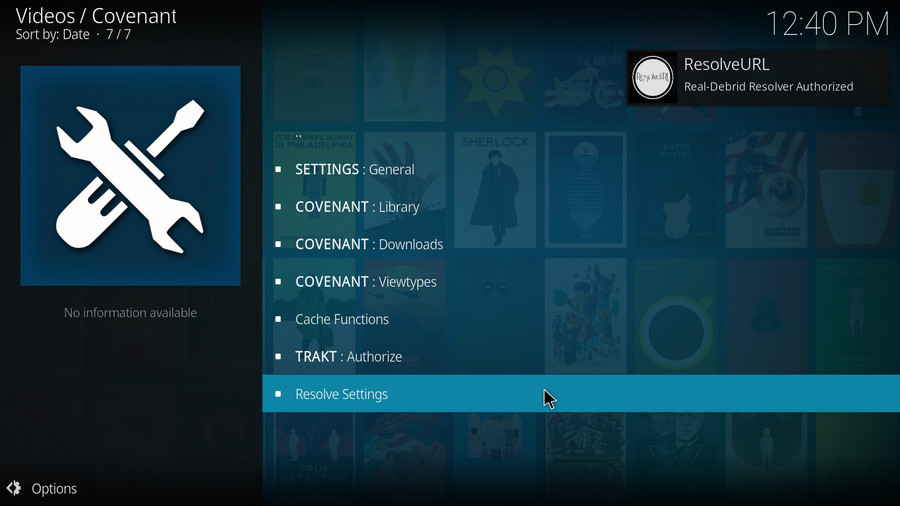![]() by Oswald
by Oswald
Updated on July 13, 2023
Kodi Covenant is one of the most famous and well-received Kodi add-ons ever. If you're unfamiliar with it, and still a newbie to Kodi, I'm sure you can benefit from this guide. I'll introduce what exactly is Kodi Covenant addon, what Covenant does for you on Kodi, and the step-by-step guide on how to install the working Covenant on Kodi.
I'll demonstrate the installation on Kodi Leia 18.9, this installation guide applies to all compatible devices including Amazon Firestick, Fire TV, Android & iOS, Mac, Android TV, Android Boxes, etc.
Kodi is a free and open-source media player software application developed by the XBMC Foundation. Kodi features a sleek option buttons layout, easy to navigate GUI (Graphical User Interface), wide scope of video format supported, and smooth video playback performance and the specialty in serving as a media library for Kodi users to manage their media collection. The best part of Kodi is that the numerous versatile Kodi addons that capture online media streams, to provide users with gorgeous audiovisual content without cost.
For those who don't know, the official Kodi version doesn't provide any content whatsoever. Unofficial Kodi versions, however, are not recommended to use since they might bring you malware and other risks. To explore the full potential of Kodi on the official version, installing addons for Kodi is an essential process. Kodi addons will rip media resources from network streams to create a free connection between Kodi and online media resources. Thus we Kodi users get to enjoy free movies, live TV, live sports, TV shows, etc. without cost.
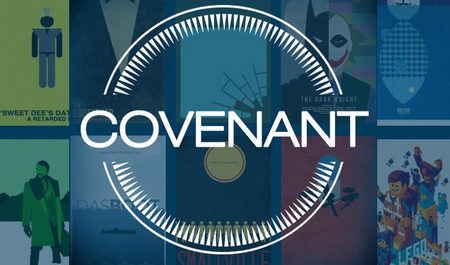 Kodi Covenant
Kodi CovenantCovenant is one of the best working video addons on Kodi, just as Kodi Exodus. These two are famous enough that known to and ever tried by practically all Kodi users, and they are committed to serving free yet high-quality media resources for quite a long time.
Kodi Covenant features eye-pleasing and easy-to-navigate GUI, buffering-less viewing enjoyment, the giant inventory of connections to free media streams including movies, TV shows, TV episodes, live channels, etc. Also, by integrating your Covenant on Kodi with a movie scraper, you can easily access to automatically matched movie information - posters, casts, release dates, ratings, etc. which not only juices up your movie collection but also facilitate indexing and classified searches.
Sure, there's an apparent rough edge of Covenant that it's updating doesn't seem to keep the pace with the frequency that Covenant goes down. But glad to know that Covenant is now available again on Kodi Leia 18.9, thanks to the latest update. Now let's get started, follow the detailed tutorial to get Covenant addon on your Kodi right away!
Addon name: Covenant
Repo name: Covenant Repository
The latest working source URL: https://covenant01.github.io/zip
Media source naming: Covenant
Before starting,
· For Kodi new users, install Kodi on your device to get started.
· Since Kodi prohibits the installation of third-party addon/repos by default for security issues, we need to set Kodi to allow installation from unknown sources to go on.
· Update Kodi to the latest version to avoid potential issues.
Step 1. Launch Kodi. Click on the System icon from the upper side of the left panel.
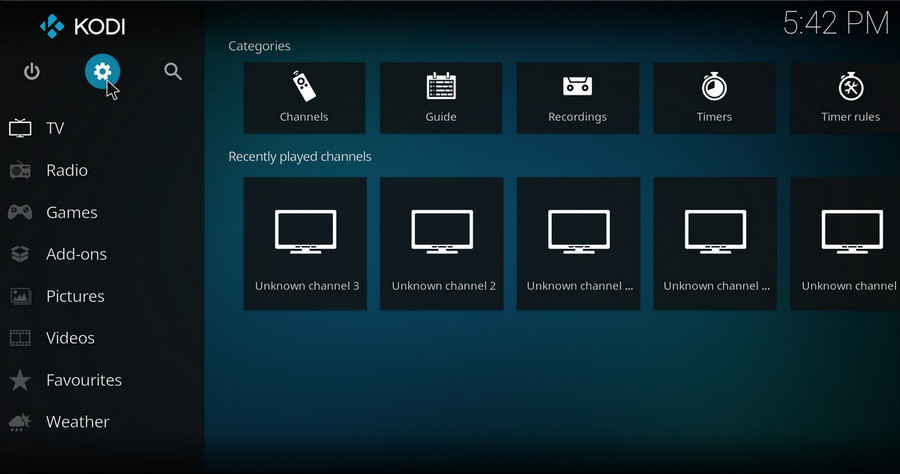
Step 2. Click on File manager from System page.
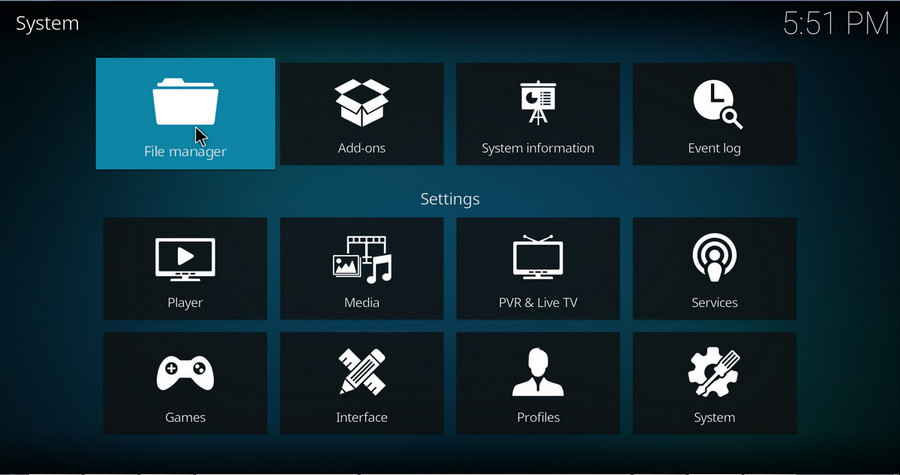
Step 3. Double click on Add source from the left column.
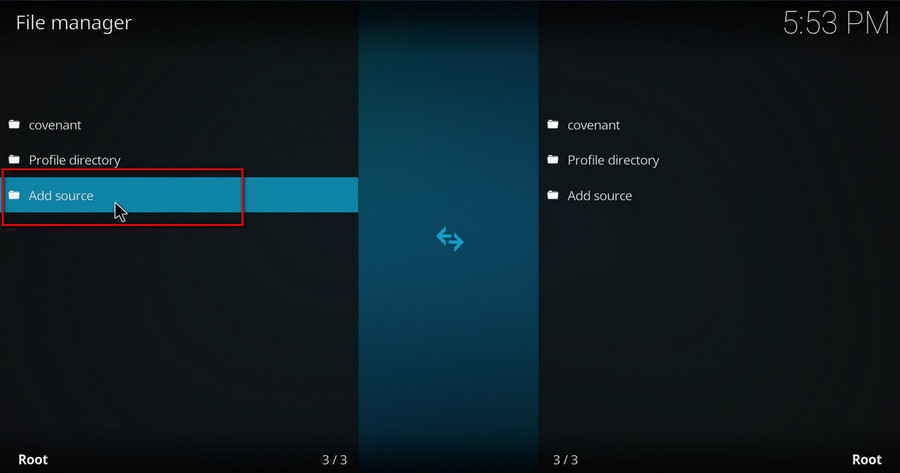
Step 4. Click on <None> from the box in the middle.
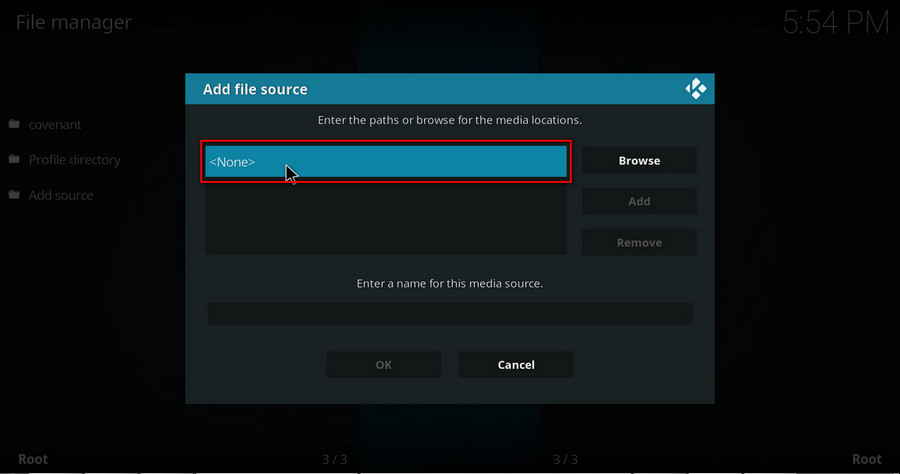
Step 5. in the pop-up box, copy & paste or type in exactly https://covenant01.github.io/zip into the media location box, and hit OK button from the lower-right side.
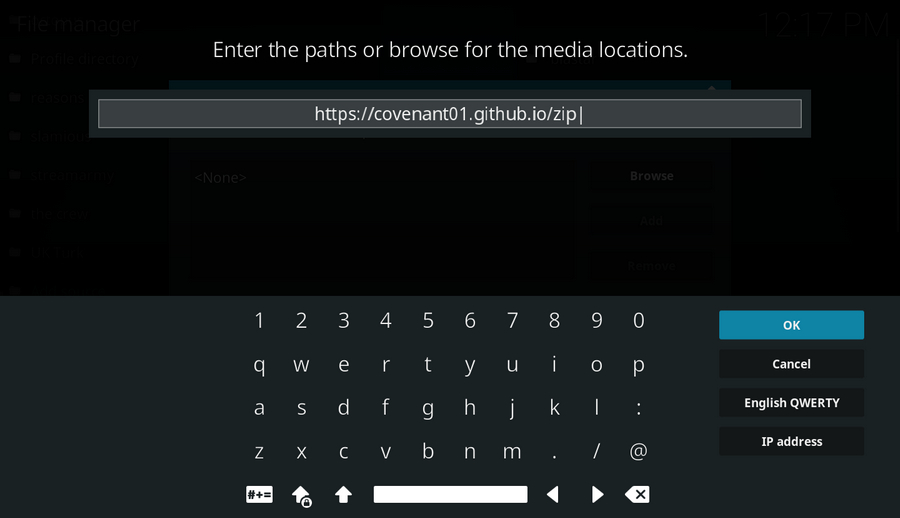
Step 6. Define a name for the media source we just added as Covenant. Make sure all characters of the source name are lower-cases, or you might encounter a problem connecting to internet server later during installation. Then click OK underneath.
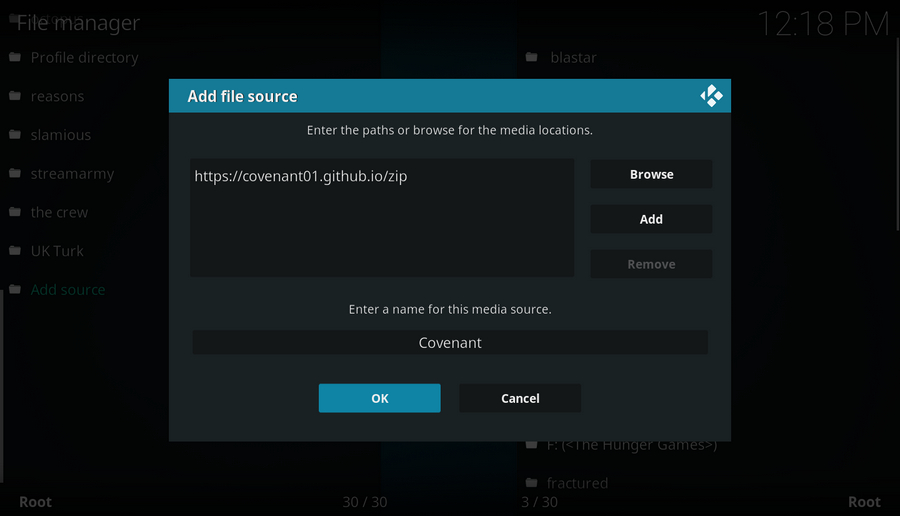
Step 7. Then get back to the main menu. Click on Add-ons from the left panel.
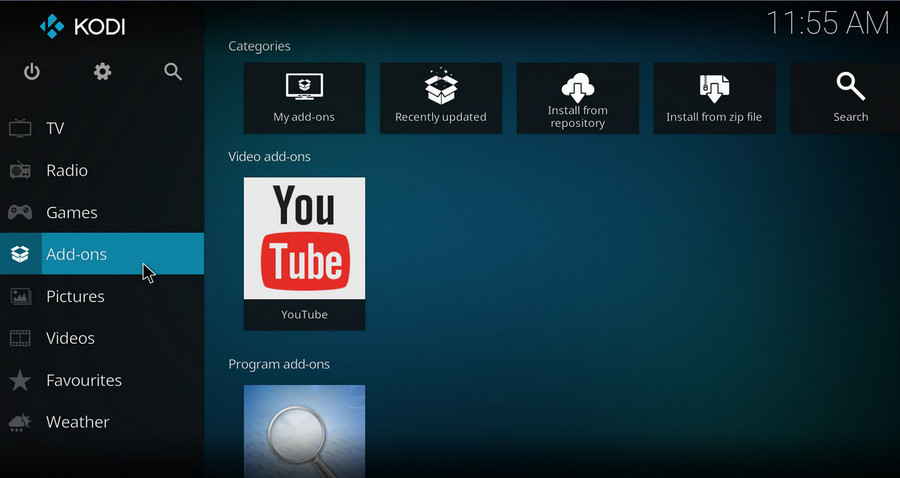
Step 8. Click on the box icon from the upper side of the left panel.
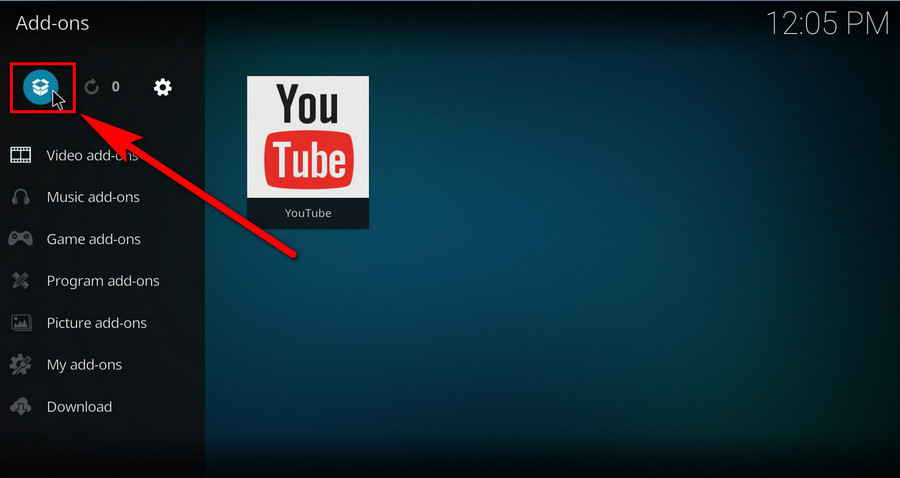
Step 9. Click Install from zip file.
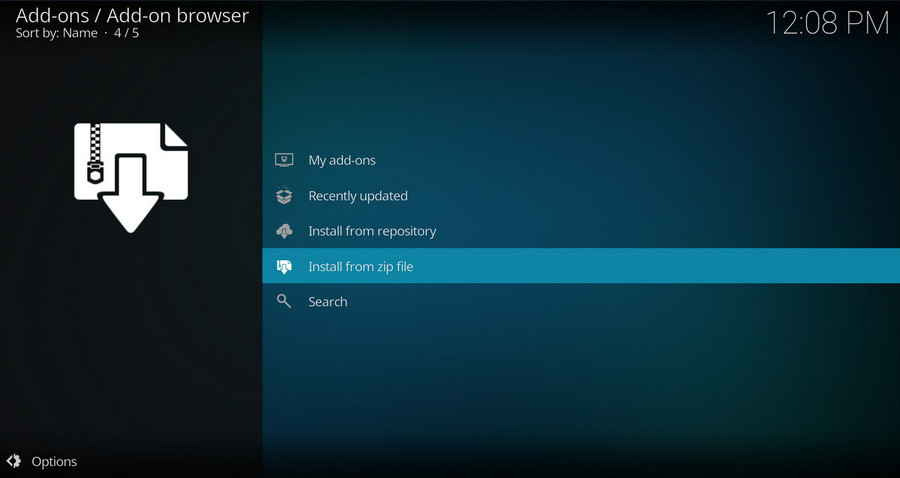
Step 10. Click on the media source Covenant we just added to Kodi.
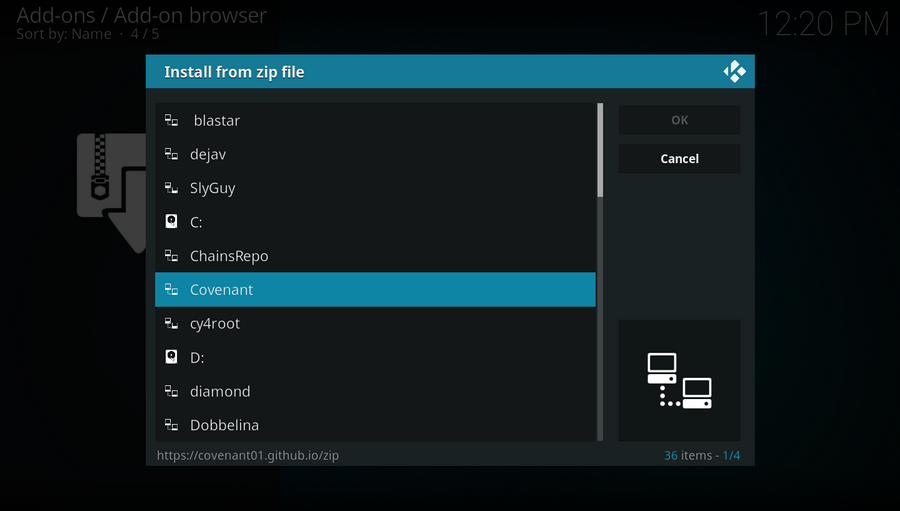
Step 11. Select the .zip file repository.covenant-0.1.zip within.
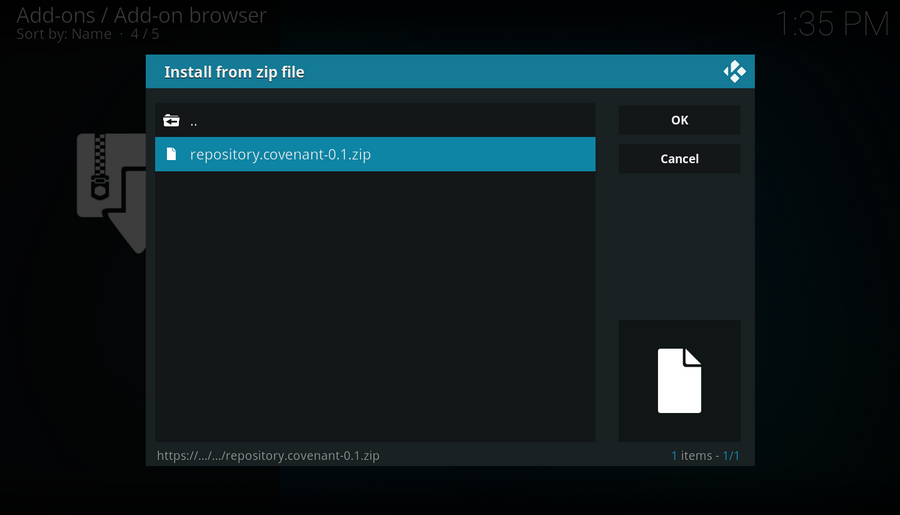
Step 12. Wait until you can see a message pops up on the upper-right side saying Covenant Repository Add-on installed. Please note that is just the installation of the repository, then it's time to add addon to Kodi from repository. Click Install from repository from the current page.
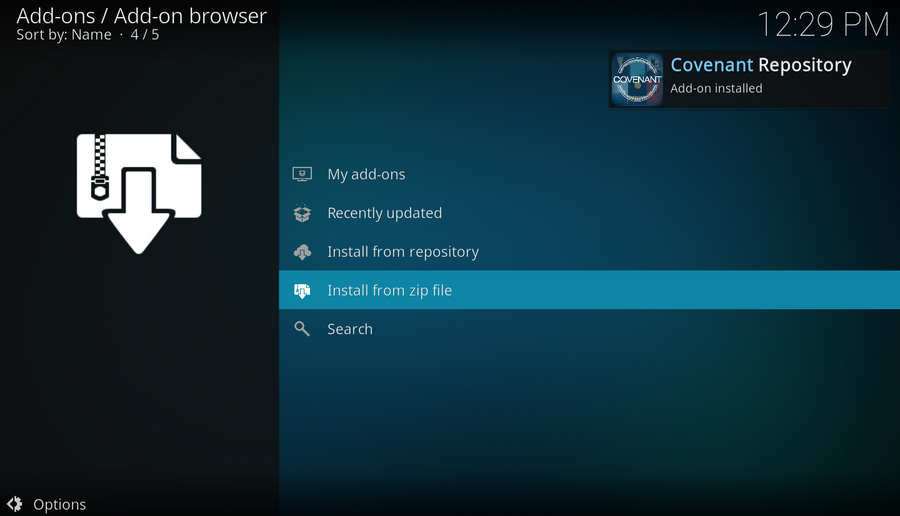
Step 13. Click on Covenant Repository.
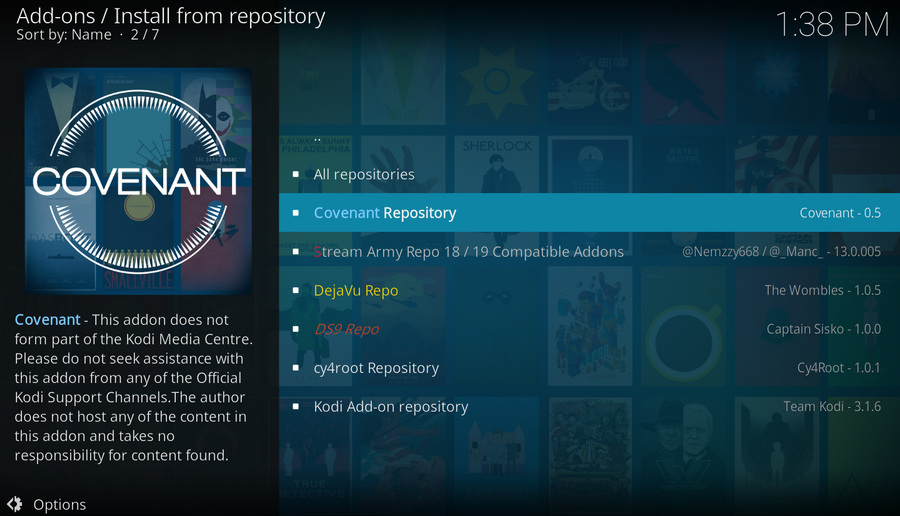
Step 14. Click on Video add-ons.
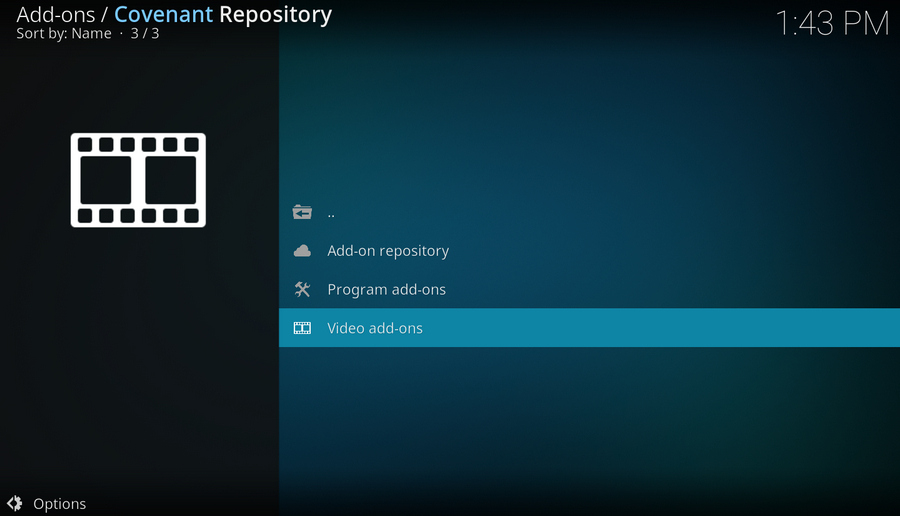
Step 15. Scroll down and click on Covenant.
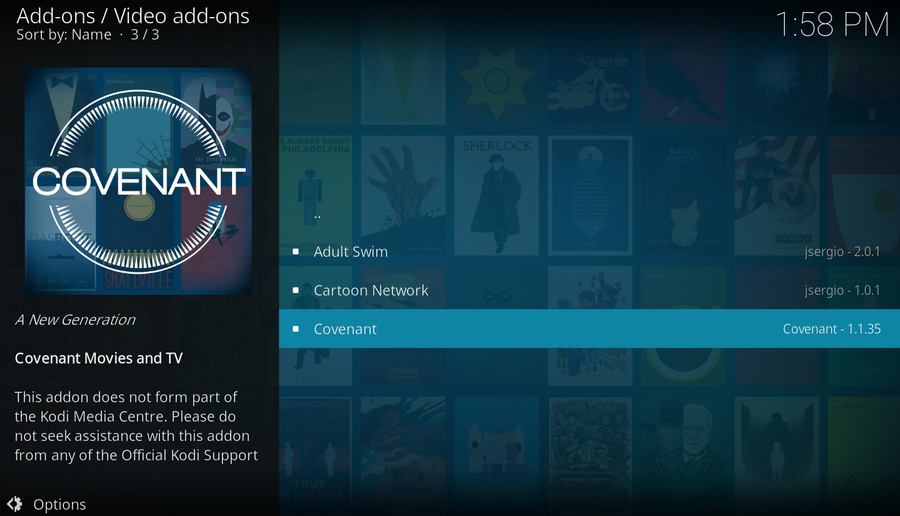
Step 16. Click Install from the lower-right side.
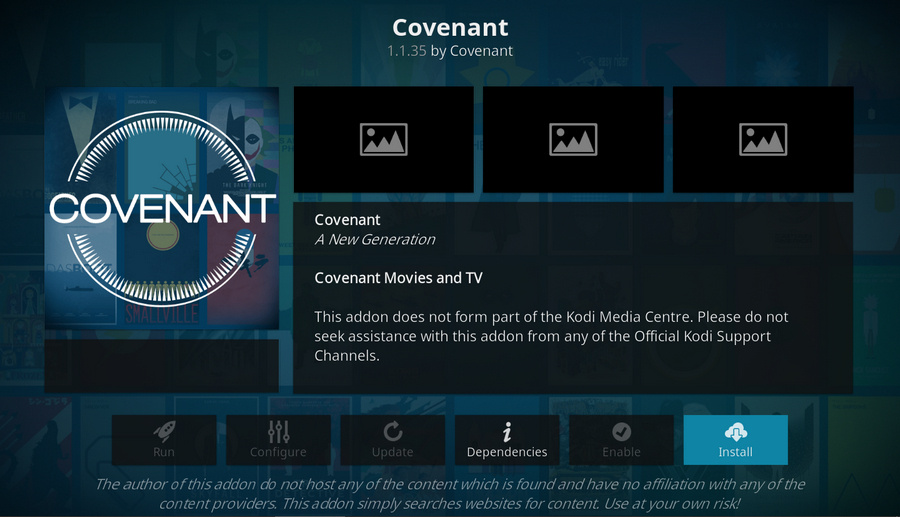
Step 17. Click OK to install essential dependencies.
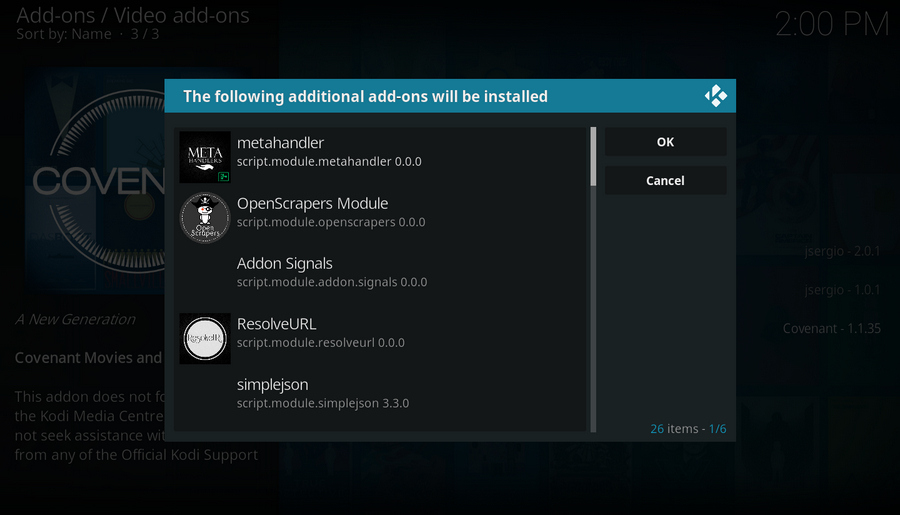
Step 18. Wait until you see a message saying: Covenant Add-on installed pops up on the upper right side. That's it! Covenant is fully installed on your Kodi, you can find it from Add-ons > Video add-ons.
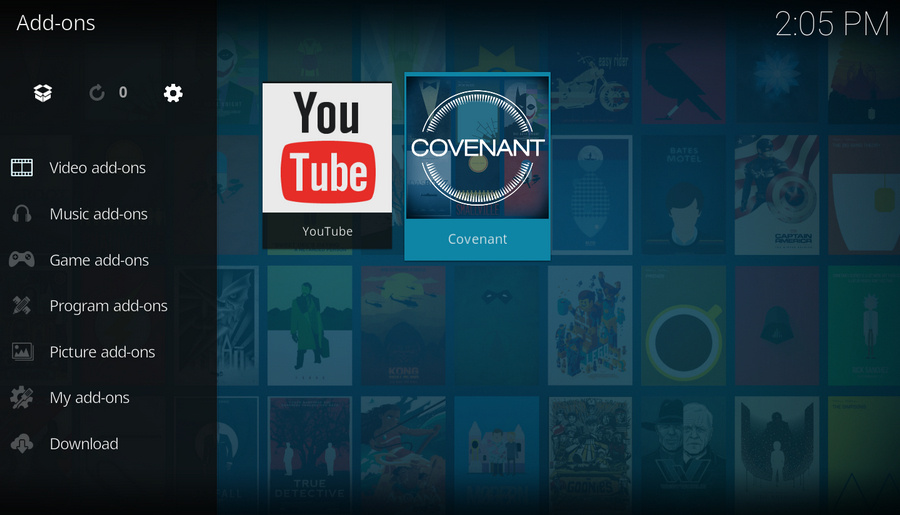
Real-Debrid is a service with which you integrate Kodi to acquire faster internet stream downloads for buffering-free video playback. To get started, go to https://real-debrid.com/ to sign up for a free account, if you haven't had one already.
· Here's a post where you can learn more about Real-Debrid.
Step 1. Go to Add-ons > Video add-ons, open Covenant.
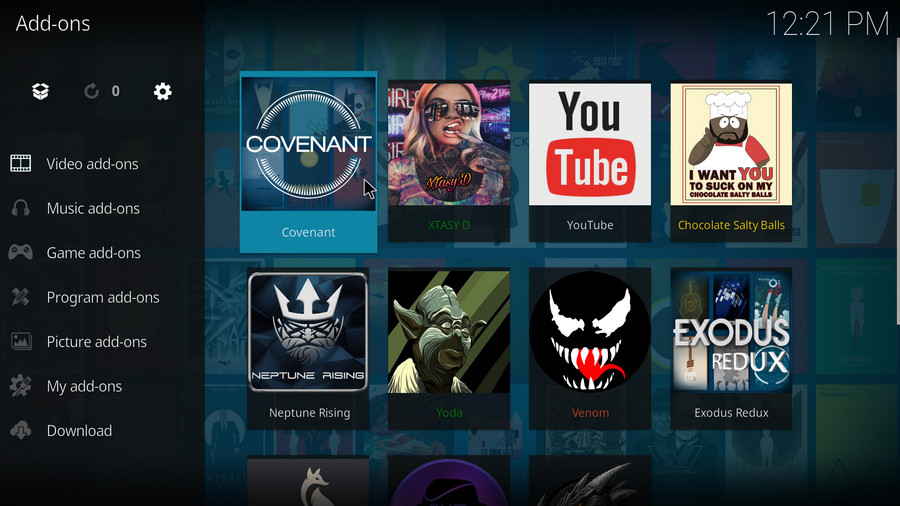
Step 2. Scroll down and click on Tools.
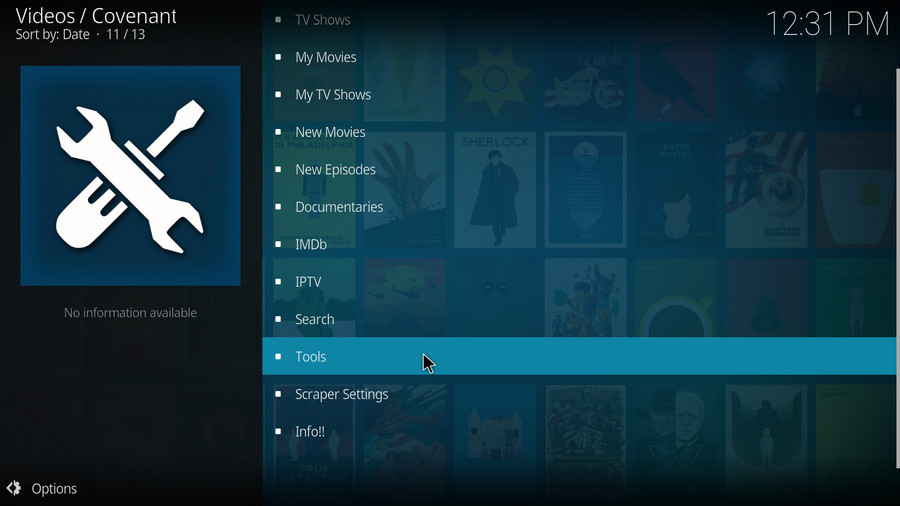
Step 3. Click on Resolve Settings.
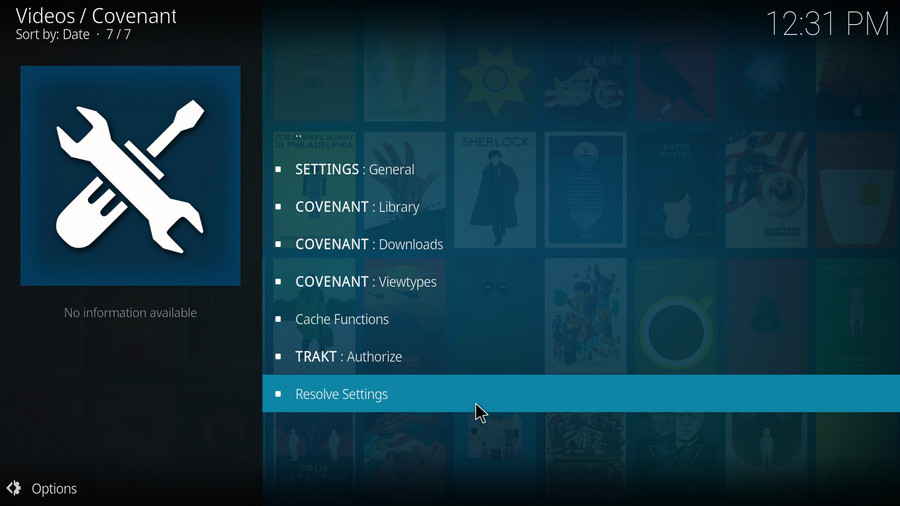
Step 4. Covenant supports multiple debrid services. From the Universal Resolvers tab, scroll down to locate Real-Debrid section, and click (Re)Authorize My Account from it.
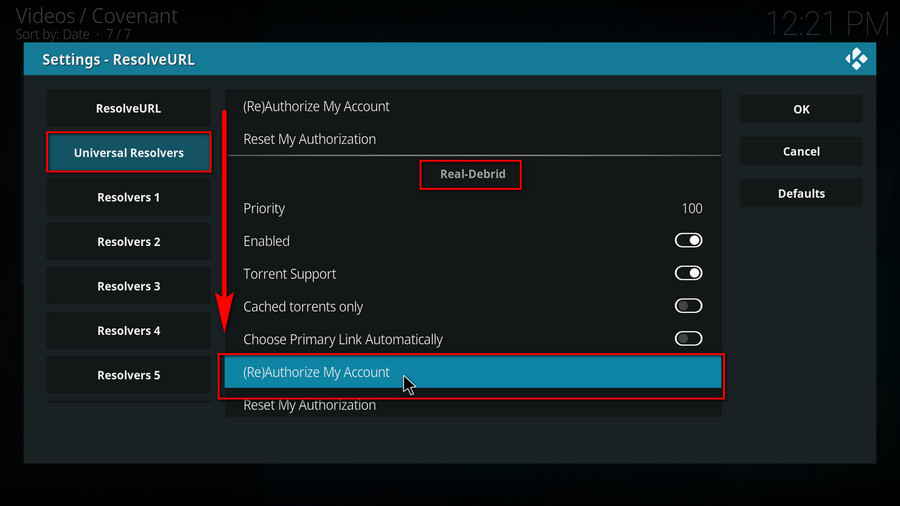
Step 5. A small window will pop up with an authorization code automatically generated, do not click Cancel now. Note that it's a temporary code that expires shortly, so we better hurry.
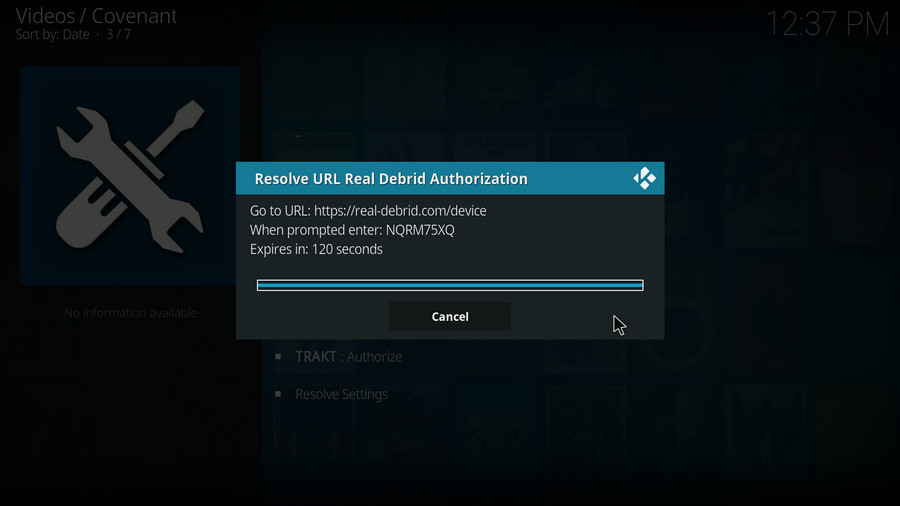
Step 6. Navigate to https://real-debrid.com/device with your browser, enter the authorization code into the box. Check if there's any typo! Then Real-Debrid will ask you to login with your account.
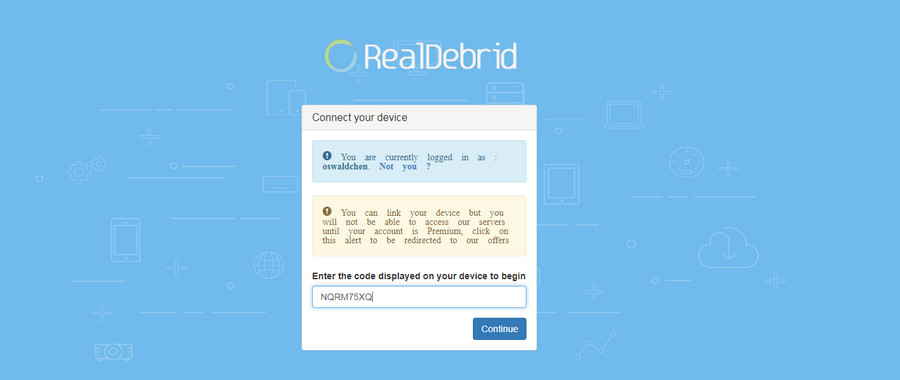
Step 7. Now Real-Debrid is authorized, you can now set an identifiable name for your current device, like Android TV living room (if needed), and close the page.
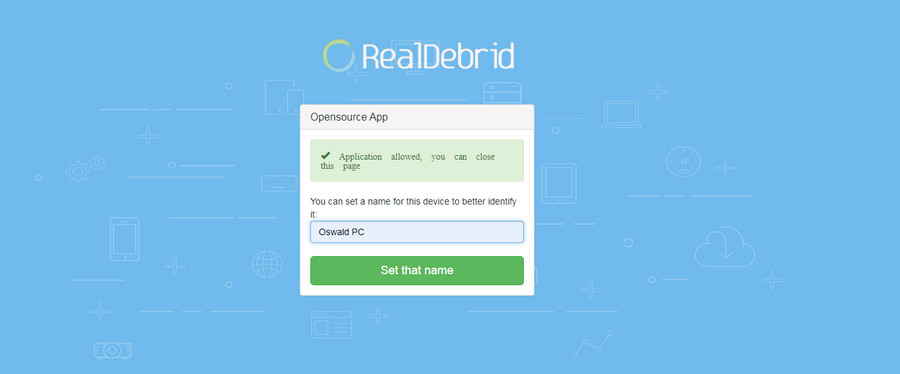
Step 8. Get back to Kodi, you can see a message saying ResolveURL Real-Debrid Resolver Authorized pops up on the upper-right side. That's it! Real-Debrid is now authorized on your Covenant, enjoy smooth video playback!