Windows 10でYouTubeのライブ配信や動画を録画して保存したいとお考えですか?この記事では、Windows 10でYouTubeを録画する2つの方法をご紹介します。YouTubeの動画を録画したい方は、ぜひ参考にしてください。
※ご注意:著作権で保護されたYouTube動画の録画および保存はお控えください。また、録画したYouTube動画の再配布・転載・複製などの行為は、著作権法により禁止されています。
Windows 10でYouTubeを録画したい場合は、録画ソフト「WonderFox HD Video Converter Factory Pro」の利用をおすすめします。
このソフトは初心者にも使いやすく、全画面または指定範囲でYouTubeの画面を録画し、MP4・MOV・AVI・MKVの4つの形式で保存することができます。
また、YouTubeの音声のみを録音することも可能です。直感的なインターフェースを備えているため、初心者でも迷わず操作できます。
さらに、動画のダウンロード・変換・編集・GIF作成 などの多機能も搭載されており、YouTubeから高画質の動画や音声を直接ダウンロードして保存することも可能です。
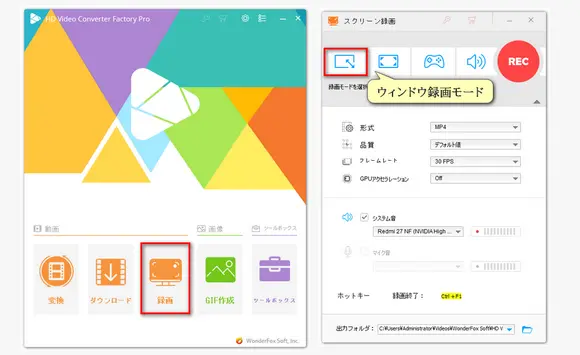
ステップ1、Windows10向けのYouTube録画ソフトを起動する
Windows10向けのYouTube録画ソフトWonderFox HD Video Converter Factory Proを起動して、最初の画面で「録画」機能を選択します。
ステップ2、YouTube録画の設定を行う
まず、画面上部で録画モードを選択してください。「ウィンドウ録画モード」または「全画面録画モード」を選択することができます。録画モードを選択したら、録画したい範囲を指定して、「OK」をクリックします。そして、必要に応じて、録画形式、品質、フレームレートなどを設定します。次に、「システム音」にチェックを入れます。最後に、「出力フォルダ」欄で録画したYouTube録画の保存先を設定します。

ステップ3、Windows10でYouTube動画を録画する
以上の設定が完了したら、右上の「REC」ボタンをクリックすればYouTube動画を録画できます。
YouTube動画の録画を終了したい時は、「Ctrl」+「F1」を押すか、点滅している録画アイコンをクリックしてください。
合わせて読みたい:PC・スマホでYouTube画面を録画、YouTubeを録音
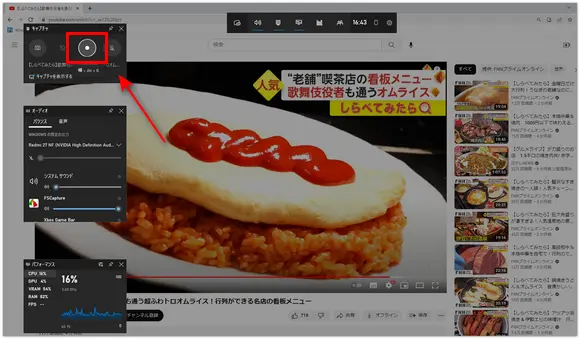
ゲームバー(Xbox Game Bar) は、Windows 10に標準搭載されている画面録画機能です。ゲームバーを使うことで、YouTubeの録画をMP4形式で保存することができます。ただし、ゲームバーには一つのウィンドウ画面のみ録画できるという制限があるため、その点に注意が必要です。これから、Windows 10の「ゲームバー」を使用してYouTubeを録画する手順についてご説明します。
1、録画したいYouTube画面を開いて、「Windows」+「G」キーを押します。
2、操作パネルで「●」ボタンをクリックすれば、YouTube画面の録画が始まります。そして、画面の任意のところをクリックすると、操作パネルの表示が消えます。
3、「■」ボタンをクリックすれば、YouTube画面の録画を停止できます。
以上で、Windows 10でYouTube動画を録画する方法をご紹介しました。また、OBS Studio、Bandicam、GOM Cam などのWindows 10対応録画ソフトを使用すれば、YouTubeの録画も簡単に行うことができます。
WonderFox Softプライバシーポリシー | Copyright © 2009-2025 WonderFox Soft, Inc. All Rights Reserved.