Google Earth(グーグルアース)は、Googleが提供するバーチャル地球儀ソフトです。Chromeをはじめとする多くのブラウザで利用できます。これを利用すると、地球の衛星画像や地球全体の3D地形画像、世界各地の数百もの街の建物の3D画像を閲覧することができます。Google Earthには便利な録画機能も内蔵されています。お気に入りのツアーを録画して保存できます。今回の記事では、PCでGoogle Earthを録画する方法を紹介します。興味があれば、続きを読みましょう。
ステップ1、Google Earthを開きます。「追加」>「ツアー」 をクリックするか、地球儀の上のバーで録画のアイコンをクリックします。
ステップ2、メディア プレーヤーの左下に表示される録画のアイコンをクリックすると、Google Earth録画が開始されます。また、マイクのアイコンをクリックすると、マイク音声を録音できます。録画を終了するには、再び録画のアイコンをクリックするだけでOKです。
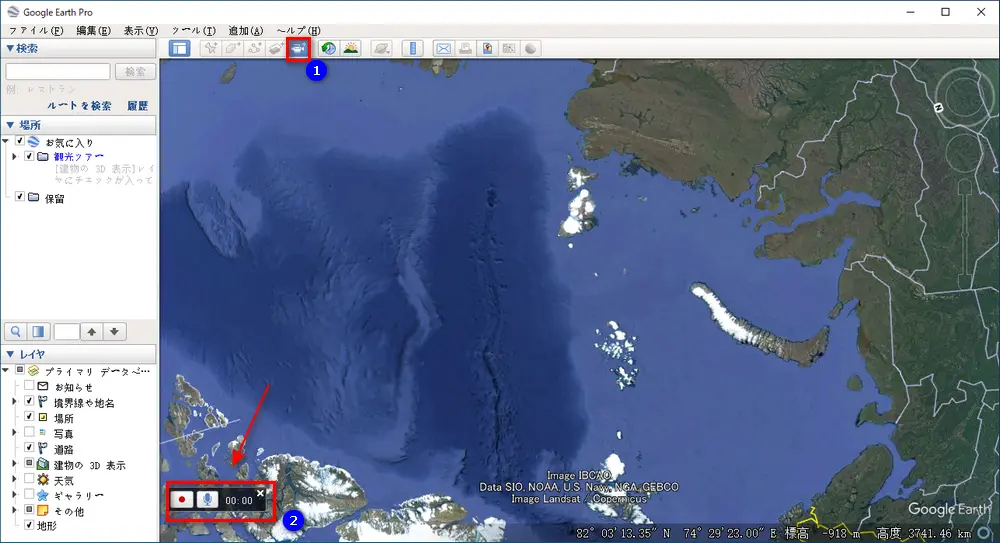
ステップ3、ツアーを保存するには、フォルダのようなアイコンをクリックして「OK」 をクリックします。録画したツアーは左側の場所に保存されます。
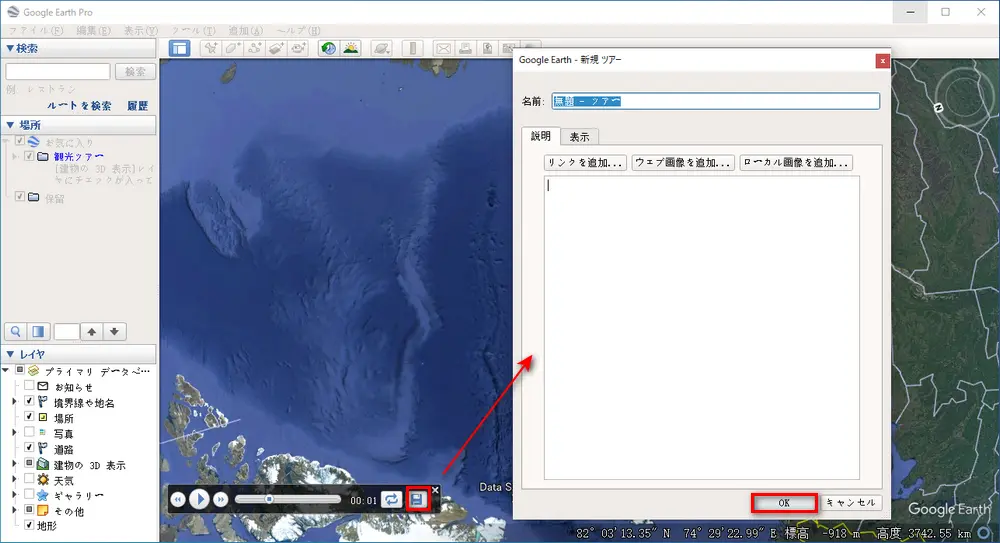
録画したGoogle Earth ツアーをエクスポートする方法:
方法1、画面左側でエクスポートしたいGoogle Earth ツアーを右クリックして「名前を付けて場所を保存」をクリックします。ファイル名とファイルの種類を選択すると、「保存」をクリックします。録画したGoogle Earth ツアーはKML/KMZ形式で保存されます。KML/KMZファイルはGoogle Earthのみで再生できます。
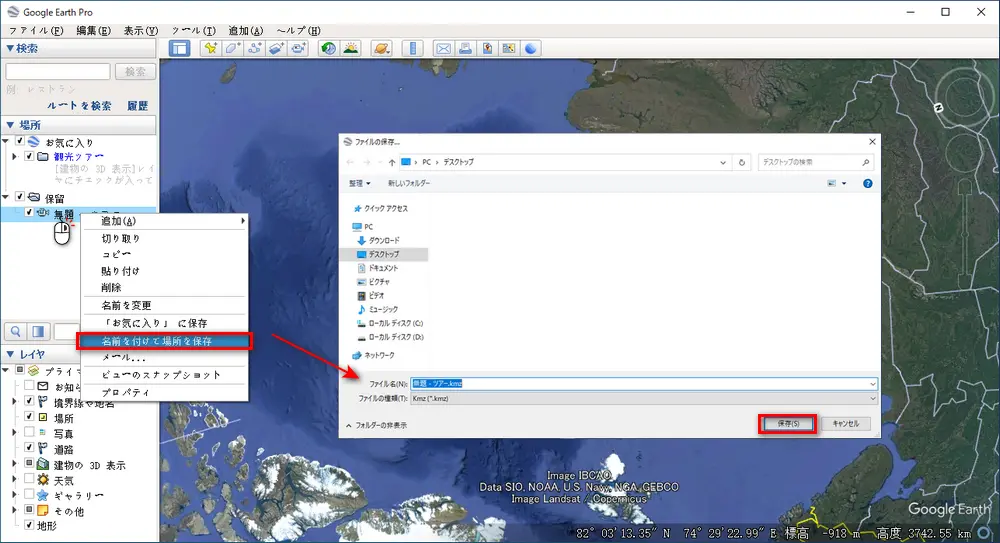
方法2、「ツール」>「動画メーカー」をクリックします。「動画メーカー」の画面で、保存したツアーを指定してから、保存先や出力形式などを設定します。最後に、「動画を作成」をクリックすると、録画したツアーを動画として出力することができます。
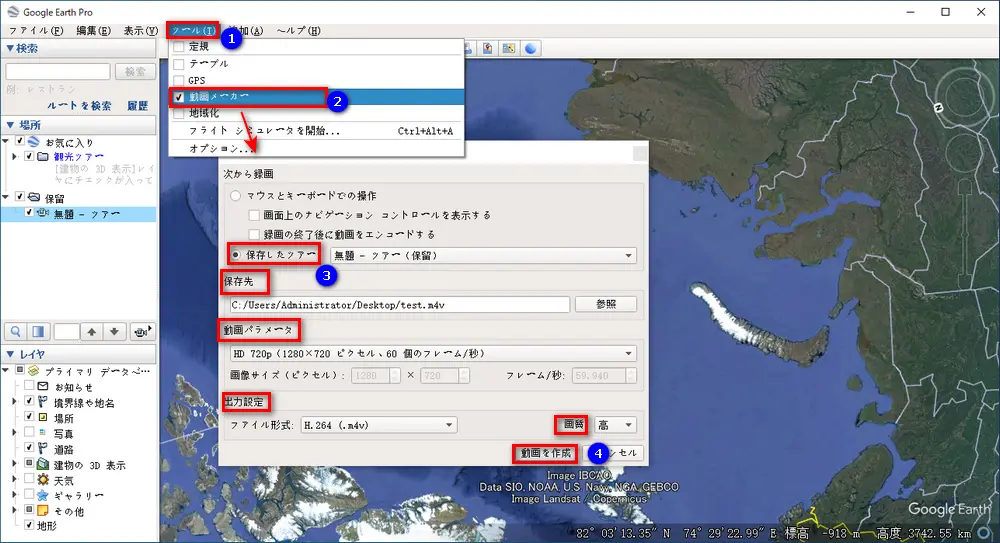
Google Earth内蔵録画機能のほか、専門的な録画ソフトを使ってGoogle Earthを録画することもできます。WonderFox HD Video Converter Factory Proは使いやすい専門的な動画録画ソフトです。オンライン動画やゲーム実況、ライブ配信、ビデオ通話、ライブチャットなどを録画することができます。出力動画の品質、フレームレート、フォーマットなどを設定できます。録画した動画はMP4、AVI、MKVまたはMOV形式として保存されます。Google Earthを録画して、MP4形式として保存できます。さらに、このソフトを使って、録画した動画を編集したりGIFアニメに変更したりすることもできます。
Google Earth内蔵録画機能が使いにくいと思ったら、専門的な録画ソフトをお試してみましょう。では、WonderFox HD Video Converter Factory Proを使ってGoogle Earthを録画する手順を解説します。
合わせて読みたい:Googleクラスルームを録画、画面録画したファイルを編集、Googleスライドを録画
録画ソフトWonderFox HD Video Converter Factory Proを起動します。そして、最初の画面で「録画」機能を選択します。
次の画面で、Google Earthを録画するための設定を行います。まず、画面上で録画モードを選択してください。「ウィンドウモード録画モード」または「デスクトップ全体録画モード」をクリックしてから、録画範囲を指定して「OK」をクリックします。次に、「形式」のプルダウンリストを開き、「MP4」などを選択します。また、品質、GPUアクセラレーション、収録したい音声(システム音/マイク音)などを設定することもできます。
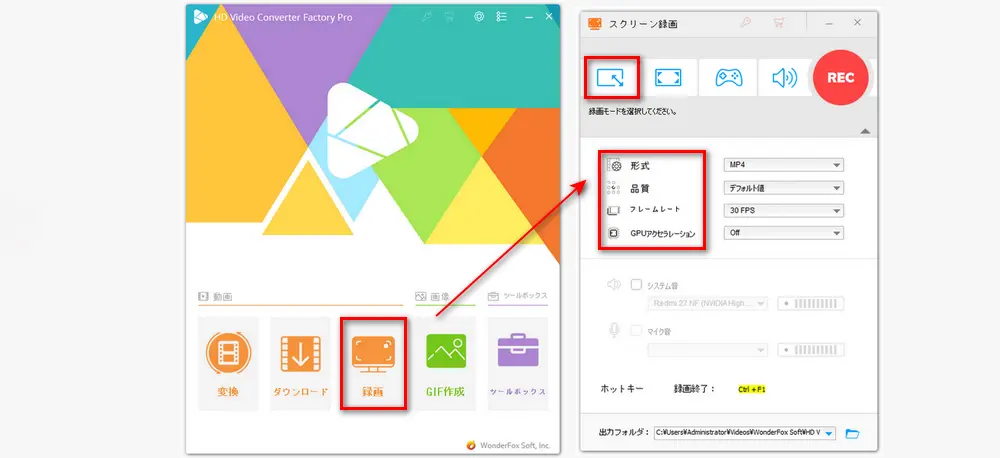
右上の赤い「REC」アイコンをクリックすると、Google Earth録画が開始されます。最後に、Ctrlキー+ F1キーをクリックするだけで、録画を終了できます。
合わせて読みたい:Mildom(ミルダム)を録画、ミクチャを画面録画
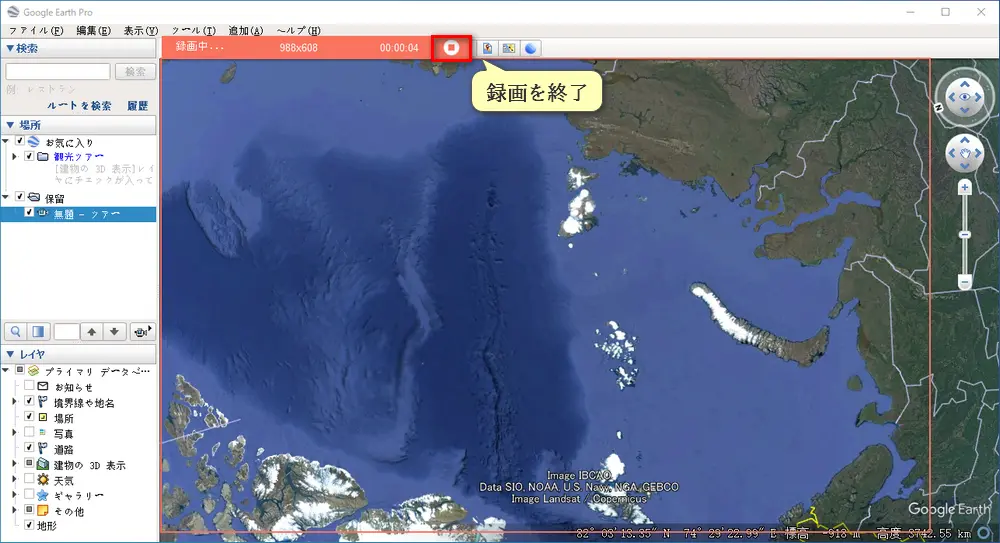
今回では、PCでGoogle Earth内蔵録画機能および、録画ソフト「WonderFox HD Video Converter Factory Pro」を使ってGoogle Earthを画面録画する方法を紹介しました。お役に立てれば幸いです。
シンプルなインターフェースを備える
全画面または指定範囲でGoogle Earthの画面を録画できる
画面録画してMP4・AVI・MKV・MOVで保存できる
動画編集、変換、ダウンロードなどの機能が搭載…
WonderFox Softプライバシーポリシー | Copyright © 2009-2025 WonderFox Soft, Inc. All Rights Reserved.