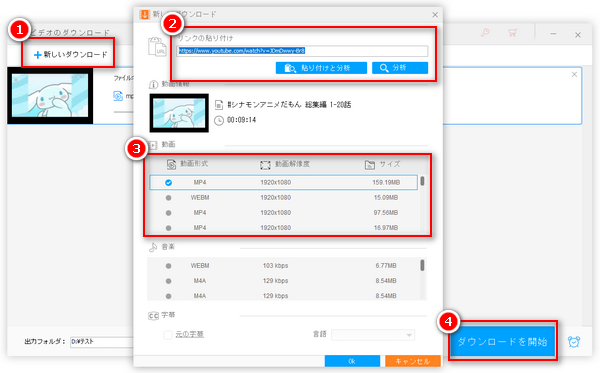
皆さんは、動画ゲッターというサービスをご存知でしょうか?動画ゲッターを使って動画をダウンロードしたことがあるでしょうか?今回は、動画ゲッターのインストールから動画ダウンロードまで、動画ゲッターの使い方を画像付きで徹底的に解説したいと思います。また、動画ゲッターが使えない時の代わりツールも合わせて紹介いたします。
* ご注意:動画ゲッターをご利用する際、著作権法を厳守してください。著作権者の許可なく、著作権保護されている動画・音楽などをダウンロードすることは禁止しております。
動画ゲッター(douga getter)は、Google Chrome / Firefoxブラウザで利用できる動画ダウンロード用拡張機能です。
ブラウザで再生している動画を自動検出し、ダウンロードすることが可能です。対応するサイトはニコニコ動画、Twitch、Dailymotion、X(旧Twitter)などがあります。YouTubeは対象外です。
ChromeやFirefoxブラウザで追加すれば直接利用でき、別途ソフトウェアをインストール必要がなく、とても便利ですので人気があります。
次は、Chrome・Firefoxブラウザに動画ゲッターを追加して、ブラウザから動画をダウンロードする方法について解説いたします。
まずは、ChromeまたはFirefoxで動画ゲッターを追加しましょう。
1Chromeブラウザで動画ゲッターの公式サイト(https://www.douga-getter.com/)にアクセスしたら、「ウェブストアで拡張機能をインストール」ボタンをクリックします。
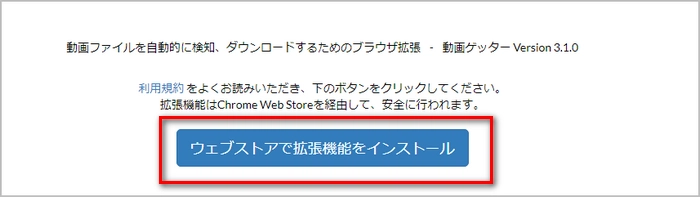
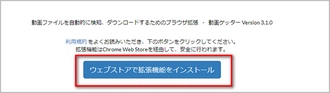
2次の画面で、「Chromeに追加」ボタンをクリックします。すると、動画ゲッターへのアクセス許可を求めるダイアログが現れます。「拡張機能を追加」をクリックします。
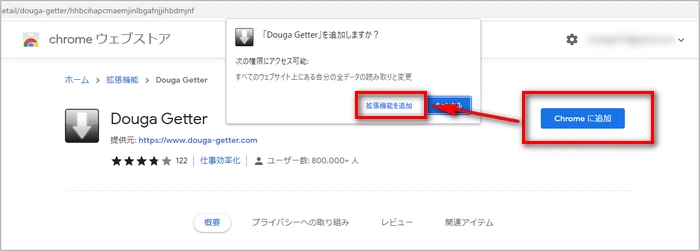
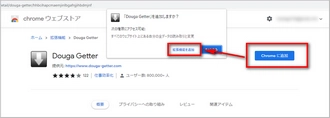
これで動画ゲッターをChromeに追加完了しました。Chromeの右上に動画ゲッターのアイコンが表示されます。
1Firefoxブラウザで動画ゲッターの公式サイト(https://www.douga-getter.com/)にアクセスしたら、「拡張機能をインストール」ボタンをクリックします。
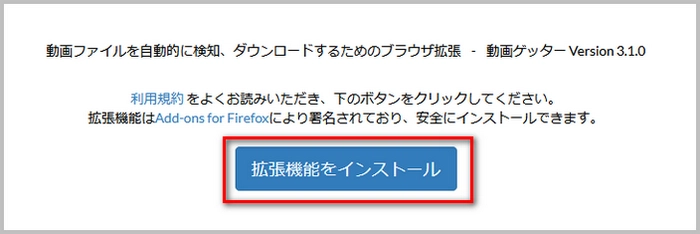
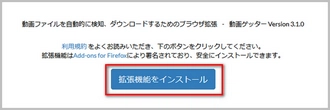
2動画ゲッターのインストール許可を求めるダイアログが現れると、「インストールを続行」をクリックします。次のダイアログで「追加」をクリックします。
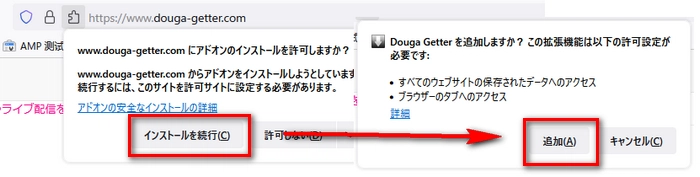
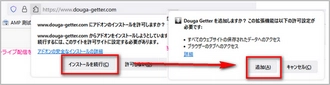
これで動画ゲッターをFirefoxに追加完了しました。Firefoxの右上に動画ゲッターのアイコンが表示されます。
次は、動画ゲッターを使って動画サイトから動画をダウンロードする手順について説明します。ここでは、Chromeを対象として解説します。
1ダウンロードしたい動画の再生ページを開きます。ダウンロード可能な動画が検出されたら、動画ゲッターのアイコンには数字が表示されます。
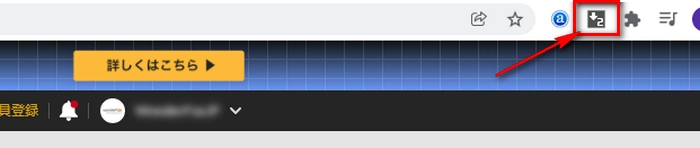
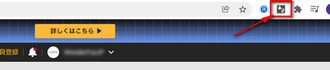
2動画ゲッターのアイコンをクリックし、動画のダウンロードページに入ります。
3「動画の可能性が高いです」と表示されるオプションをクリックして動画をダウンロードします。
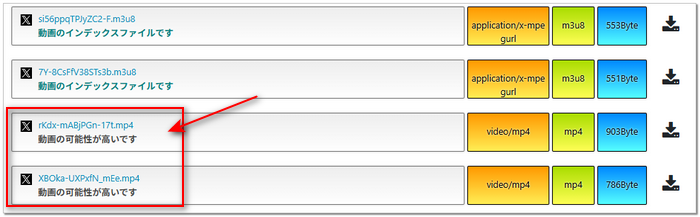
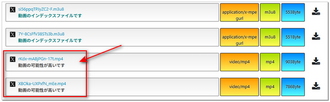
ご注意:一つの画面から複数ダウンロード可能な動画が検出される可能性があります。動画をダウンロードしてからご希望の動画であるかどうかご確認ください。
動画ゲッターのアイコンを右クリックして「オプション」をクリックすれば、動画ゲッターの設定画面が表示されます。
「小さなファイルは無視する」のチェックを外せば、2 MBytes以下の動画ファイルも検出されダウンロード可能になります。「TSファイルは動画リストに表示しない」のチェックを外したら、TSファイルも表示されることになります。
動画ゲッターで一部の動画がダウンロードできないのは、上記項目がチェックされているからかもしれません。
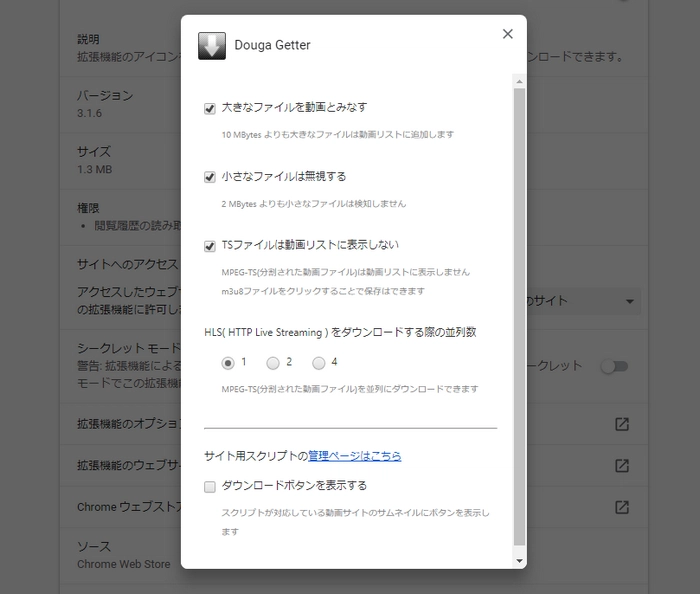
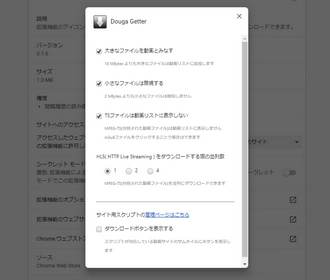
動画ゲッターは便利ですが、対応できないサイトも多く存在しているので、動画ゲッターは使えないというような文句も常にあります。そのような場合、動画ゲッターの代わりに他の拡張機能(例えばストリームレコーダー、Video DownloadHelperなど)を使うか、ダウンロードソフトを使用することがおすすめです。
ここでは、一つ強力なダウンロードソフトをお薦めしたいと思います。その名は「WonderFox HD Video Converter Factory Pro」です。このソフトでは、動画のURLを利用するだけで、YouTube、ニコニコ動画など1000以上のサイトから720P、1080P、4K、8K動画をダウンロードしたり、ニコニコ動画、YouTubeプレイリストをダウンロードしたりすることが可能です。使い方は簡単で、ダウンロードスピードが速く、安定性が高いです。
その上、動画の形式変換、動画ダウンロード、画面録画など多くの機能も搭載されています。動画のダウンロード手順については、下記をご参考ください。
WonderFox HD Video Converter Factory Proを立ち上げ、メイン画面で「ダウンロード」をクリックします。次の画面で、「新しいダウンロード」をクリックします。
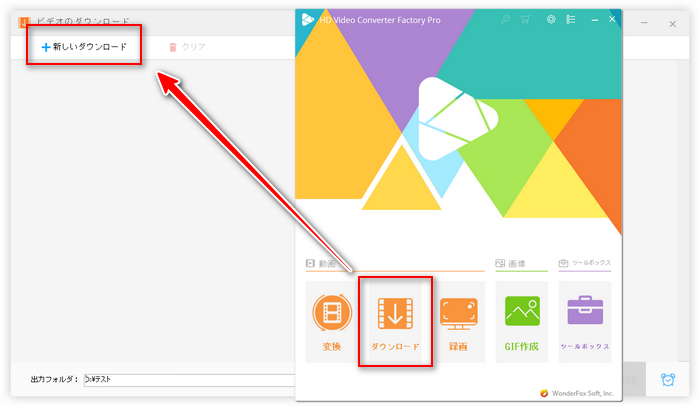
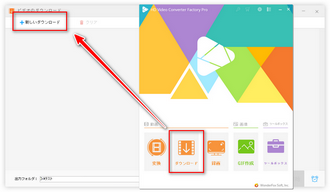
ダウンロードしたい動画の再生ページを開き、ブラウザのアドレス欄で動画のURLをコピーします。
そしてソフトに戻り、「リンクの貼り付け」のテキストボックスにコピーしたURLを貼り付け、「分析」をクリックします。
分析が終わったら、ダウンロード可能な動画情報が表示されます。お気に入りの形式などを選択して、「OK」をクリックします。
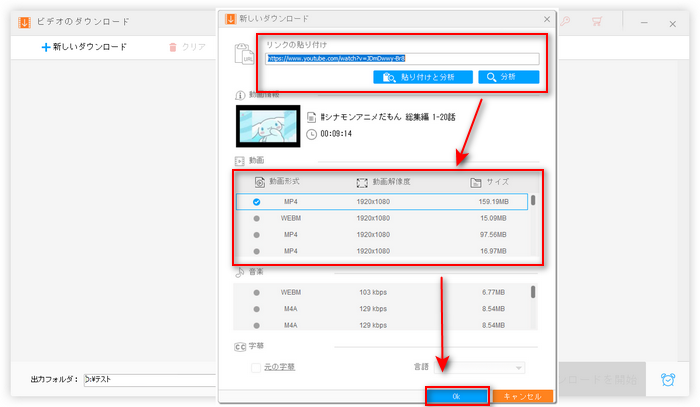
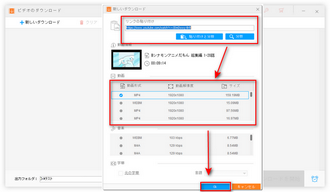
「▼」ボタンをクリックして動画の保存先を指定して、「ダウンロードを開始」をクリックすれば動画をダウンロードできます。
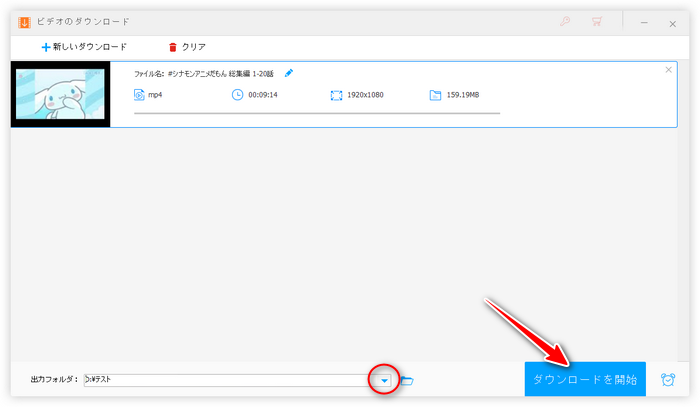
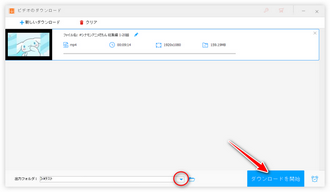
WonderFox HD Video Converter Factory Proを無料ダウンロード>> WonderFox HD Video Converter Factory Proを無料ダウンロード>>
以上は、動画ゲッターの使い方および使えない時の代替ソフトに関する紹介でした。動画ゲッターをどうやって使うのか分からない場合、本文をご参考ください。
利用規約 | プライバシーポリシー | ライセンスポリシー | Copyright © 2009-2025 WonderFox Soft, Inc. All Rights Reserved.