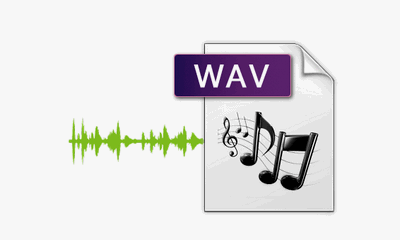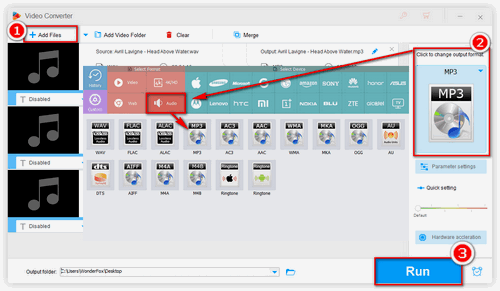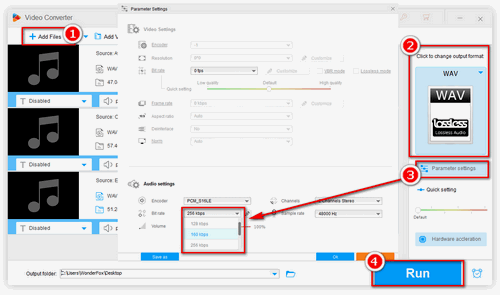Since WAV is an uncompressed lossless format, you can convert WAV to a compressed lossless audio format, like FLAC, to compress WAV file without losing quality. Generally, you can get your WAV files compressed at up to 60%. But if you want even smaller WAV files, you can try converting and compressing WAV files the lossy compressed audio format – MP3, which can achieve a 75% to 95% reduction in size.
To perform the WAV compression/conversion easily, you are recommended to use this powerful WAV file reducer – WonderFox HD Video Converter Factory Pro. It is a professional video/audio compressor and excels as an excellent audio converter to help you achieve WAV lossless compression & conversion. It supports batch mode, enabling you to compress multiple WAV files at one go. The process is very simple. Just free download the software and follow the directions below to compress WAV files readily.