Do you have a large collection of large-sized WAV files that take up too much space on your computer? If so, converting your WAV files to FLAC might be the solution you're looking for. In this article, we'll take you through several simple methods about batch converting WAV to FLAC effortlessly.
Need a trouble-free solution? Get the handy WAV to FLAC converter software free download for batch processing: https://www.videoconverterfactory.com/download/hd-video-converter-pro.exehttps://www.videoconverterfactory.com/download/hd-video-converter-pro.exe
How to Batch Convert WAV Files to FLAC Losslessly?
#1. Using HD Video Converter Factory Pro
#5. Using Hamster Free Audio Converter
#7. Using MediaHuman Audio Converter
There are several reasons why you might want to convert your WAV files to FLAC:
Save space: WAV files are large and can take up a lot of storage space. Converting them to FLAC will significantly reduce their size, freeing up space on your computer or device.
Lossless compression: FLAC compresses audio files without losing any quality, making it a popular choice for audiophiles who want to retain the same high-quality audio. This is in contrast to lossy formats like MP3, which sacrifice some parts of the audio file to reduce its size.
Metadata support: FLAC supports metadata, which means you can add information like artist, album, and track name to the audio file.
Compatibility: FLAC files are widely supported by music players and devices, so you won't have any trouble playing them on different systems.
HD Video Converter Factory Pro is capable of delivering simple, fast, lossless conversion from WAV to FLAC in batch mode. It is highly acclaimed as a feature-rich yet hassle-free video & audio converter. Free download and give it a shot.
If you're looking to convert a large number of uncompressed WAV files to FLAC for lossless compression, you may want to avoid the hassle of using online services that can be slow and time-consuming. Luckily, there is a much more efficient way to convert WAV to FLAC in bulk, and it's as simple as using a good lossless audio compressor and converter.
One tool we highly recommend for this task is WonderFox HD Video Converter Factory Pro, which stands out for its user-friendly interface and ease of use. With just three simple steps, you can convert multiple WAV files to FLAC without any difficulty. To get started, simply download the application, and then follow the steps below.
Install and runInstall and run HD Video Converter Factory Pro, and open the "Converter" module. Then click on "Add Files" to add the WAV files you want to convert. You can also drag and drop the files directly into the software window.
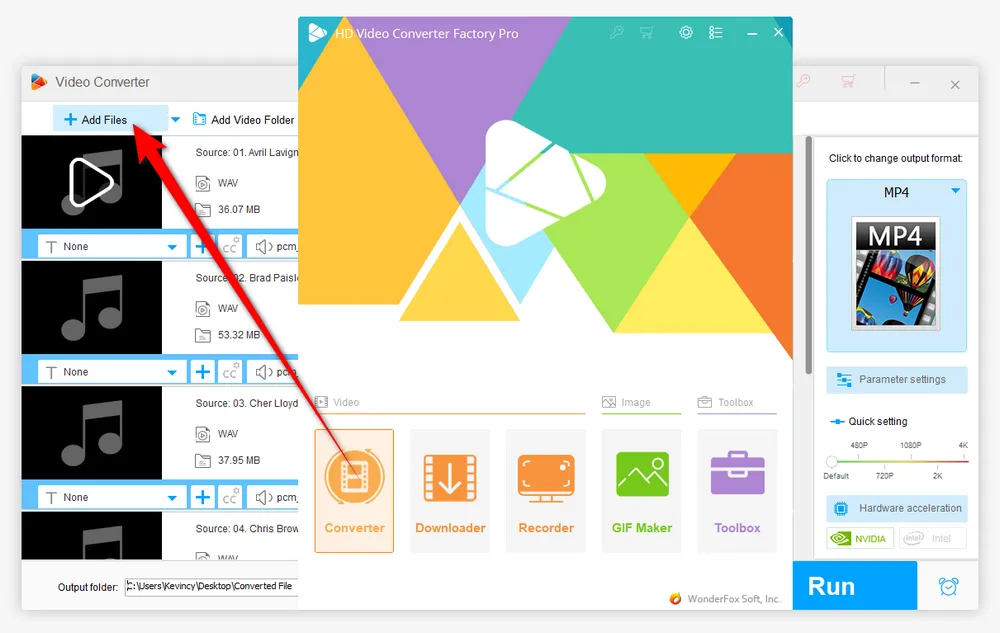
Expand the full list of 500+ configured presets on the right side. Navigate to "Audio" category and choose "FLAC" profile directly.
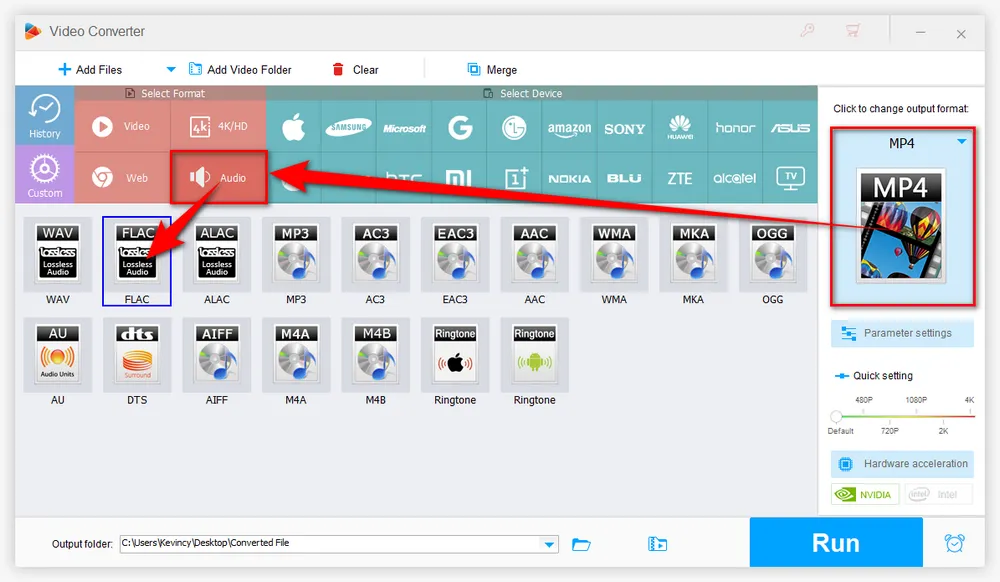
Specify an output folder on the bottom. Finally, click on the "Run" button to start the batch WAV to FLAC conversion process.
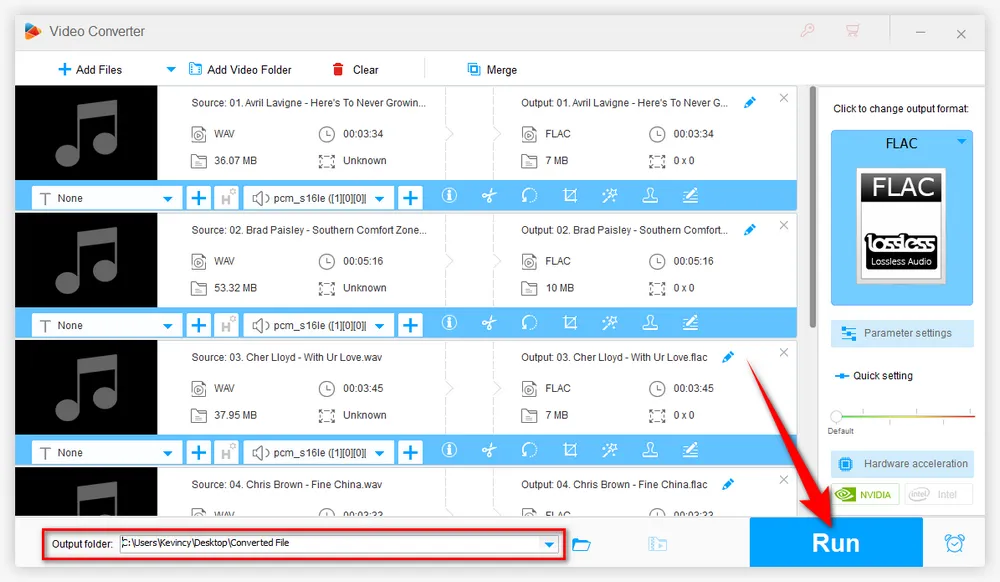
Before the batch audio conversion, you are able to open "Parameter settings" window to change WAV bit rate, sample rate, channel, and sound volume. If needed, this app also enables you to edit song for ringtone, trim, split, splice music files, batch extract audio from video files, etc.
More surprisingly, the functional tool even features a Recorder and a Downloader, allowing you to record live music and download album from YouTube, Vimeo, SoundCould, MixCloud, and 1000+ popular websites.

Audacity is an open-source, cross-platform app that boasts an impressive array of features to help you manipulate audio files with ease, including the ability to batch convert WAV to FLAC. Next, we'll take you step by step through the simple process.
Step 1. First things first, download the latest version of Audacity from the Official Website. It's free, and it's available for Windows, Mac, and Linux.
Step 2. Once you've installed Audacity, it's time to add your WAV files. You can do this by clicking "File" and then "Open", or by simply dragging and dropping your files into the interface. If you have a large collection of WAV files, it may take a few minutes for Audacity to load them all, so be patient.
Optional. With your WAV files imported and loaded, you're free to edit and process each audio file as desired. Audacity's built-in editing tools allow you to do everything from normalizing the volume to splitting audio tracks and beyond.
Step 3. When you're happy with your edits, it's time to export your files as FLAC. Click "File" and then "Export", and then select "Export Multiple" to choose an output folder to save the converted FLAC files.
Step 4. In the format list, select "FLAC Files" and then choose your preferred encoding option. Audacity offers a range of options, so take some time to explore and experiment to find the one that works best for your needs.
Step 5. Finally, click "Export" to start the batch conversion process. Audacity will convert your WAV files to FLAC in no time, leaving you with high-quality, compressed audio files that are perfect for sharing, uploading, or archiving.
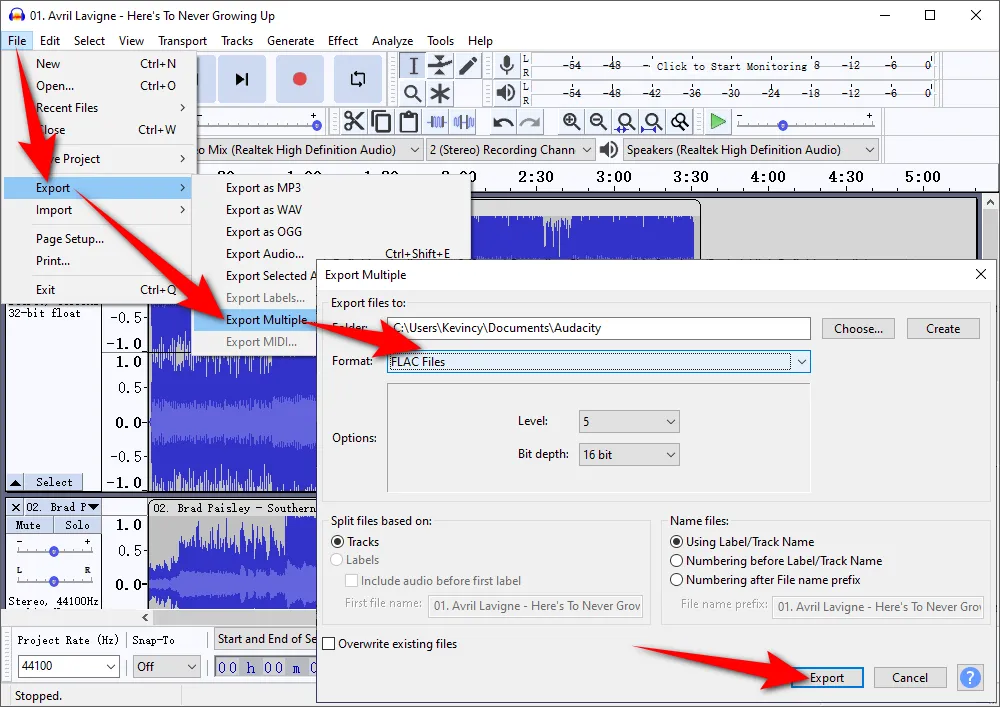
VLC is the perfect audio and video player that caters to all your media playback needs. This open-source software is available free of charge and has a variety of features that make it stand out from the competition. One of its best-kept secrets is that it's not just a media player, but also a powerful audio and video transcoding tool, providing a simple way to convert WAV files to FLAC in bulk. Here are the steps.
Step 1: Open VLC and go to the "Media" menu. From there, select "Convert / Save". Alternatively, you can use the hotkeys "Ctrl + R" to access the same menu.
Step 2: In the "Open Media" window, click the "Add" button to select the WAV files you want to convert. You can add multiple files at once by holding down the "Ctrl" or "Shift" key while selecting them. Once you've added all the files you want to convert, click "Convert / Save" to proceed to the next step.
Step 3: In the "Convert" window, navigate to the "Profile" section, and select "Audio - FLAC" from the drop-down list.
Step 4: If you added multiple WAV files in Step 2, the location where the converted FLAC files will be saved cannot be changed. In this case, they will be saved in the same location as the original WAV files.
Step 5: Finally, hit the "Start" button to begin the batch conversion process in VLC.
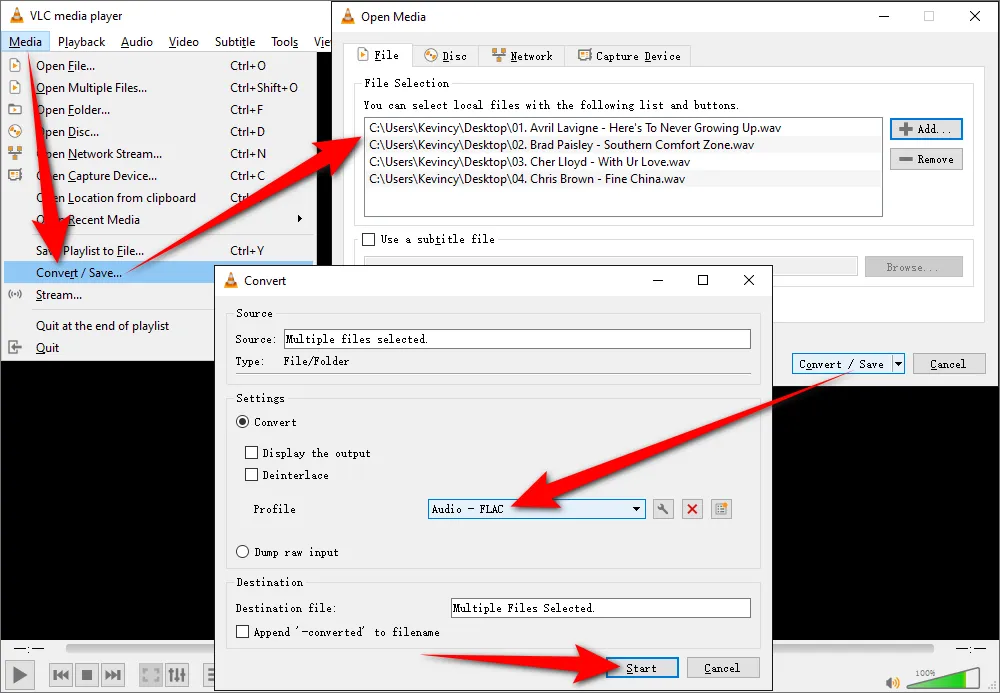
It's astonishing how many individuals are unaware that Foobar2000, the free audio player, can also be used for audio conversion. With the installation of an additional component, Foobar2000 can convert WAV files to FLAC with ease, as demonstrated in the following steps.
Step 1: Download and install Foobar2000 and the Free Encoder Pack in succession by following the links below.
Step 2: Launch Foobar2000 and import your WAV files. Select all the files and right-click your mouse. From the context menu, choose "Convert" > "Quick convert".
Step 3: In the new window, select "FLAC" as your preferred format. Optionally, click the "Edit" button to adjust the parameters further. Once done, click OK to save your settings.
Step 4: Specify a destination folder by clicking the "Convert" button. Finally, hit "Select Folder" to initiate bulk conversion of your WAV files to FLAC.
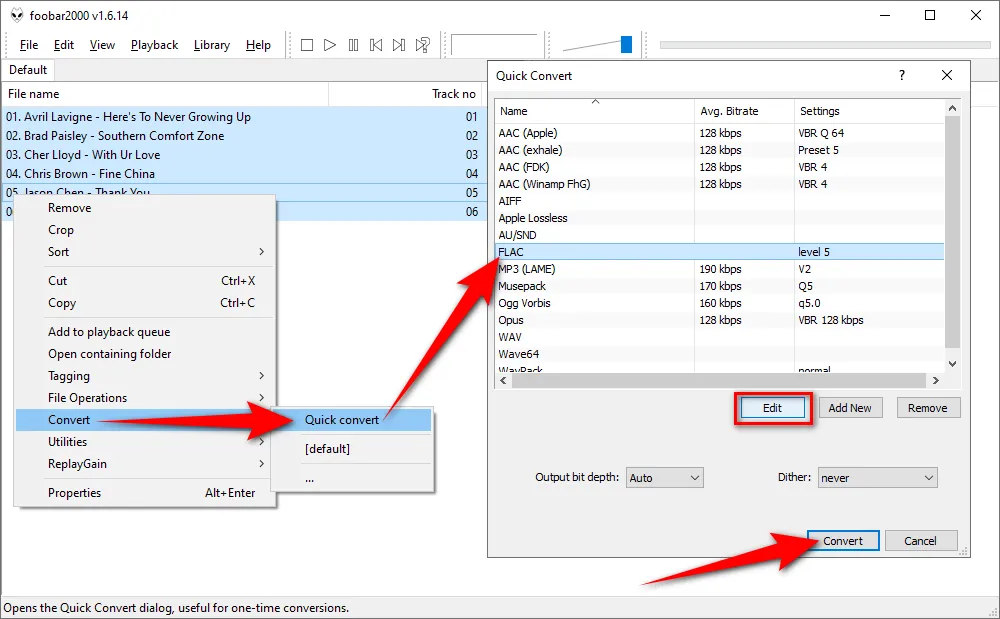
Hamster Free Audio Converter is another good option to convert your WAV files to FLAC format. This software has a simple interface and powerful features that make it suitable for anyone who needs to convert audio files in batches. You can follow these steps to use it.
Step 1. To get started, simply download and install Hamster Free Audio Converter from this link: https://hamster-free-audio-converter.en.uptodown.com/windows
Step 2. Launch the program and click on "Add Files" to select your WAV files. You can also drag and drop them into the main window.
Step 3. Click on "Next" at the top of the program after adding your files.
Step 4. Find and select "FLAC" as the output format from the list of the built-in profiles.
Step 5. Click on "Convert" and choose a destination folder for your converted FLAC files. Then click OK to start the batch conversion process. When it's done, you'll get a notification to access your converted FLAC files.
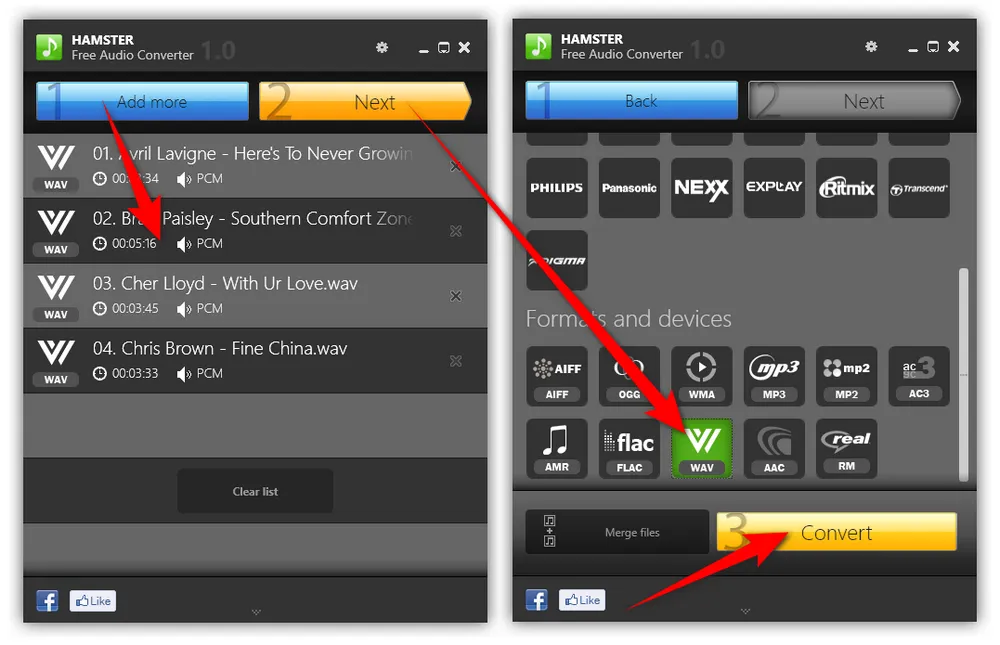
If you want to convert WAV files to FLAC format easily, fre:ac is also an excellent choice. Not only does this software support a wide range of audio formats and codecs, but it also comes equipped with a powerful audio engine to ensure optimal encoding options tailored to your specific needs. To get started with fre:ac, simply follow these six easy steps.
Step 1: Download and install fre:ac from the official website, located at https://www.freac.org/downloads-mainmenu-33.
Step 2: Open fre:ac and select "File," then "Add," and finally "Audio file(s)" to add the WAV files that you want to convert to FLAC. Alternatively, you can drag and drop your files directly into the Joblist box.
Step 3: Navigate to the "Selected encoder" section and choose "FLAC Audio Encoder" from the drop-down list.
Step 4: Click on the yellow Gear icon to select one encoding format. Once you've made your selection, click "OK" to save the settings.
Step 5: On the bottom of the fre:ac window, press the "Select" button to specify an output folder.
Step 6: Finally, hit the "Encode" button to start the conversion process from WAV to FLAC with fre:ac. It's that simple!
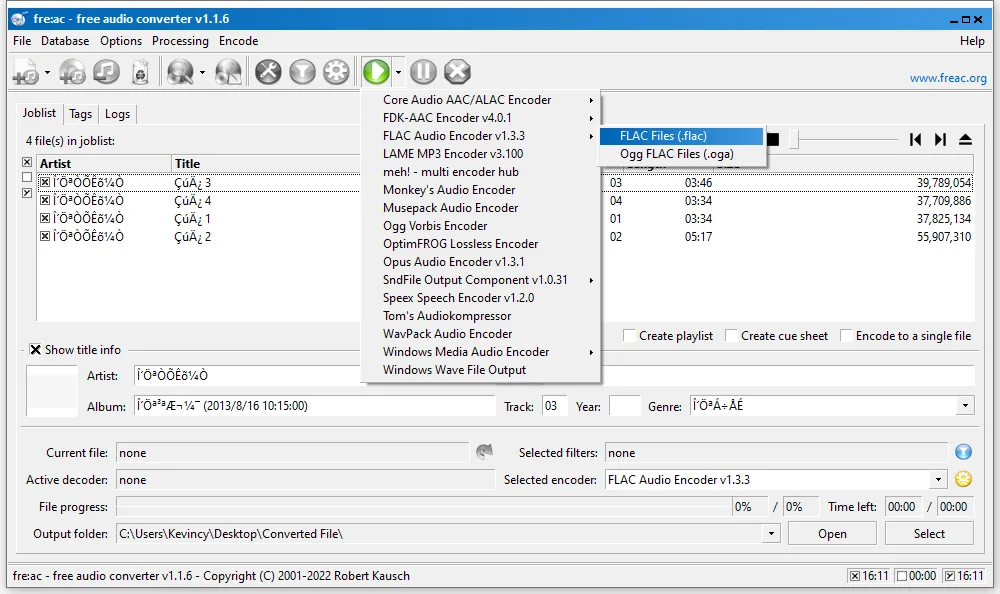
If you need a simple and effective way to convert WAV files to FLAC format, you can try MediaHuman Audio Converter. This software works on both Windows and Mac computers and supports a wide range of audio formats beyond just WAV and FLAC. Just follow these steps to start your batch conversion process.
Step 1. Go to the Official Website and download and install MediaHuman Audio Converter on your computer.
Step 2. Open the software and click the + button on the toolbar to browse and select the WAV files you want to convert. You can also drag and drop them from your file explorer.
Step 3. Click the wrench icon on the toolbar to open the Preferences window where you can change the output settings. Select FLAC as the output format and adjust the channel, sample rate, and compression level as you like.
Step 4. Choose an output folder where you want to save the converted files. You can also check the option to search for covert art online and add it to your FLAC files. Click OK to save the settings.
Step 5. Press the "Start conversion" button on the toolbar to initiate the WAV to FLAC conversion process. You can see how much time is left and what is being converted in the main window.
Step 6. When all files are converted, you can click the "Magnifier" button to open the output folder you've chosen.
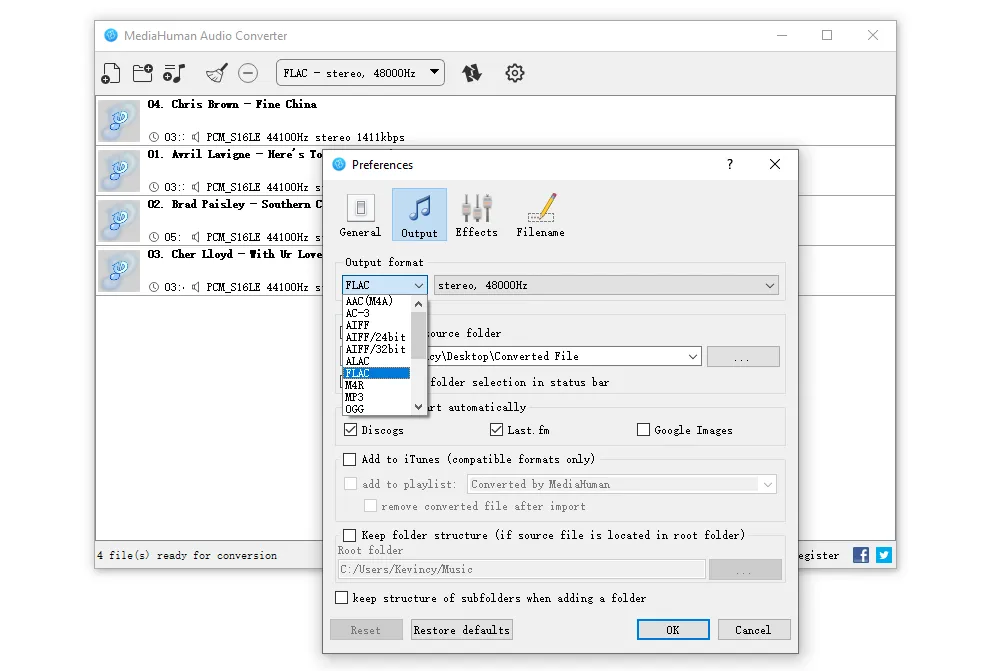
In addition to using the desktop applications, a decent online converter is also recommended. Online converters are web-based applications that can process your audio files without installing any software on your computer. They are also compatible with different operating systems and devices, so you can use them anywhere and anytime. Here are some of the best online audio compressors and converters that can help you convert WAV to FLAC in a few simple steps.
1. FreeConvert: https://www.freeconvert.com/wav-to-flac
2. Online-Convert: https://audio.online-convert.com/convert/wav-to-flac
3. Convertio: https://convertio.co/wav-flac/
4. CloudConvert: https://cloudconvert.com/wav-to-flac
All these online converters are easy to use and reliable, what you need to do is, upload your WAV files > choose FLAC as export format > customize the settings > start the uploading and conversion process > download FLAC files.
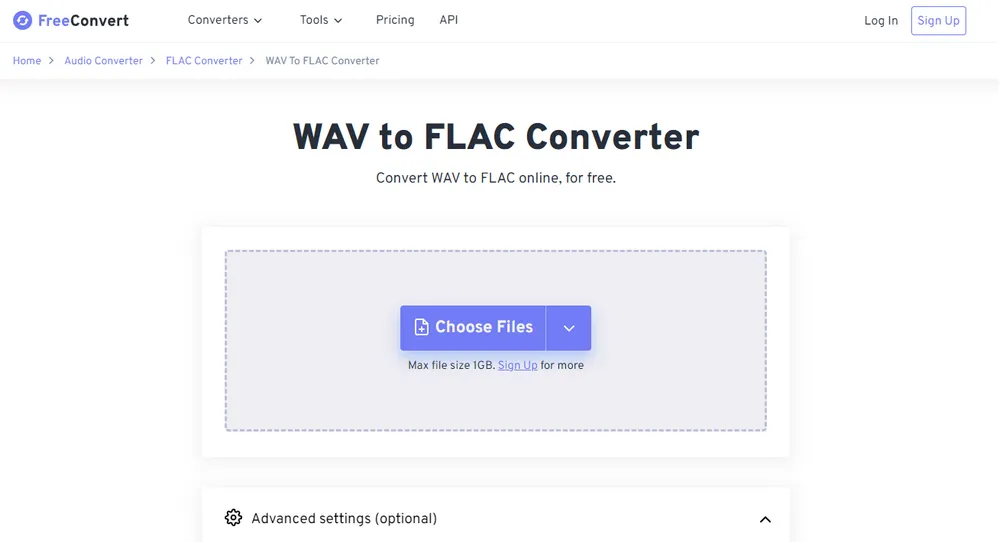
HD Video Converter Factory Pro, a great Swiss army knife of A/V processing, works as a novice-oriented A/V editor, converter, downloader, recorder, compressor, GIF maker. Get the all-in-one app here!
A: WAV and FLAC are both audio file formats used to store high-quality audio. WAV files are an uncompressed audio format, meaning they contain all the audio data without any compression. This makes WAV files very large, which can be a problem if you have limited storage space on your computer or device. FLAC files, on the other hand, are a compressed audio format. They use lossless compression, which means that the audio data is compressed without losing any quality. This results in much smaller file sizes than WAV files, while still retaining the high-quality audio.
A: Yes, you can convert FLAC files back to WAV. This conversion process does not affect the quality of the audio. However, it's important to note that converting from a lossy format like MP3 to WAV will result in a lower quality audio file because some data has been lost during the initial compression.
A: If you use a lossless audio conversion method (like converting WAV to FLAC), there should be no loss of quality between the original WAV file and the converted FLAC file. However, if you use a lossy audio conversion method (like converting WAV to MP3), there may be some loss of quality.
A: The time it takes to batch convert WAV files to FLAC will depend on the number and size of the files, as well as the processing power of your computer. Generally, batch conversions can take anywhere from a few minutes to several hours.
A: No, batch converting WAV files to FLAC will not affect the audio quality. FLAC is a lossless format, which means that the audio data is compressed without any loss of quality. The resulting FLAC files are identical to the original WAV files in terms of sound quality.
That's all I want to share with you how to batch convert WAV files to FLAC effortlessly without compromising audio quality, which can save you a lot of time and effort. Whether you're a tech-savvy pro or a newcomer, each option comes with its own set of advantages and benefits, designed to cater to your specific requirements.
With the rise of digital media, the importance of efficient and reliable audio conversion tools cannot be overstated. So, what are you waiting for? Choose the right one based on your need, and start your work.

WonderFox DVD Ripper Pro
The fastest and no-difficulty DVD ripper is ready to help you back up your bunch of DVDs and convert them to digital formats. The DVD to ISO image/ DVD folder feature enables you to copy your DVD with flawless 1:1 quality and content. It also provides a conversion function, enabling you to convert your ripped DVD to any digital format you want. So do not hesitate and give it a try!
Privacy Policy | Copyright © 2009-2024 WonderFox Soft, Inc. All Rights Reserved