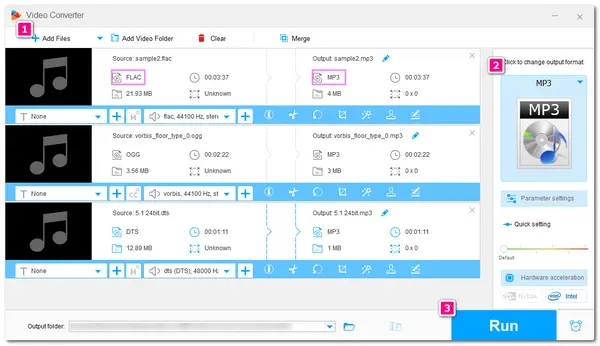
Windows 10/11 has a default video editor in the Microsoft Photos app, which provides many simple-to-use video editing features for users to edit their video files. The built-in “Custom audio” feature even allows you to add your own music file to a video. However, some users complain that the “Custom audio” feature is not working, and they cannot add their music files from the PC. If you also encounter the Windows video editor Custom audio not working issue, just follow this post to solve it!
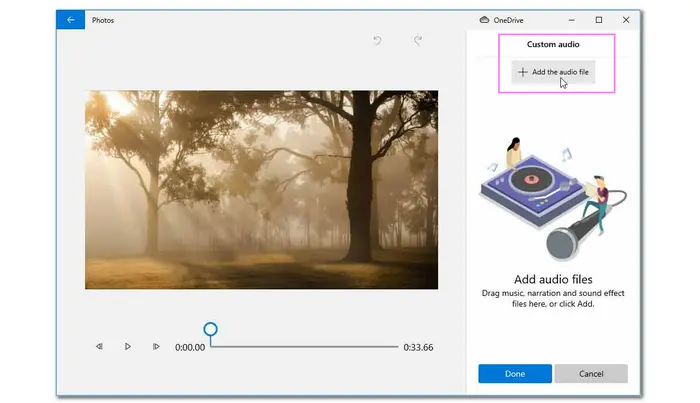
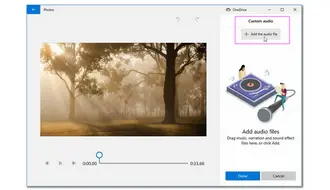
To successfully insert your own music file in the Video Editor on Windows 10/11 through “Custom audio”, you need to make sure that the audio file format is supported by the Video Editor. Otherwise, the Video Editor will not open the file, or the inserted audio will be muted. If your audio files are not supported by Video Editor, you need to convert them to a compatible audio format.
Tips. Windows Video Editor supported audio formats: MP3, M4A, AAC, WAV, WMA, and ADTS
WonderFox Free HD Video Converter Factory is an excellent audio converter that can help you convert almost all audio files for free. With it, you can easily convert any unsupported audio files to MP3, M4A, AAC, WAV, WMA, and more. This tool can also help you extract audio from video to keep the desired audio tracks. It also provides some editing tools that allow you to trim or merge audio files, and more.
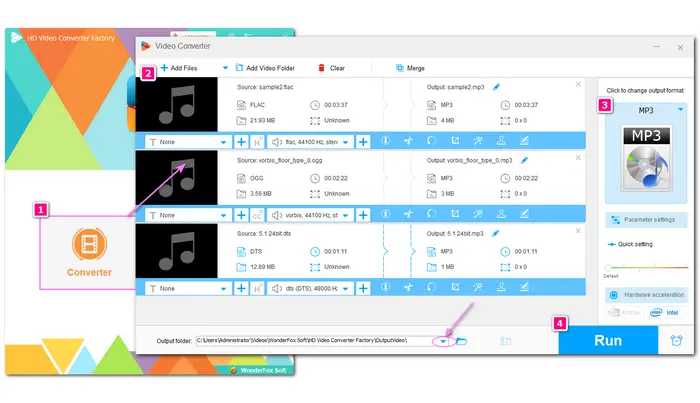
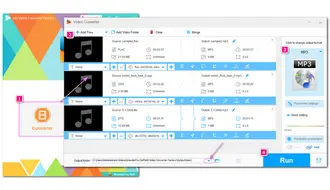
* Here is a simple conversion guide for you.
Step 1. Download and launch WonderFox Free HD Video Converter Factory.
Step 2. Open the “Converter” module, drag and drop your unsupported audio files.
Step 3. Press the right-side format image and select MP3 or other formats under the “Audio” tab.
Step 4. Specify an output path and click “Run” to start the conversion.
The Video Editor Custom audio not working issue can also be caused by the software itself. So you can also try repairing and resetting the Photos app and see if that solves the problem. Follow the steps below to repair and reset the Photos app now.
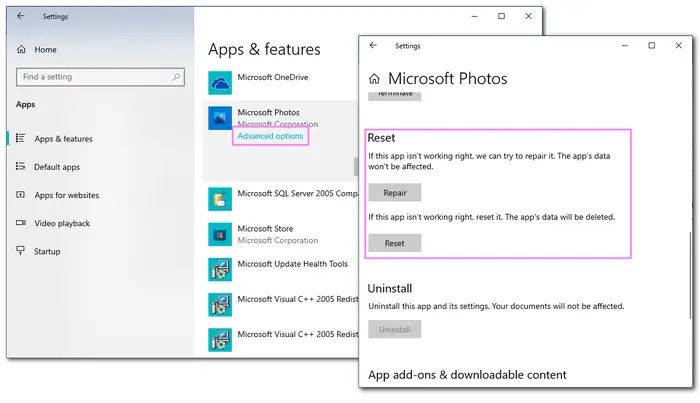
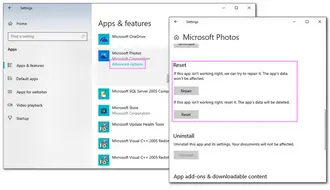
Step 1. Open the Settings window and navigate to the “Applications” module.
Step 2. Under the "Apps & Features" tab, find and click "Microsoft Photos".
Step 3. Press "Advanced options" and scroll down to find the "Reset" option.
Step 4. Click the "Repair" button and check if the problem is solved.
Step 5. If not, click the "Reset" button.
Reinstalling software can also solve some performance issues. So if the Windows 10/11 video editor Custom audio is still not working, you can try to remove and reinstall the Microsoft Photos app to see if you can properly insert audio.
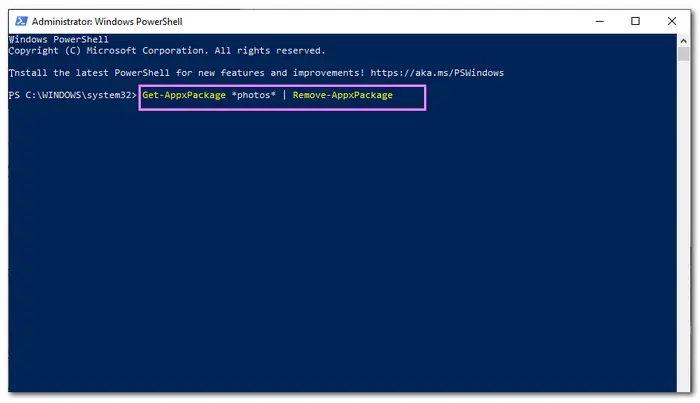
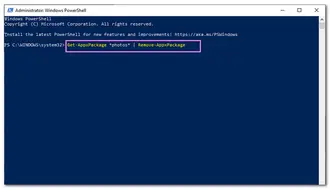
How to reinstall the Photos app?
Step 1. Click the “Start” button and scroll down to find and choose “Windows PowerShell”.
Step 2. Type “Get-AppxPackage *photos* | Remove-AppxPackage” and press “Enter”.
Step 3. Close the “Windows PowerShell” window and go to the Microsoft Store to reinstall the Photos app.
The Windows Audio service can also affect whether the Windows video editor works properly. So when you encounter the Windows video editor custom audio not working issue, you need to check if the Windows Audio service fails and restart the Windows Audio service.
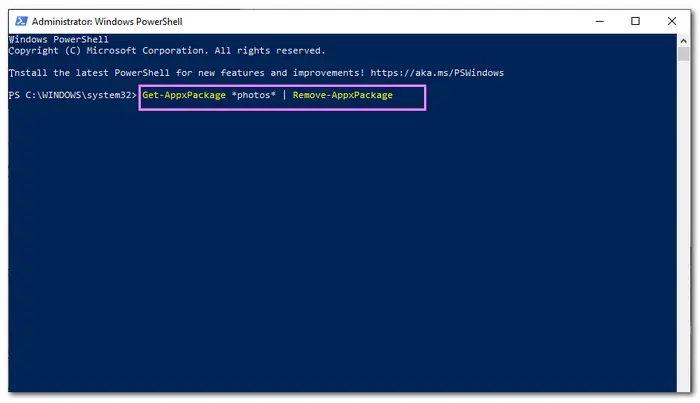
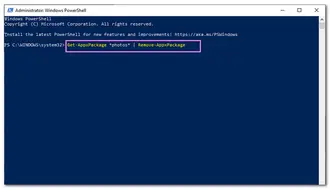
To restart the Windows Audio service, follow the steps below.
Step 1. Open the search bar, type “Services” and click “Open”.
Step 2. Find “Windows Audio” and right-click on it.
Step 3. Choose the “Restart” option.
When you fail to insert audio to your video in Windows Video Editor, you can give other video editor tools a try. And WonderFox Free HD Video Converter Factory can not only help you change the audio formats but also add your own audio files to video. Other video editing tools are also provided in this program.
Above are the 5 solutions to the Windows video editor custom audio not working issue. If you encounter such an issue, just try the recommended solutions in this post to solve it! I hope you can get the issue fixed!
Thanks for your reading. Have a nice day!
Terms and Conditions | Privacy Policy | License Agreement | Copyright © 2009-2024 WonderFox Soft, Inc.All Rights Reserved