![]() by Oswald
by Oswald
Updated on Mar 3, 2023
SUP subtitles are not supported or not completely supported by many video players. So SUP might not be the best option if you are viewing a movie with SUP subtitles without a Blu-ray player. For the best viewing enjoyment, converting SUP to SRT subtitles is a good idea.
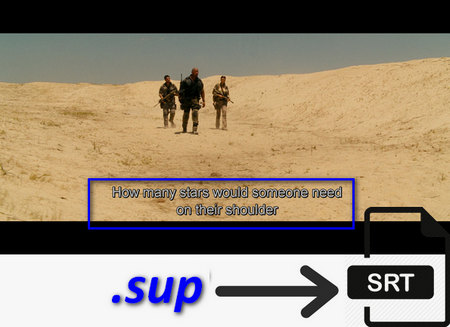 Convert .sup to .srt for proper playback
Convert .sup to .srt for proper playbackSUP subtitles, using .sup as file extension, are subtitle bitmap image files extracted from DVD or Blu-ray discs. Unlike text-based SRT, which is perfectly supported by almost any program runs on computer, SUP subtitles have lots of issues (not appearing, right-aligned, etc) during video playback.
To cope with the related issues and make your SUP subtitles well-supported by your device, the answer is simple - Convert .sup to .srt. And it’s easy to be done, with a technology called “Optical Character Recognition” (aka OCR). The OCR process is to grab the subtitles from bitmap images and save them in text form. Text-based subtitles have excellent compatibility, so that you can wrap it with video data like Blu-ray M2TS using Matroska container and play it on computer nicely.
Well, I’ve tried many OCR programs, and that’s probably the best one among all related software: Subtitle Edit.
Subtitle Edit can convert SUP to SRT with simple steps, and its transcriptions are quite accurate, so few modifications need to be done. And you won’t need the very SUP subtitle to do so, the film you ripped from DVD or Blu-ray will do.
Related Posts: Add Subtitle to MP4, Samsung TV Subtitles Problems, Turn off Subtitles on LG TV
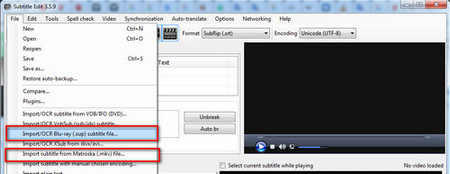 Import SUP subtitle to the SUP to SRT converter
Import SUP subtitle to the SUP to SRT converterStep 1. Download Subtitle Edit at https://www.nikse.dk/subtitleedit
Step 2. Install the SUP to SRT converter to your computer, it’s free and open-source.
Step 3. Go to “File” tab > Import SUP subtitles by selecting “Import/OCR Blu-ray (.sup) subtitle file”; Or simply drag and drop the video file that you ripped from Blu-ray disk containing .sup subtitle. Then you’ll be led to the OCR window.
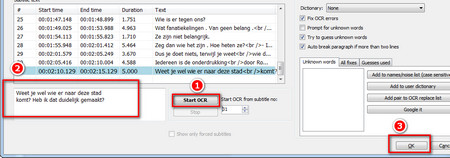 Start the OCR process on SUP subtitles
Start the OCR process on SUP subtitlesStep 4. Click “Start OCR” to start the transcription. When it’s done, click on to check on each subtitle. You can correct the inaccurate transcriptions at the box below. Click “OK” when it’s all set.
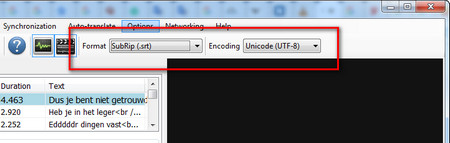 Export SRT as the output
Export SRT as the output Step 5. It’s time to export subtitles in SRT format now. Set format as “SubRip (.srt)”, “Encoding” as “Unicode (UTF-8)” at the main workplace. Then go to “File” tab > “Save as” > set filename for your subtitle > Save
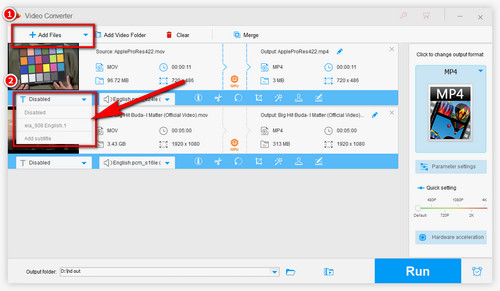
Before start, please free downloadfree download the software.
Install and launch Free HD Video Converter Factory, click add file(s) with SUP subtitles. Then customize the output file folder by clicking the small yellow folder icon below. Click on the button with character “T” on the video information bar > Select the Sup subtitle
Hit “Run” to start the hardcoding process.
At last...
May you have successfully converted SUP to SRT now. But if you choose to adopt the additional method above, please note, hardcoded subtitles can’t be easily removed, so you might as well back-up your videos first before further procedures.
Have a good one.
Related Recommended Software to Add/remove Subtitles for DVD Movie