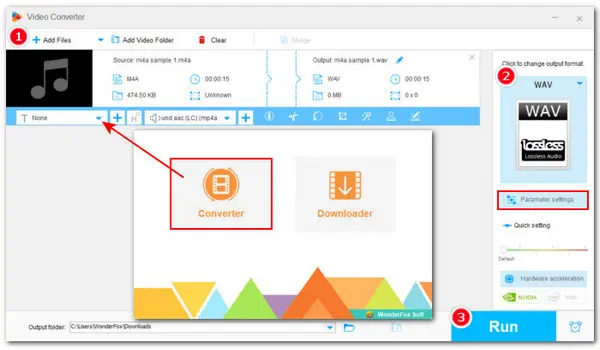
WonderFox Free HD Video Converter Factory
Convert M4A to WAV, and Vice Versa - Free and Easy!
You can mostly get songs with the .m4a extension in the iTunes Store and enjoy them on Apple devices such as Mac, iPhone, iPad, etc., smoothly. However, you may have trouble opening M4A files with a Windows device. Then converting these files into a more compatible format like MP3 or WAV will make things easier. Here we will show you the top 5 free M4A to WAV converters for your reference, along with step-by-step instructions to follow. Continue reading!
WonderFox Free HD Video Converter Factory doesn’t require any special skills or knowledge of media formats. It has an intuitive interface and is designed to be beginner-friendly. With ready-made 500+ output presets, you can convert M4A audio to WAV, MP3, OGG, FLAC, or any other needed audio format within 3 steps! Besides, you can adjust the output settings including codec, sample rate, bitrate, channels, and volume. You can also edit the audio if needed. Below is the tutorial of how to convert M4A to WAV on Windows.
Step 1. Download this simple yet efficient audio converter on your Windows device.
Step 2. Launch the program and open Converter. Then hit the Add Files button to import your M4A audio files. You can also directly drag the file into the program.
Step 3. Click on the format image on the right side of the Converter interface to open the format library. Hit the Audio tab and select WAV as the export format.
Tips: You can further change the audio output settings in the Parameter settings section (e.g. change the bitrate, convert stereo to mono, or increase the volume for WAV).
Step 4. Click the inverted triangle button to specify an output folder. Finally, hit Run to start to convert the M4A file to WAV effortlessly.
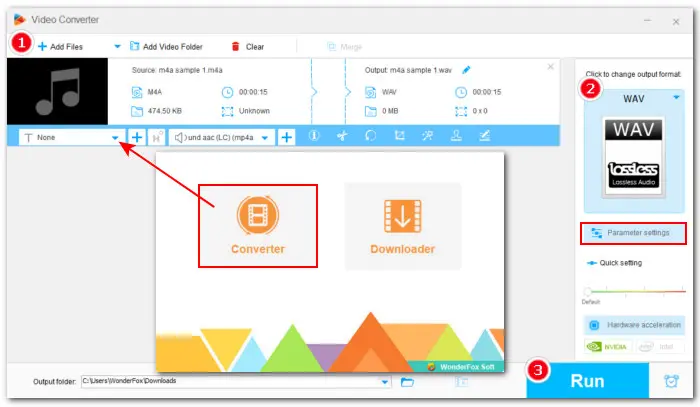
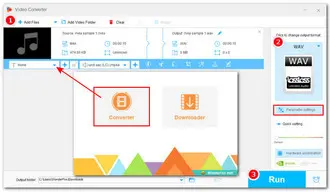
Apart from using the powerful audio & video converter by WonderFox, you can also use the following tools to convert M4A audio files to WAV for free. Check them out now!
This Apple’s music and video management software can not only serve as a media player and media library but also can function as a simple converter. Without downloading third-party conversion programs, you can use iTunes to make M4A-to-WAV format conversion on Mac. It also supports converting MP3 to AAC, WAV to AIFF, WAV to MP3, etc.
Here are the detailed steps of how to convert M4A to WAV with iTunes on MAC:
Step 1. Open iTunes and go to File > Import to add the .m4a music files to your iTunes library.
Step 2. Then navigate to iTunes > Preferences > General.
Step 3. In the General window, click on the Import Settings… tabs.
Step 4. From the Import Using drop-down menu, choose WAV Encoder. Don’t forget to hit OK.
Step 5. Select the M4A songs that you want to convert. Then go to File > Convert and hit Create WAV Version to save your M4A songs to WAV format in iTunes.
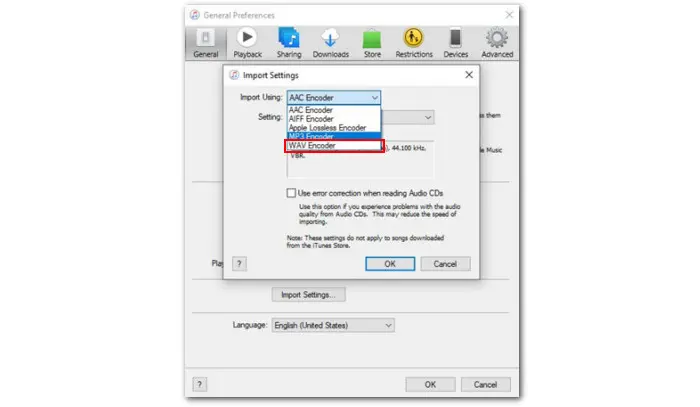
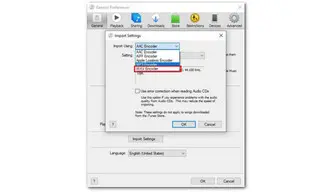
Audacity is a free, open-source program designed for audio editing and recording. It runs on various operating systems including Windows, Mac, and Linux. Audacity boasts a range of advanced audio editing tools, allowing you to modify sampling rates, apply sound effects, splice or mix sounds together, etc. You can import M4A for editing and then export it to WAV audio.
Here we cover how to convert M4A to WAV with Audacity:
Step 1. Open Audacity. If you haven’t installed it yet, get the latest version from Audacity’s official site: https://www.audacityteam.org/
Step 2. Click on the File button in the top menu bar and select Open to import the M4A audio file you want to convert to WAV. Alternatively, just drag and drop the file into the software.
Step 3. Then go to File > Export > Export as WAV.
Step 4. Find and select a folder where you want to save the exported WAV file. You can also change the filename if you want. Click Save.
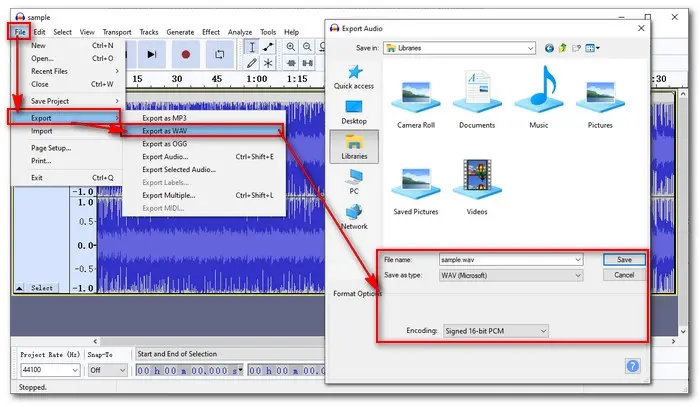

Mainly well-known for impressive playback capabilities, VLC Media Player enables you to view a wide variety of multimedia files as well as DVDs, CDs, and streaming protocols. Besides, it includes many hidden features. With a default package of profiles for audio and video formats, VLC can serve as a free, cross-platform M4A to WAV converter.
Here is how to use VLC to change the M4A format to WAV:
Step 1. Download and install the latest VLC from here: https://www.videolan.org/
Step 2. Open VLC. On the top of the nav bar, click Media and select Convert/Save to bring up the Open Media window.
Step 3. In the File Selection part, click on the + Add… button to load your M4A files for conversion. Then hit the Convert/Save button below to proceed.
Step 4. In the Convert dialog box, choose CD (with a WAV container) as the export format from the drop-down list of Profile.
Step 5. You can click the wrench-shaped Edit Selected Profile button to configure the output audio settings. Switch to the Audio codec tab, here you can change the audio bitrate, channels, and sample rate. Hit Save to confirm your changes.
Step 6. Press the bottom Browse button to set a location on your computer to save the output WAV audio files.
Step 7. After all settings are ready, click the Start button to begin converting M4A audio format to WAV at once.
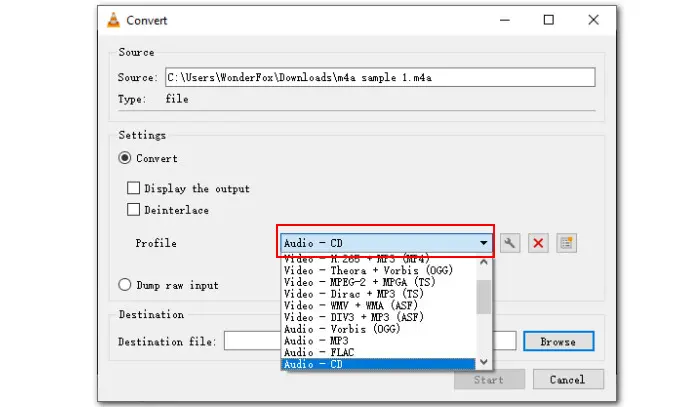
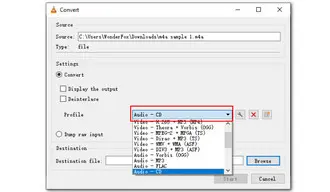
Aside from desktop software, there is a plethora of free audio converters online. For those who have no privacy concerns or batch task needs, converting .m4a to .wav online can be a good idea. Moreover, free online converters are superior to desktop programs in convenience. You don’t have to download or install anything. Instead, just visit its official website and then do the free format conversion. Here recommends you CloudConvert, a simple M4A to WAV converter online.
Next, we’ll walk you through how to convert .m4a to .wav with it:
Step 1. Visit the site: https://cloudconvert.com/m4a-to-wav
Step 2. Click “Select File” to import your .m4a audio file.
Step 3. Hit the wrench icon to trim the audio and change parameters as you wish and then hit “Okay”.
Step 4. Click “Convert” to start processing your .m4a file to format WAV in the cloud.
Step 5. Once done, click “Download” to save the converted files.
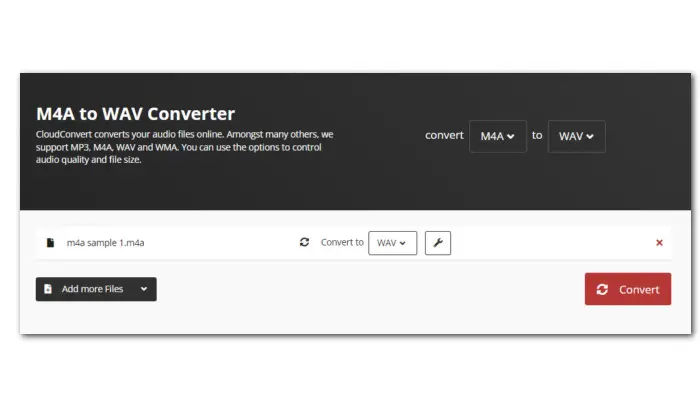
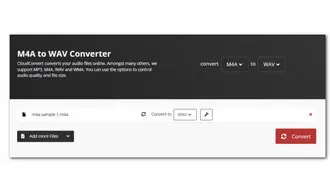
The web-based utilities are more accessible, though, there are some caveats. For example, most online converters have upload size limits and don’t have the option to edit or adjust output parameters. Besides, the conversion efficiency and output quality depend much on the network condition. That’s why we highly recommend you try desktop software, e.g. WonderFox Free HD Video Converter Factory [ Quick DownloadQuick Download]. It is preloaded with more features and guarantees high-quality exports at a fast conversion speed.
Overall, all the tools in this guide are suitable for a fast M4A-to-WAV format conversion. You can choose one and then follow its instructions to get WAV files for smooth playback on more devices. Thanks for reading till the end. Have a nice day!
Terms and Conditions | Privacy Policy | License Agreement | Copyright © 2009-2025 WonderFox Soft, Inc.All Rights Reserved