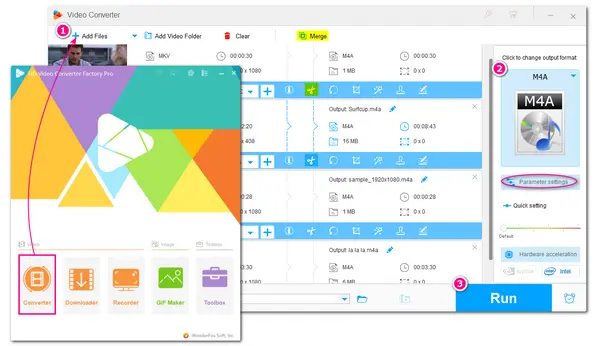
Looking for a fast and efficient way to convert video to M4A?
If you want to extract the audio from your video files for playback audio on Apple devices, converting video files to M4A is a good option since M4A is the best format for Apple users to enjoy audio content. So the following shares a dedicated video to M4A converter program that can help you quickly convert multiple videos to M4A at one time. Just read and follow.
To get the best conversion experience when converting video into M4A, WonderFox HD Video Converter Factory Pro is highly recommended for you. It is a professional and easy-to-use program that can deal with various video and audio conversions. With the wide support for almost all formats, you can easily use this program to extract audio files from various videos you have to M4A or other formats you like. Also, it can convert up to 10 files simultaneously with the batch conversion mode.
HD Video Converter Factory Pro supports high-quality conversion that can keep the highest quality for you after the conversion. Simple, fast, safe, and powerful. Get it to enjoy the video to M4A audio conversion process now!
Key features you can enjoy during the video to audio conversion:
Before starting the conversion, you’d better download and installdownload and install this video to M4A program on your PC for preparation.
Launch WonderFox HD Video Converter Factory Pro after the installation. Click to enter the “Converter” program and press the “+ Add Files” button to load the videos you want to convert. Alternatively, you can also drag and drop the files into the workspace directly.
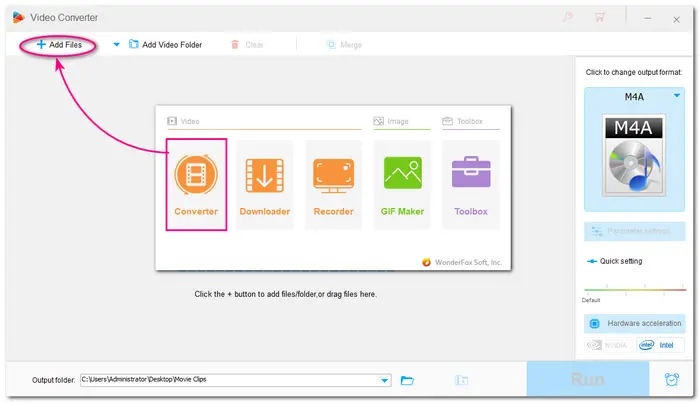
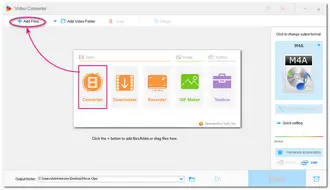
Go to the right side of the interface and click on the format image to expand the output format list. Then navigate to the “Audio” tab and select “M4A” as the output format.
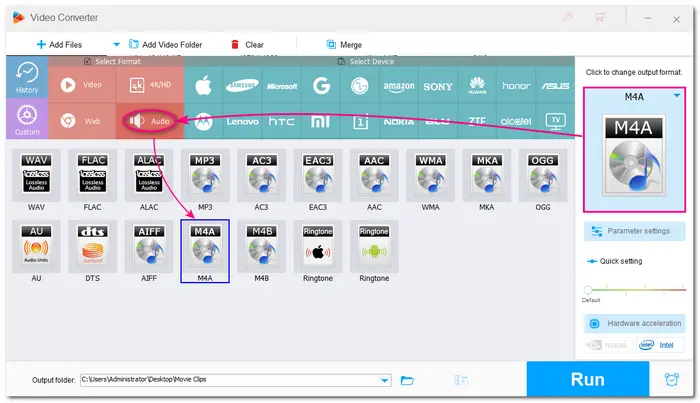
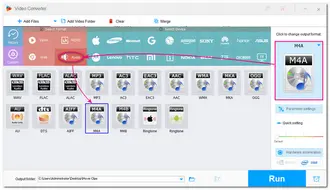
If needed, you can click the scissor icon to remove the unwanted parts from the video or split the video into several segments. Pressing the “Merge” button allows you to combine the video files into a single file. For advanced users, you can open the “Parameter settings” window to customize the audio bitrate, channels, and sample rate, and adjust the audio volume.
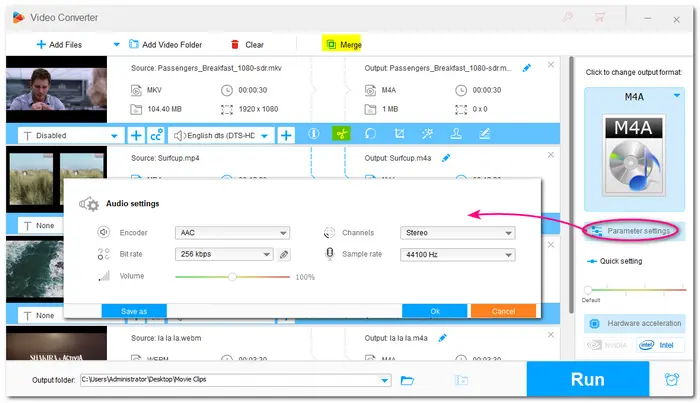
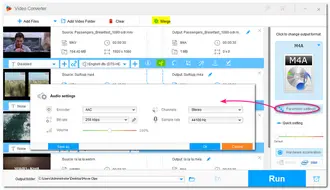
You can leave the output path as default (C:\Users\Administrator\Videos\WonderFox Soft\HD Video Converter Factory Pro\OutputVideo\) or click the ▼ button to set an output folder for the converted files. Finally, press “Run” to start the conversion immediately.
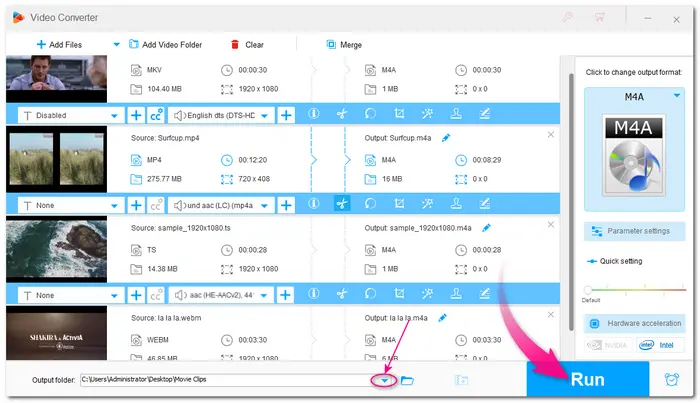
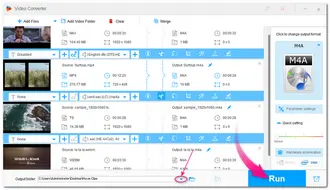
Note: Before starting the YouTube video to M4A file conversion, please make sure whether it is legal to download YouTube videos and audio in your country. WonderFox does not allow downloading any YouTube Video and audio for distribution, sale, or commercial purposes!
Besides converting the local video files to M4A, some users may want to convert YouTube to M4A audio files for audio enjoyment on their Apple devices. WonderFox HD Video Converter Factory Pro can also help you download and convert YouTube videos to M4A. If you wonder how to convert YouTube videos to M4A audio files, follow the steps below now!
Step 1. Launch HD Video Converter Factory Pro and open the “Downloader” program.
Step 2. Go to the YouTube website, find the video you want to download, and copy the video link.
Step 3. Click “+ New Download” to bring up the download window. Press the “Past and Analyze” button and wait for the analyzing process.
Step 4. Head to the “Download Audio” section and select the “M4A” option. Click “OK” to add the download task.
Step 5. Hit “Download All” to download and convert YouTube to M4A.
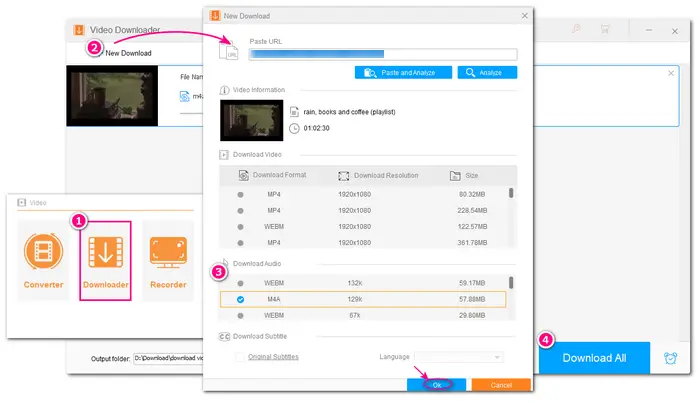
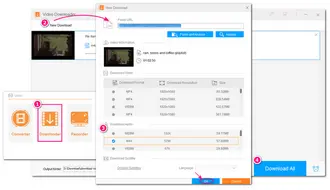
By the way, here is a free version of WonderFox HD Video Converter Factory Pro that is also available for converting any video file into M4A format. It is 100% free, no ads, and no file size/length limitation. If you want to convert videos to M4A for free, check out the simple tutorial.
If you don’t want to install any program on your PC, you can then give online video converters a try. With a reliable online video file to M4A converter, you can also get your desired M4A audio files without downloading any software or plug-ins.
CloudConvert is one of the popular and reliable online file converters that supports almost all video, audio, document, ebook, archive, image, etc. formats. With this online converter, you can add files from local drives, cloud services, and URLs and convert them to M4A quickly. It allows you to trim the audio and customize other audio parameters before starting conversion. Moreover, it supports high-quality conversion and provides high security for your data. Free users can use it to convert large files up to 1 GB but note that only 25 conversions per day.
Here’s a guide for videos to M4A conversion with CloudConvert:
Step 1. Visit the site: https://cloudconvert.com
Step 2. Click “Select File” to add your video files.
Optional. Hit the wrench icon to trim the audio and change the parameters as you wish.
Step 3. Click “Convert” to start uploading and converting your video files.
Step 4. When the conversion is finished, click “Download” to save the converted files.
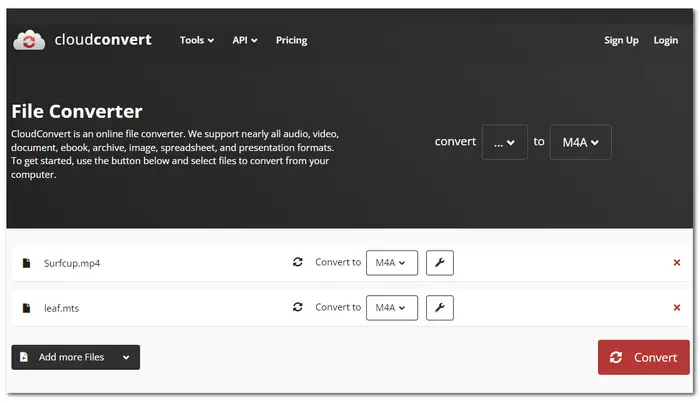
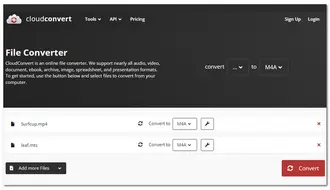
Above is the whole process of converting videos to M4A with the best desktop video to M4A converter [WonderFox HD Video Converter Factory Pro] and a reliable online video converter. Hope you can get your desired M4A files with the given methods. That’s all. Thank you for reading. Have a nice day!
Free HD Video Converter Factory, the free version of HD Video Converter Factory Pro, is one of the best free video converters that can convert almost all video and audio files for free. With it, you can easily convert local videos and YouTube to M4V for free.
Here is a brief tutorial for the video to .m4v conversion with this freeware:
Step 1. Install and launch the software.
Step 2. Open the “Converter” module and drag a video into the program.
Step 3. Open the output format page and select “M4A” in the “Audio” section.
Step 4. Click “Run” to convert the video to an M4A file.
Note: The free program doesn’t support batch processing and the speed is relatively slower than the Pro version.
Can VLC convert video and audio to M4A? Yes. You can create a M4A profile with VLC and then convert your files to M4A. Here’s how to do:
Step 1. Install and open VLC.
Step 2. Click “Media” and choose the “Convert/Save” option.
Step 3. Press the “+Add” button to add the file you want to convert. Then click “Convert/Save”.
Step 4. Hit the Profile last icon “Create a new profile”. Then type “M4A” in the “Profile Name” box. Switch to the “Audio codec” section. Check the “Audio” box and select the “MPEG 4 Audio (AAC)” option from the “Codec” drop-down option. Then click "Create".
Step 5. Expand the profile option box and select the M4A profile you just created.
Step 6. Click “Browse” to rename the file and choose the destination folder. Finally, press “Start” to start the conversion.
Terms and Conditions | Privacy Policy | License Agreement | Copyright © 2009-2024 WonderFox Soft, Inc.All Rights Reserved