It’s a challenging task to deal with large files for some simple video editors. This article will introduce 4 powerful and useful tools that can split a large video file into parts on your computer. Download the highly recommended large-video split software and keep reading for the specific instructions: https://www.videoconverterfactory.com/download/hd-video-converter-pro.exehd-video-converter-pro.exe
Some video editing software spends a long time to import or export videos in large sizes, and some even crash when dealing with big video files. So which program can be used to split your large video files? The answer is in the following part. Just keep reading to learn how to split large video files into smaller clips with four excellent video editors.
WonderFox HD Video Converter Factory Pro is powerful enough to deal with any type of large video file. With it, you can easily split large video into parts and remove unwanted video segments. Get the software now!
One of the best solutions to split large video on Windows is WonderFox HD Video Converter Factory Pro. Its built-in video editor is well-received by users, marked by practical functions, easy operation, and fast speed. It only takes seconds to import all of your large video files and help you cut clips from the video as many as you wish. With several mouse clicks, your videos can be split into smaller parts, and quality will be preserved as the original.
Now, free downloadfree download the powerful splitter on your PC and learn how to split large video files into smaller clips below.
Launch HD Video Converter Factory Pro and open the Converter. Then click Add Files/Add Video Folder to import your videos with large sizes. Or you can directly drag and drop the target files into the software.
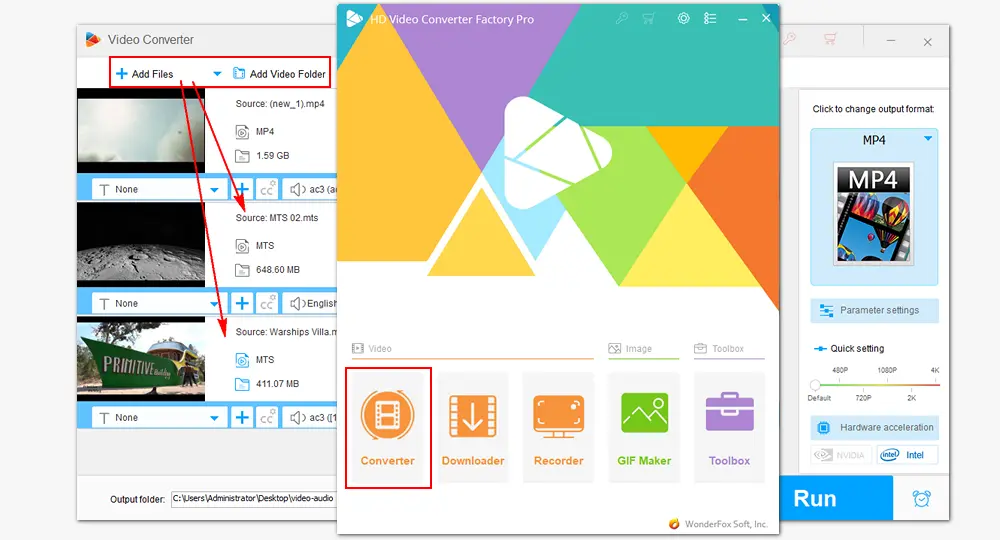
Click the “scissors” icon below the video to enter the Video Trim window. Move the sliders on the timeline to where you want to split, and press the Trim button to make Clip 1. Alternatively, you can fill in an accurate time in the Start and End box to select the part that you want to keep.
Repeat this step to create more video clips. Then click OK to save the changes.
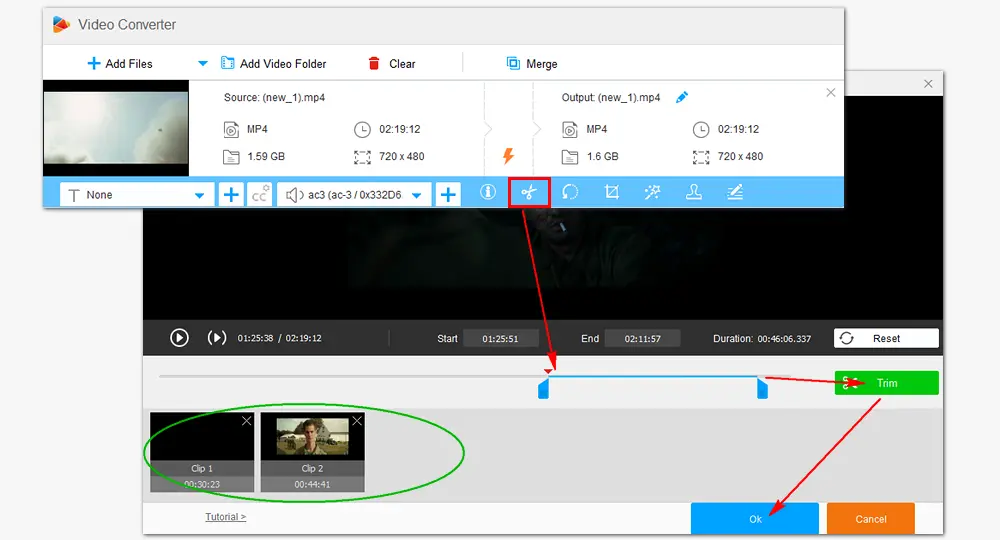
Before exporting the new video clips, you can click the format image on the right side to choose the desired output format. 500+ formats and device presets are provided.
Then hit the bottom triangle button to set a folder for saving the new video files. Finally, press Run to export the video clips with smaller sizes at once. It should take a few seconds to minutes, depending on the file size.
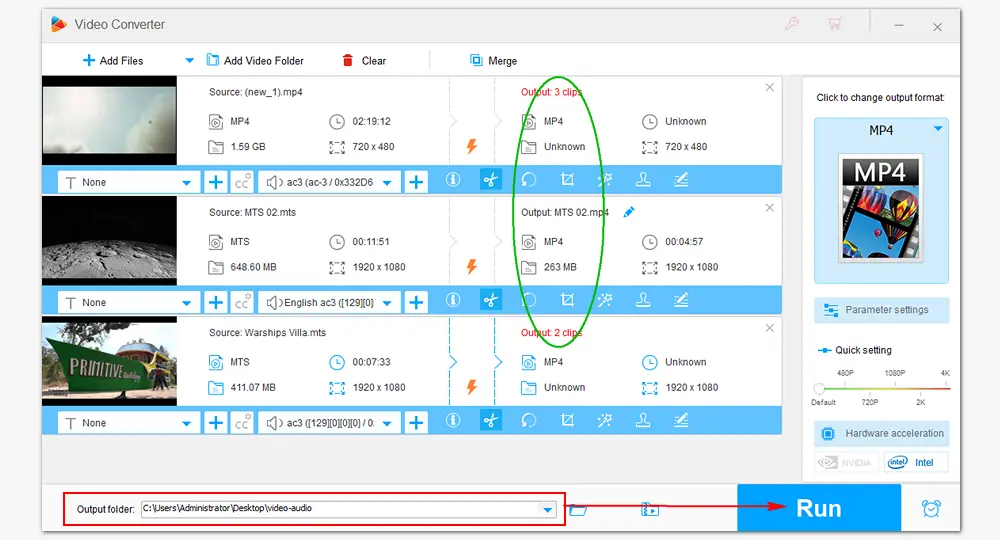
Hot Searches: Convert Large Files to MP4 | Compress 4GB Video
Update: The Video Editor in Photos is no longer available.
Photos app is a built-in media player on Windows, which can open large video files without any effort. Beyond that, this app offers some necessary editing features for users to make personalized videos. Apart from splitting videos, it enables you to add background music, 3D effects, filters, slow motion, title or captions, remove black bars, rotate videos, and make a portrait or landscape video. If you prefer this toolkit, follow the guide.
How to split a video file that is too large in Photos app?
Step 1: Find the video you want to split on your computer. Right-click the video and choose Open with > Photos.
Step 2: Click the three-dot icon at the top of the app. Navigate to Edit more > Create a video with text.
Step 3: Click Split to open the split window. Drag the playhead to where you want. And press Done to save your change.
Step 4: Repeat step 3 to split the video into more clips and delete the segments that you don’t need.
Step 5: Click Finish video at the upper right corner, choose an output quality, and press Export to output the shorter video file. It will be saved to your default folder automatically.
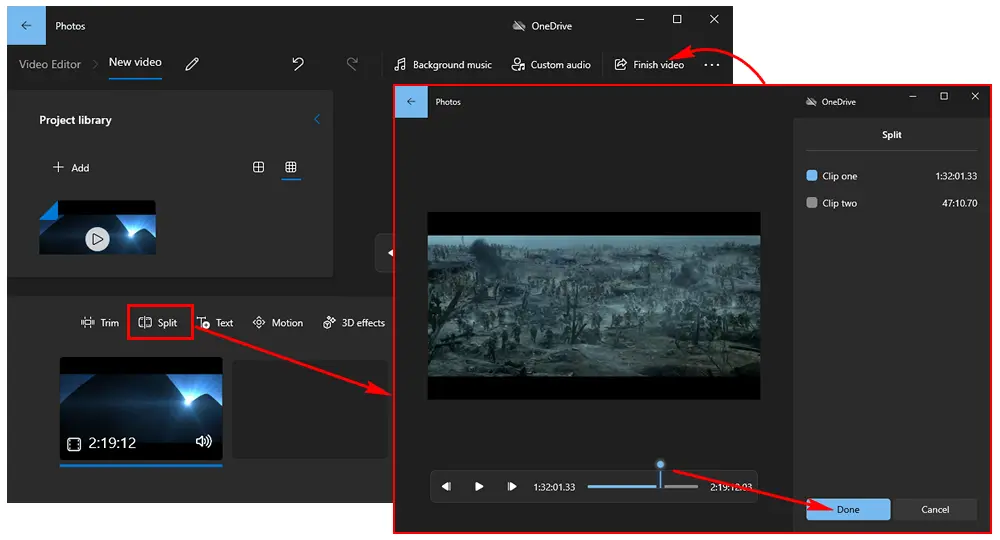
VLC is a well-known application that combines video player, converter, editor, and even DVD ripper into one body. Since there are too many functionalities in VLC media player, it’s relatively difficult and complex to split videos with this app, especially for those who know little about video editing and those who are not familiar with VLC. If you have installed VLC and want to have a try, the following guide can be your reference.
How to split a large video file into multiple parts with VLC?
Step 1: Run VLC media player. Then click Media > Open File to select the video you need to split.
Step 2: Set an output destination by clicking Tools > Preferences > Input & Codecs Settings > Browse to set a record directory or filename > Save.
Step 3: Move the playhead to the point where you want to split the clip. Then click the red button at the bottom left corner to start recording. Click the button again to create the first video clip. Repeat to make more recording clips. When you’re done, you can find the small video clips in the folder you set.
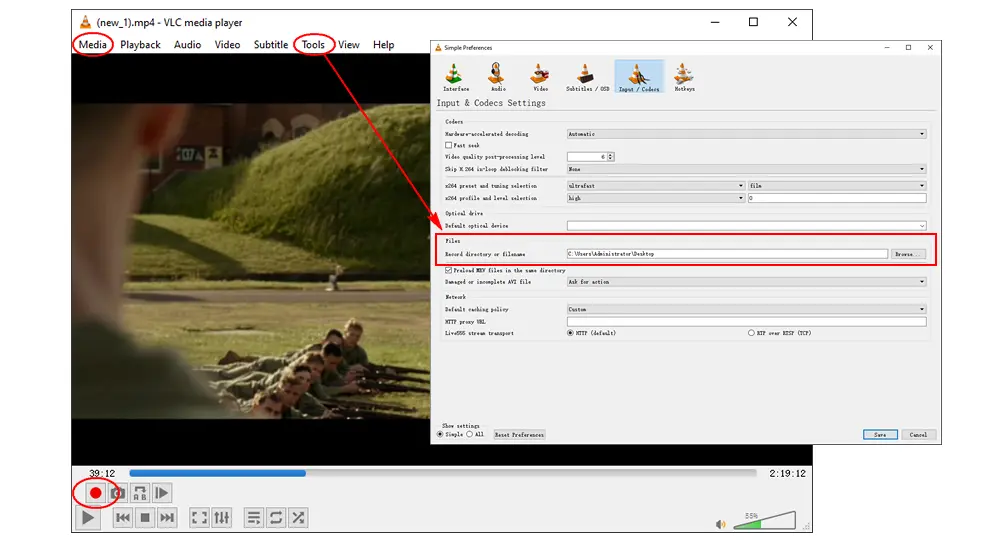
How to split large video files online? After testing, we selected two practical online video editors that can finish this task effectively.
Split video is a free video splitter that works directly on the web. It can split large videos easily without installing any software or plugin. And it provides four kinds of splitting methods: free split, average split, split by time, and split by file size. Just choose one method according to your need.
How to divide large video files with Split-video:
Visit the site > click “Choose a file” to add your video > select a split mode > split the video at your will > click the “Split” button to start the process > save the file to your computer.
Compared with Split-video, Flixier offers more features, such as adding audio, text, shapes, transitions, overlays, recording, and customizing video resolution. However, the free version has limits on the output file length of 10 minutes per month and the size of 2GB cloud storage. You can upgrade your plan to get more export time plus additional features.
How to split big video files with Flixier video editor:
Visit the site > add a video to the Library > drag the file to the video track bar > move the playhead and click “Cut” > remove the unnecessary parts > click “Export” to finalize the process (video file will be downloaded automatically).
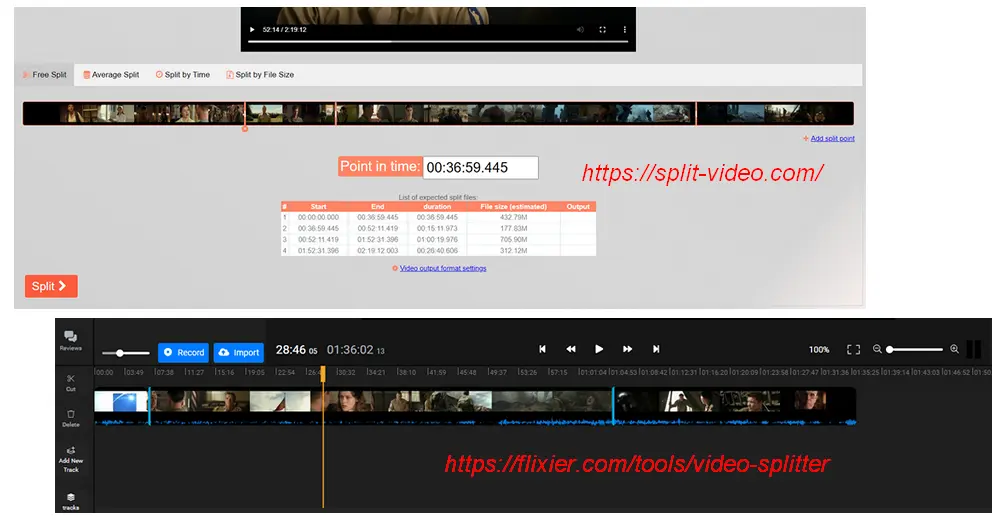
This article has shared how to split large video files using different tools. You can choose your preferred one to start the split job without a hitch. Finally, thank you for reading till the end! Have a nice day!

WonderFox DVD Ripper Pro
1. Convert DVD discs to digital videos;
2. Remove/bypass DVD copy protection;
3. Copy DVD to ISO image and DVD folder flawlessly;
4. Cut clips from DVD, add subtitles to DVD movies;
5. Hardware acceleration support.
* This software is designed for personal fair use only.
Privacy Policy | Copyright © 2009-2024 WonderFox Soft, Inc.All Rights Reserved