![]() by Vita
by Vita
Updated on Feb 6, 2024
When you are attracted by the exciting fights in the movie, it may be difficult to imagine that this scene is composed of continuous still images. In fact, every video, movie or animation you watch is created this way. We refer to each image as a frame, and this article mainly discusses how to extract frames from videos through three methods. For the easiest and fastest process, we recommend you to use this dedicated video to picture converter:
The number of frames displayed per second (frame rate) determines the smoothness of the video. That is, the more images displayed per second, the smoother the motion in the video. The term that measures the frequency of consecutive frames on a monitor is frames per second (FPS). Currently, most videos and movies are shot at around 24 FPS to 30 FPS, and some modern cameras can also record video at 60 FPS. Knowing this, you can see that if we manually extract all frames from a video, especially a long video consisting of thousands of images, it will be a difficult task. Fortunately, we can simplify the process with a video frame extractor that can split video into frames in one go. In this article, we have selected three methods to convert video into frames and provided detailed steps. Continue reading.
Also Read: Take a Picture from a Video | Extract Audio from Video l Extract Subtitles from DVD l Split MP4 into Clips
Video to Picture developed by Watermark-Software provides an easy solution to quickly convert video to image frame by frame with zero quality loss. It supports MP4, AVI, MKV, WMV, MOV, etc., and can extract frames to common image formats such as JPG, BMP, PNG, TGA, etc. In addition to being a video frame extractor, it can convert video to GIF, take screenshots, and add effects to images. The following steps describe how to use the tool to split a video into frames.
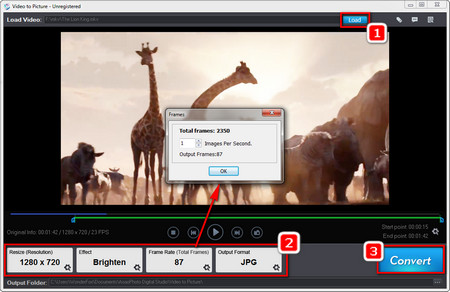 Convert Video to Image Sequence
Convert Video to Image SequenceStep 1. Download and install the Video to Picture app:
https://www.watermark-software.com/products/video-to-picture/video-to-picture.exe
video-to-picture.exe
Step 2. Open Video to Picture, on the top of the screen, click on Load and choose a video you want to extract frames from.
Step 3. Once you add the file, you can view the video info (length, resolution, and fps) on the lower-left of the video player. Next, click on the Resolution button to resize the frame; click on the Effect button to add an effect; Select Frame rate to adjust the desired image amounts per second; navigate to Output Format to choose an output image format and set quality.
Step 4. Click on the three-dots icon on the lower-right corner to specify the output path. Then select Convert to start extracting frames from video.
Tips. The unregistered version will leave watermarks on the output files. To remove watermarks, you need to register using a license code.
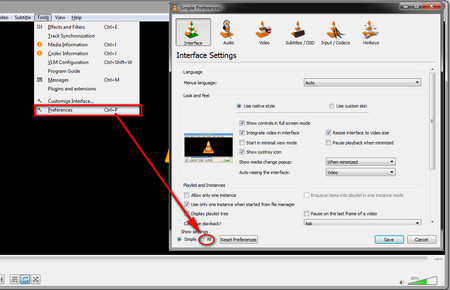 Extend All Settings
Extend All Settings VLC Media Player is a multiple-purpose media player. It has many hidden features. For example, it allows you to rotate/cut/merge videos, transcode video/audio files, and create M3U playlist. Furthermore, VLC media player can be used as a video frame extractor, as follows.
Step 1. Open VLC Media Player, on the top menu bar, select Tool>Preference. Head to Show settings on the bottom and check All.
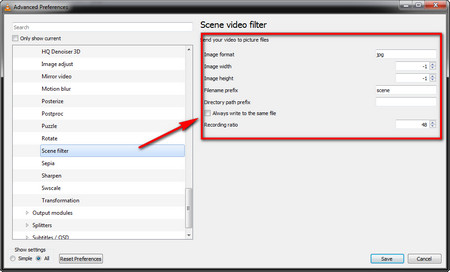 Scene Video Filter
Scene Video Filter Step 2. Scroll down and extend Video. Under the Video catalog, click on the triangle item next to Filter and a new list will be extended. Scroll down and choose Scene filter.
Step 3. Fill in the image format like JPG, PNG or one of other common formats; specify the output path, and if you leave the Dictionary path prefix blank, VLC will save the output images in your computer Pictures folder; choose the Recording ratio. Based on your own demands, the Recording ratio value can be varied. For example, if you have a 24FPS video and want to save an image every 2 seconds. Then you need to choose the value of 48.
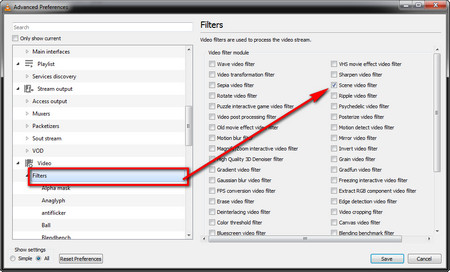 Extract Frames from Video VLC
Extract Frames from Video VLC Step 4. Click on Filter under Video. Head to the Filter section on the right and check Scene video filter. Select OK to save the changes.
Step 5. Import the video. During the playback process, it will extract frames from video automatically until you press the Stop playback button.
Tips. The changes will apply to all videos you import later. If you just want to split a specific video into frames, but other videos, you need to change the settings to the previous ones.
Free Video to JPG Converter is a perfect choice for Windows users to make photo galleries from videos. It fully supports extracting all frames from a single video quickly and effortlessly and save them as JPG pictures. Let’s see how to break a video into frames using the tool.
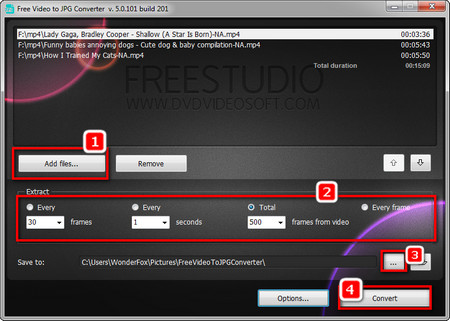 Extract Stills from Video
Extract Stills from Video Download Address:
https://www.dvdvideosoft.com/products/dvd/Free-Video-to-JPG-Converter.htm
Step 1. Click on Add Files and choose videos from your computer. The program supports batch import.
Step 2. Choose the mode you want to extract frames from video. For example, you can choose to extract an image every xx frames, extract an image every xx seconds, extract a total number of frames from the video, and extract every frame in the video.
Step 3. Choose a location for saving the images.
Step 4. Select Convert and start the process.
In Summary
Now we have gone through three methods to extract frames from video. You can choose a video frame extractor based on your own demands.
All-in-one Video & Audio Converter for Windows

WonderFox HD Video Converter Factory Pro
• Convert between any video and audio files.
• Download video and music from 1000+ sites.
• Batch convert video format, size, and quality.
• Record computer screen with audio.
• Make animated GIFs from videos and photos.
• Make a slideshow, video collage, ringtones, and extract subtitles.