Want to know how to make DaVinci Resolve detach audio from video?
DaVinci Resolve is one of the most popular professional video editing programs that offers many advanced features for users to edit and create videos. In this post, we will offer a detailed guide on how to separate audio from video in DaVinci Resolve and export the audio as an individual file. With the tutorial, you can easily get the detached audio files in DaVinci Resolve.
Also, there is a no-brainer alternative program for you to detach audio more easily and quickly without any limitations.
https://www.videoconverterfactory.com/download/hd-video-converter-pro.exe https://www.videoconverterfactory.com/download/hd-video-converter-pro.exe
DaVinci Resolve Detach Audio from Video Guide:
---1. Use “Link Clips” Option to Detach Audio in DaVinci Resolve
---2. Separate Audio in DaVinci Resolve by Extracting Audio
---3. DaVinci Resolve Detach Audio from Video with Alt Keyboard Shortcuts
Alternative Way to Detach Audio and Video More Easily on Windows
DaVinci Resolve is a professional video editing tool that offers different ways to separate audio and video. This post will show you three ways to detach audio from video. You can detach audio by unlinking clips, using the “Extract Audio” option directly, or applying handy shortcuts. All will be discussed in the following. Let’s get started now!
* Before detaching audio in DaVinci Resolve, you can check the updates and update your DaVinci Resolve to the latest version to get better performance.
Step 1. Import the Video File
Open DaVinci Resolve and navigate to the menu bar. Go to “File” > “Import” > “Media” options to find the video clip you want to use and select “Import”.
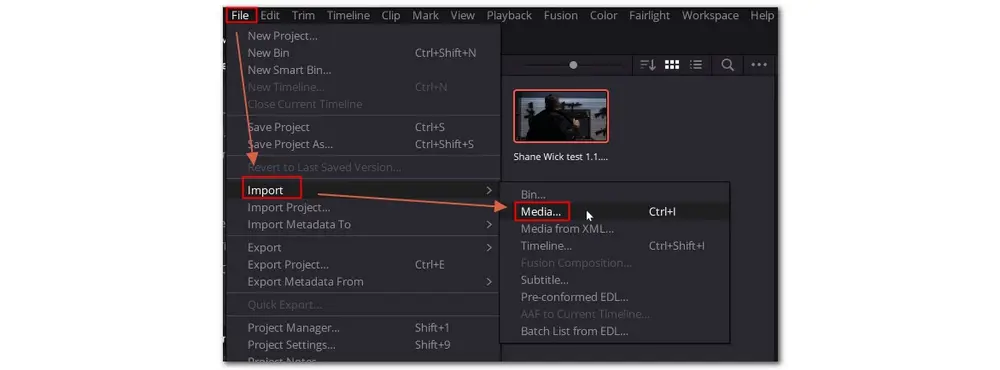
Step 2. Unlink the Clip
Drag the video into the timeline. Then you can click the chain links icon or right-click on the clip in the “Edit” panel and deselect “Link Clips”.
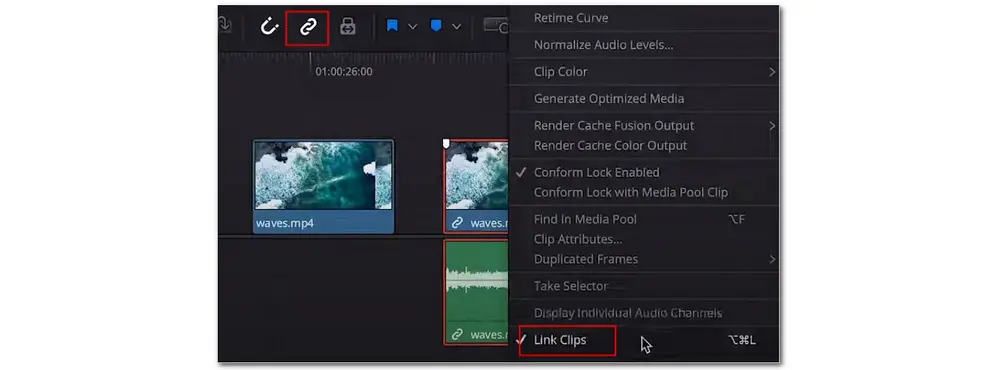
Step 3. Save the Separate Audio Clip or Do Other Edits
Now, the video clip you imported should be separated into audio and video clips respectively. You can delete the unwanted clip and save the needed video or audio clip.
Additional tips: Separate audio from video partially
After deselecting the “Link Clips” option, you can click the blade-shaped icon from the toolbar. Then select the unwanted audio part and press backspace to delete it.
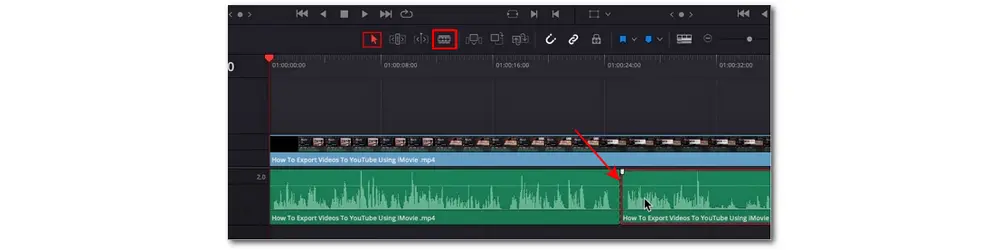
DaVinci Resolve also supports directly extracting audio from video in the media pool to detach audio from video.
Step 1. Locate the Needed File in the Media Pool
First import video files by going to “File” > “Import” > “Media”. Then you will see the imported videos in the media pool under the media menu tab on the left side of the interface.
Step 2. Extract Audio from Video
Select the video clip and right-click on it. Then select the “Extract Audio” option, Then DaVinci Resolve will create a WAV file that solely contains the audio part from your video clip.
Step 3. Save the Audio
Now you can save the detached audio clip on your device or go further editing in DaVinci Resolve.
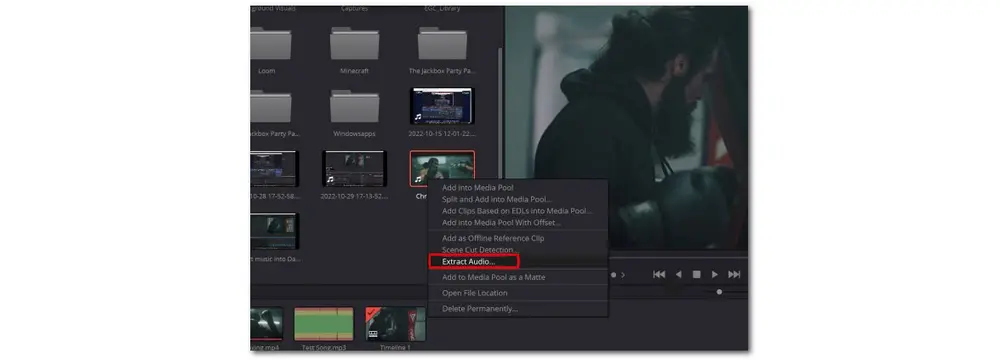
Using keyboard shortcuts can be easier and quicker to make DaVinci Resolve separate audio from video. And the following is a simple guide for how-to tips:
Step 1. Launch DaVinci Resolve and import the video you want to detach audio from.
Step 2. Drag the video file into the timeline.
Step 3. Press and hold the “Alt” key and click on the audio or video track. Then drag the audio or video track to separately move it around on the timeline.
Note that the audio and video are still linked together with this method. They are just temporarily detached until you’re done moving the audio/video part of it to a new location.
If you are searching for other simpler alternative options to DaVinci Resolve, then take a look at the following part.
WonderFox HD Video Converter Factory Pro is an all-in-one video & audio processing tool that comes with a set of basic video editing tools for you, including trimming/splitting, cropping, merging, rotating, watermarking, adding subtitles, applying effects, separating audio, and more.
The user-friendly interface and straightforward workflow allow all users to quickly master all tools without hiccups, even for beginners.
As its name suggests, it is a video converter that can help you convert detached audio/video files to MP3, WAV, FLAC, MP4, MOV, and other 500+ profiles. Besides, it also supports hardware acceleration and batch conversion mode thus making it more efficient than alike tools.
Almost all format input is supported, simple to use, and multi-features bundled. Free downloadFree download it here and see how to detach audio from video in the following content.
HD Video Converter Factory Pro supports almost all formats input and can separate audio from videos in any format without losing quality, or even improve the original quality. Additionally, you can download videos/music from YouTube and other popular sites. Get it now!
Step 1. Launch HD Video Converter Factory Pro after the installation and open the “Converter” module. Click the “+ Add Files” button to import your video files to batch detach audio from the video. Also, you can directly drag and drop them into the program.
Step 2. To separate audio from video files, click on the format image on the right side of the interface to expand the output format library. For saving audio clips, you can switch to the “Audio” section and select a desired audio format, like MP3, WAV, FLAC, etc.
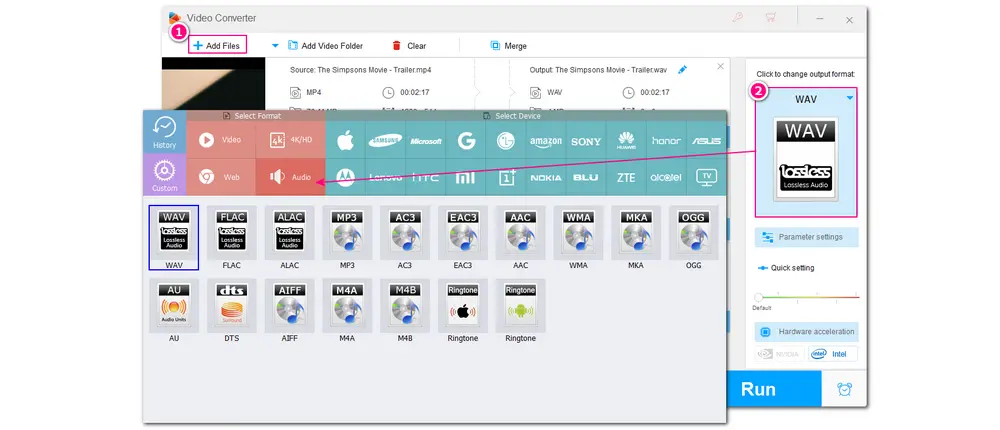
If you want to separate audio from video to save the video-only clip, just choose your desired video format under the “Video” tab. Then return to the main interface and uncheck the audio track under the video conversion list.
Step 3. If needed, you can go to the “Parameter settings” window to modify the video resolution, audio bitrate, and other video & audio settings for better audio/video outputs. You can also trim the audio or video file to keep only the needed part of the file or do other edits to the separated audio or video files.
Step 4. Once you have finished your editing, click on the bottom inverted triangle button to specify an output folder. Finally, press the “Run” button to start detaching audio from the video and exporting your needed audio/video file.
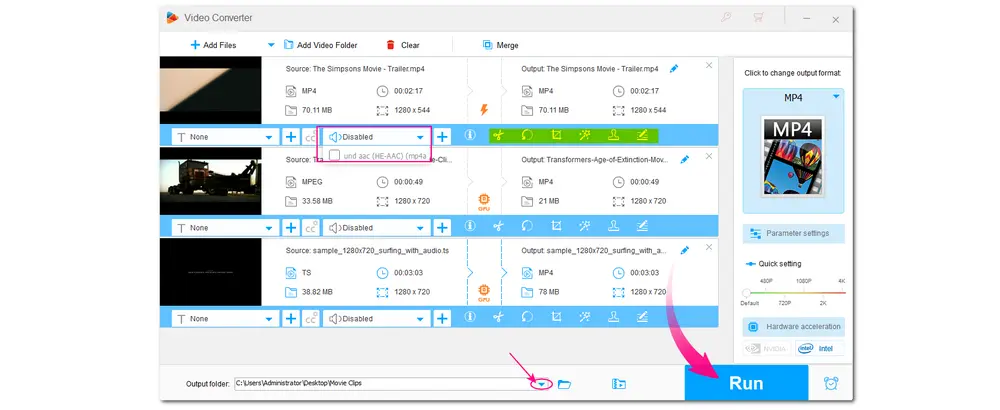
Convert all mainstream video and audio files
Download movies and music from 1000+ sites
Record meetings, gameplay, streaming content...
Edit and compress video/audio files
Make GIFs, ringtones, split screens...
DaVinci Resolve detach audio from video is not a difficult task with the tutorials provided in this post. But if you fail to import your files into DaVinci Resolve or want to find an easier way to separate audio from video, just try the recommended alternative program - HD Video Converter Factory Pro.
Hope this post can be helpful to your problems. That’s all. Thanks for your reading. Have a nice day!

WonderFox DVD Ripper Pro
WonderFox DVD Ripper Pro can bypass any DVD encryption like region code, CSS, etc., and convert DVDs to 300+ digital video and audio formats, including MP4, MKV, PMP3, WAV, H.264, H.265, Android, iPhone, etc. It can also be used to compress and edit the DVD files with high efficiency. More features are waiting for your exploration. Just download it to enjoy a fats and trouble-free DVD-ripping process.
* Please DO NOT use it to rip any copy-protected DVDs for commercial purposes.
Privacy Policy | Copyright © 2009-2024 WonderFox Soft, Inc.All Rights Reserved