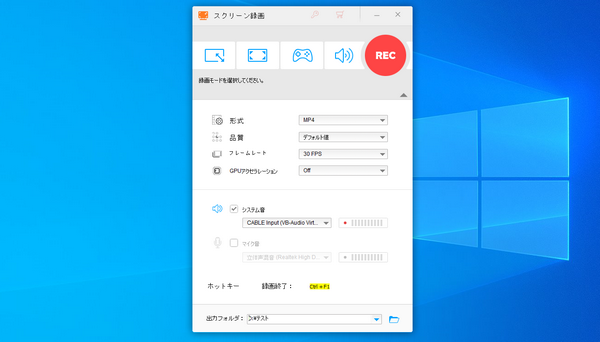
Windows10のパソコンには無料の画面録画ソフト「Xbox Game Bar」が標準で搭載されています。別途録画ソフトをインストールしなくても、無料でWindows10でのアプリやブラウザなどを録画することができます。しかし、Xbox Game Barの使用にはいろいろな制限があるので、自由にウィンドウズ10を画面録画するにはやはりほかのソフトが必要です。
ということで、今回はXbox Game Barを含む、Windows10で使える画面録画フリーソフトをまとめて紹介いたします。無料でWindows10 PCを画面録画したいなら、ぜひご参考ください。
対応OS:Windows11/10/8.1/8/7/Vista
ダウンロード先:https://www.videoconverterfactory.com/hdpro.html
https://www.videoconverterfactory.com/hdpro.html
録画範囲:指定可能
録画形式:MP4、AVI、MKV、MOV
『WonderFox HD Video Converter Factory』は自由な範囲でWindows10の画面を録画できるソフトです。デスクトップ画面全体や、ウィンドウまたは指定の範囲での録画に対応します。最大60fpsで動画をキャプチャーできるので、高画質で滑らかにゲームプレイ画面も録画できます。録画した動画は高画質のMP4またはMKV・MOV・AVI形式で変換できます。さらに、このソフト内蔵の変換機能を利用すれば録画した動画を無劣化で上記以外の形式にも変換できます。また、音声のみ録音することもでき、録音した音声はMP3/WAV/AAC/AC3として保存できます。このソフトの編集機能を利用して録画したデータをさらに編集(トリミング、クロップなど)することもできます。
また、画面録画のほかに、動画ダウンロードやGIF作成などの機能も搭載されています。
シェアウェアですが、その無料体験版では最大5回まで無料録画ができます。録画時間には制限がありません。
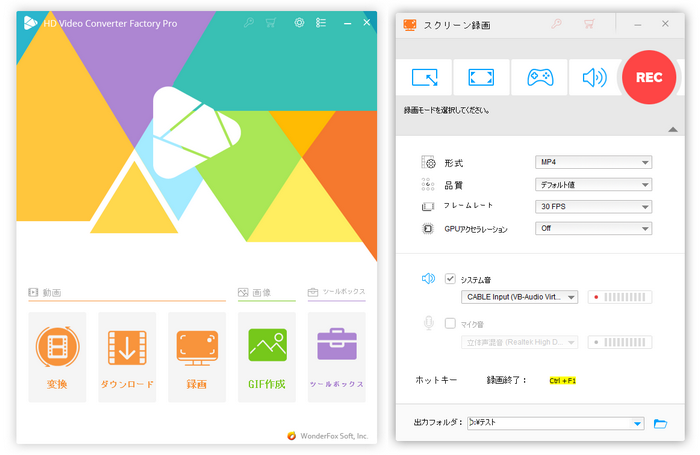
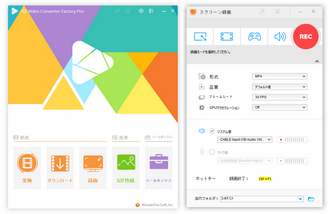
対応OS:Windows11/10
ダウンロード先:https://apps.microsoft.com/detail/9NZKPSTSNW4P?hl=ja-jp&gl=JP
録画範囲:指定不可
録画形式:MP4
冒頭にも話しましたが、『Xbox Game Bar』(ゲームバー)はWindows10パソコンに標準搭載されている録画フリーソフトです。Windows10で実行しているゲームの画面を録画できるほか、アクティブになっているアプリやウィンドウを録画することもできます。プログラムの実行は必要なく、ショートカットキーだけでも簡単に録画ができるので、とても便利です。デスクトップ画面や指定範囲で録画することはできないですが、ゲームやアプリ対象で録画だけするなら、これで十分です。
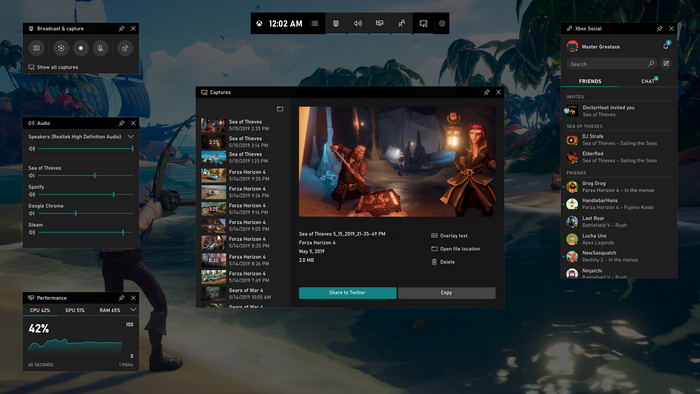
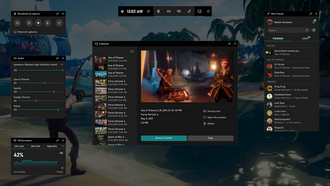
対応OS:Windows 10以降、macOS Big Sur以降、Linux
ダウンロード先:https://obsproject.com/ja/download
録画範囲:指定可能
録画形式:MP4、FLV、MKV、MOV、TS、M3U8
『OBS Studio』は人気の高いライブ配信・画面録画フリーソフトです。完全無料で、画面録画しながら、YouTubeやTwitchなどのプラットフォームでライブ配信を行うことができるので、ライブ配信者達に愛用されています。もちろん、ライブ配信せずに画面録画のみに使うこともできます。Windows10 PCのデスクトップ画面や、ウェブカメラ・アプリ・ブラウザまたは指定範囲で録画できます。パソコンに保存されている画像や動画/音声などもこのソフトに取り込むことができるので、録画の際に、背景画像/音楽などを差し入れたり、録画画面にテキストなどを配置したりすることもできます。細かく設定もできるので、録画した動画を配信や投稿などしたい方なら、ぜひこのソフトを使ってみてください。
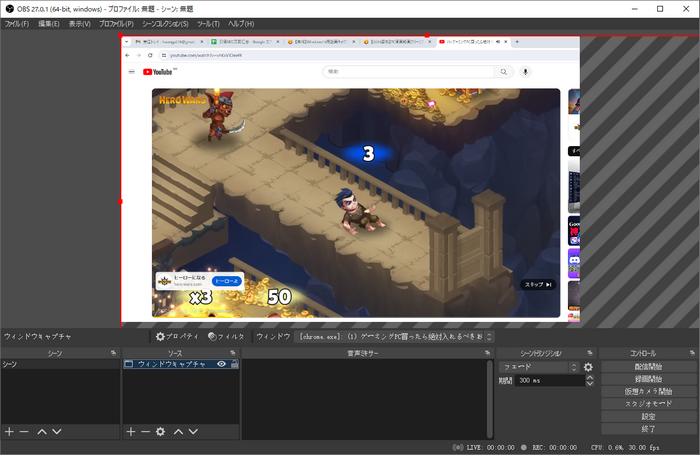
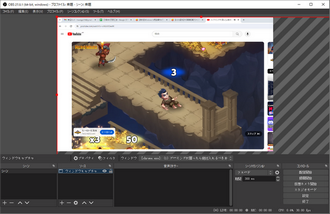
対応OS:Windows、macOS、iOS、Android
ダウンロード先:https://www.microsoft.com/ja-jp/microsoft-365/clipchamp
録画範囲:指定不可
録画形式:MP4
『Clipchamp』は無料で多機能の動画編集ソフトとして今はたくさんの人気を集めています。Windows11には標準付属され、Windows10ならMicrosoftストアからインストールできる上に、ブラウザ版を直接利用することもできます。動画編集ソフトですが、録画機能も搭載されているので、画面録画フリーソフトとしても使えます。ですが、Clipchampは最大30分の動画しか録画できず、画面全体・ウィンドウとカメラが録画できるが、指定範囲で録画することはできません。しかもウィンドウを録画する際には音声を収録することができません。
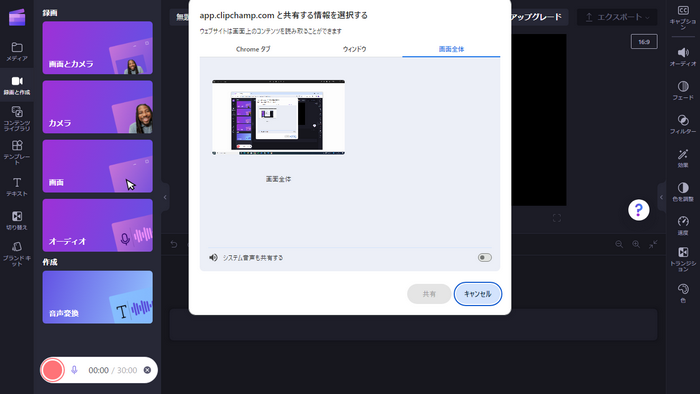
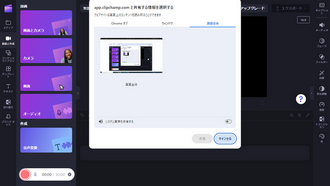
関連記事:Clipchampで画面録画する方法
対応OS:Windows10/8/7
ダウンロード先:http://t-ishii.la.coocan.jp/download/AGDRec.html
録画範囲:指定可能
録画形式:MP4、AVI、WMV、AGM
『AG-デスクトップレコーダー』は動作が軽く、高性能の画面録画フリーソフトです。デスクトップ画面と指定領域でWindows10をMP4/AVI/WMV/AGMで録画することができます。録画動画のフレームレートを設定したり、音声を録音したりすることができます。また、録画の時間を設定して予約録画を行えるのがこのソフトの最大なメリットです。インストールする必要がなく、ダウンロードすればそのまま利用できます。操作パネルがなく、すべての設定がタスクトレイアイコンで行うのも一つの特徴です。
ですが、この無料版の画面録画フリーソフトは2017年をもって更新/サポート終了となっていました。
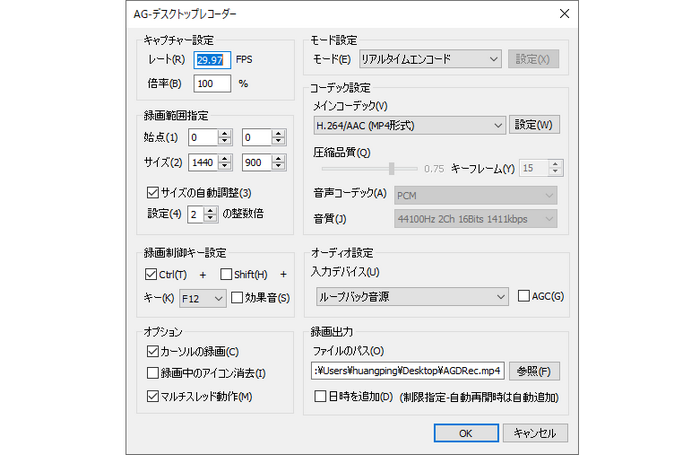
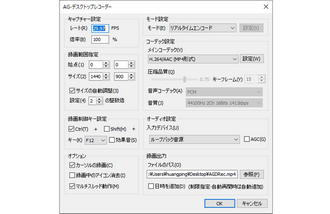
対応OS:Windows11/10
ダウンロード先:https://www.screentogif.com/
録画範囲:指定可能
録画形式:GIF、MP4、AVI、WMV、WebM、MKV
『ScreenToGif』はキャプチャー枠内で囲んだ内容をGIFなどに録画できるフリーソフトです。Windows10パソコンのデスクトップでの指定領域のほかには、ウェブカメラの映像やホワイトボードを録画することができます。録画動画をMP4/AVI/WMV/WebM/MKVとして保存するには、別途「FFmpeg」を導入する必要があります。録画する際動画のフレームレートを指定することはもちろん、録画後動画から不要なフレームを削除したり、任意のフレームにテキストやロゴなどを入れたりすることで編集を行うこともできます。また、録画中、キャプチャー枠を動かすことも可能です。
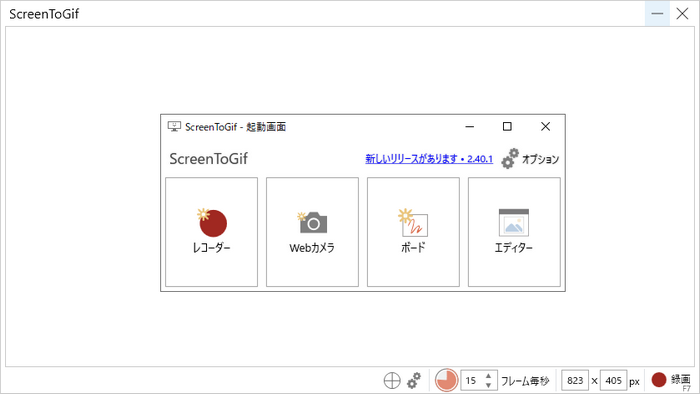
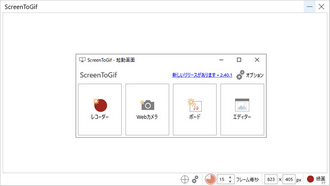
対応OS:Windows10/8.1/8/7/Vista
ダウンロード先:https://blog.bahraniapps.com/vclip/
録画範囲:指定可能
録画形式:MP4、WebM、OGG、AVI、GIF
『VClip』はインストール不要で使える、超簡単な画面録画フリーソフトです。キャプチャー枠で囲んだ画面を15・25・30fpsで録画してくれます。録画中、キャプチャー枠を移動したり、PCで流れている音声を同時に録音したりすることも可能です。録画動画を細かく編集することはできないが、複雑な設定が必要なく、手軽に録画ができるので、シンプルな録画ソフトが欲しい方にはおすすめです。
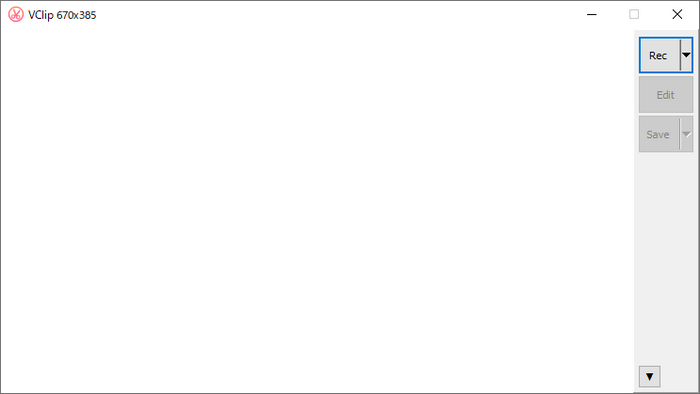
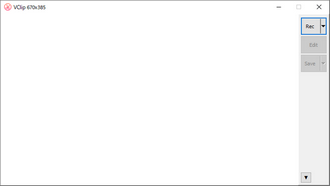
対応OS:Windows、macOS、Linux、iOS、Android
ダウンロード先:https://www.videolan.org/index.ja.html
録画範囲:指定不可
録画形式:MP4、WebM、TS、OGG、ASF
『VLC Media Player』はほぼすべてのメディアファイルを再生できる最強のメディアプレイヤーの一つとしてたくさんのユーザーを持っています。ですが、このVLCには動画キャプチャー機能が付いており、PC画面を録画できることを知っている人はまだ多くいません。VLCを使ってはWindows10のデスクトップ画面を録画することができます。録画の際に動画のフレームレートを指定可能で、録画した動画のパラメータを変更することもできます。ですが、指定領域で録画できないし、動画と音声を同時に録画することもできないので、使い勝手はやはりプロの録画ソフトには比べません。
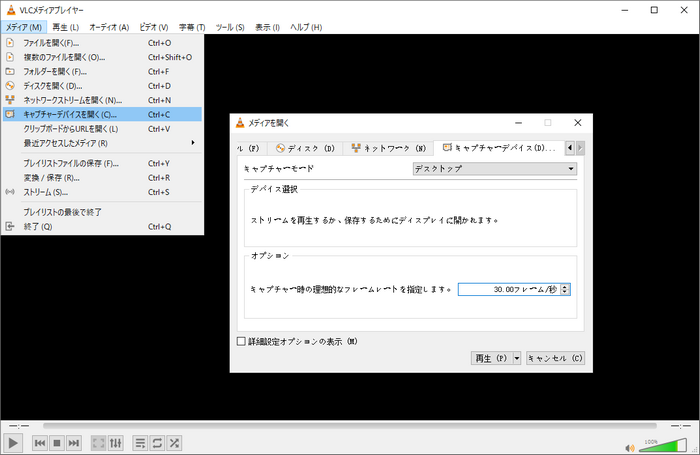
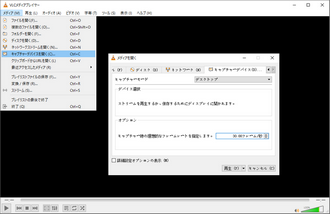
関連記事:VLCで画面を録画する、VLCで音声を録音する
次は、WonderFox HD Video Converter Factoryを例として、ウィンドウズ10を無料画面録画する方法について説明させていただきます。
まずは、WonderFox HD Video Converter FactoryをWindows10 PCに 無料ダウンロード 無料ダウンロードしてインストールしてください。
ステップ1、ソフトを実行し、はじめの画面で「録画」アイコンをクリックします。
ステップ2、次の画面で、上部のアイコンから録画モードを指定します。ウィンドウまたは指定領域で録画したいなら、一つ目のアイコンをクリックします。Windows10のデスクトップ画面全体を録画するには、二つ目のアイコンをクリックします。ゲームのプレイ画面を録画するには、三つ目のアイコンをクリックできます。
ステップ3、必要に応じて録画動画の形式と品質、フレームレートを選択して、GPUアクセラレーションを利用するかどうか設定します。
ステップ4、Windows10パソコンの内部音声のみ録音したいなら、「システム音」にチェックを入れます。マイクから入力された音声を収録したいなら、「マイク音」にチェックを入れます。
ステップ5、下部の「▼」ボタンをクリックして録画データを保存するフォルダを指定します。
ステップ6、上部の赤い「REC」ボタンをクリックするとWindows10 PCを画面録画できます。録画を終了させるには、ショートカットキーの「Ctrl」+「F1」を押せばいいです。
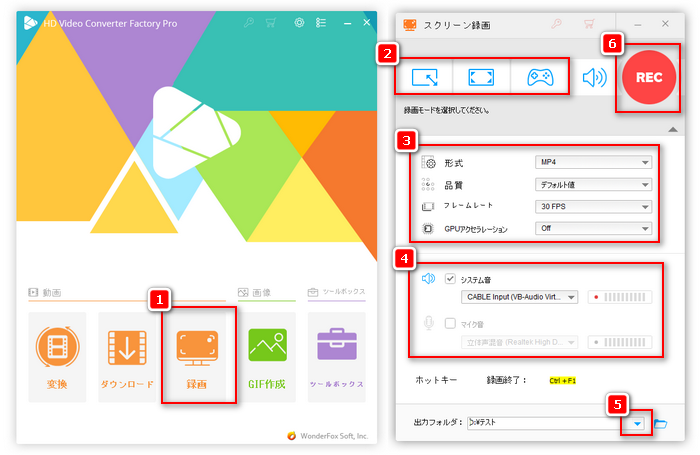
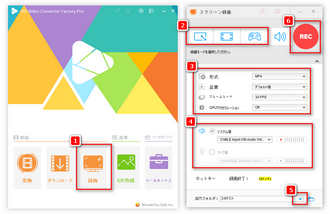
利用規約 | プライバシーポリシー | ライセンスポリシー | Copyright © 2009-2024 WonderFox Soft, Inc. All Rights Reserved.