AG-デスクトップレコーダーはWindows 7/8/8.1/10に対応したインストール不要の録画フリーソフトです。高画質かつ長時間で画面を録画することができます。録画設定を細かく変更することも可能です。また、同梱のAGMPlayerという再生プレイヤーでAG-デスクトップレコーダーで録画したファイルを自由に再生できます。では、AG-デスクトップレコーダーを使ったことがありますか?今回の記事でAG-デスクトップレコーダーの使い方と設定方法について紹介します。AG-デスクトップレコーダーの使い方を知りたいなら、ぜひご覧ください。
AG-デスクトップレコーダーのダウンロード
まず、http://t-ishii.la.coocan.jp/download/AGDRec.htmlにアクセスして、AG-デスクトップレコーダーをPCにダウンロードします。そして、ダウンロードした圧縮ファイル(AGDRec_132F.zip)を解凍して、AGDRec.exe (32bit版)またはAGDRec64.exe(64bit版)を起動します。
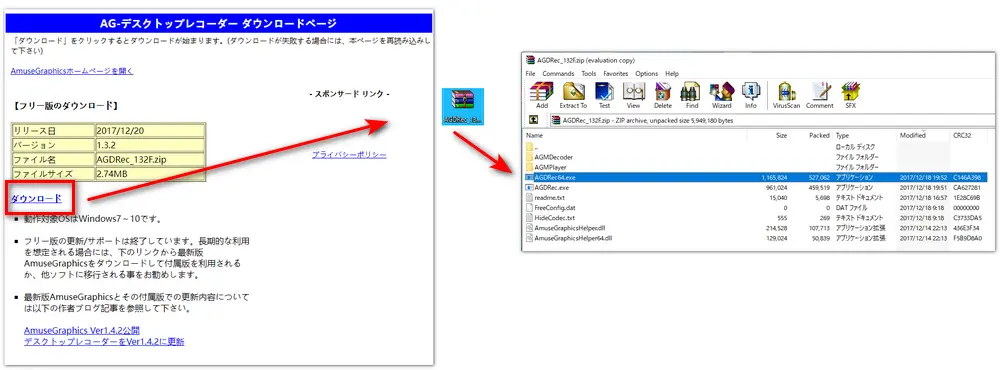
AG-デスクトップレコーダーを起動すると、コーデックの選択ダイアログが表示されます。これらの設定は後から変更できるので、このステップを飛ばしても構いません。また、下側で「シフトキーを押しながら起動した時だけ表示する」を指定したら、次回以降の起動時には表示されません。「OK」をクリックして次のステップに入ります。
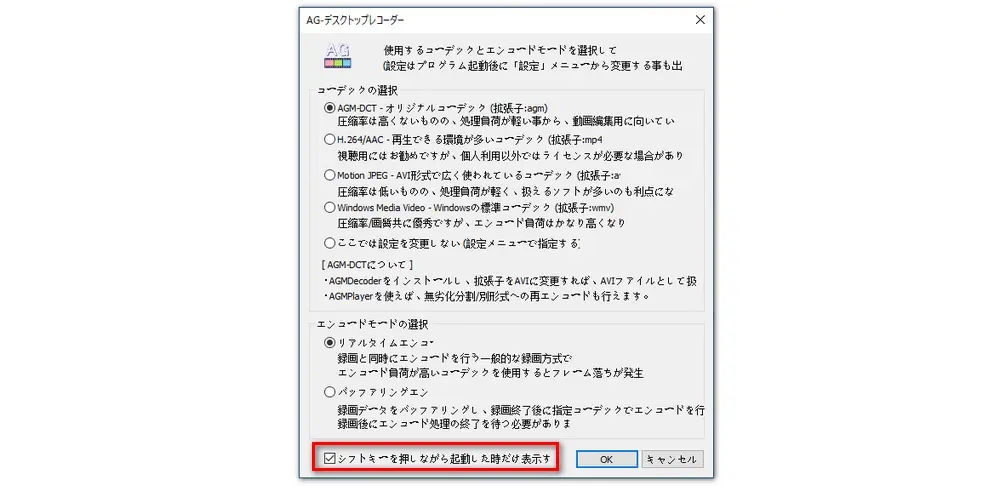
AG-デスクトップレコーダーの設定方法
デスクトップ画面右下のタスクトレイにある緑のAGアイコンを右クリックして「設定」をクリックします。
「録画制御キー設定」で設定したホットキーを押すと、録画を開始/停止することができます。「Ctrl」と「Shift」キーを無効に設定して、一つのホットキーだけで録画の開始/終了が可能ます。
「モード設定」で3つの録画方式を選択できます。「リアルタイムエンコード」では録画終了と同時に録画結果を利用できます。「バッファリングエンコード」ではより高いフレームレートでの録画が行えます。「モニター出力」ではキャプチャー結果をファイルではなくメモリにストリーム出力できます。モード設定なら、「バッファリングエンコード」を選んだほうが良いと思います。
「コーデック設定」でAGM/MP4/AVI/WMVなどを出力フォーマットとして選択できます。ちなみに、AGM形式はほとんどのプレイヤーと互換性がなく、「AGMPlayer」でしか再生できません。
関連記事:AGMファイルをMP4に変換
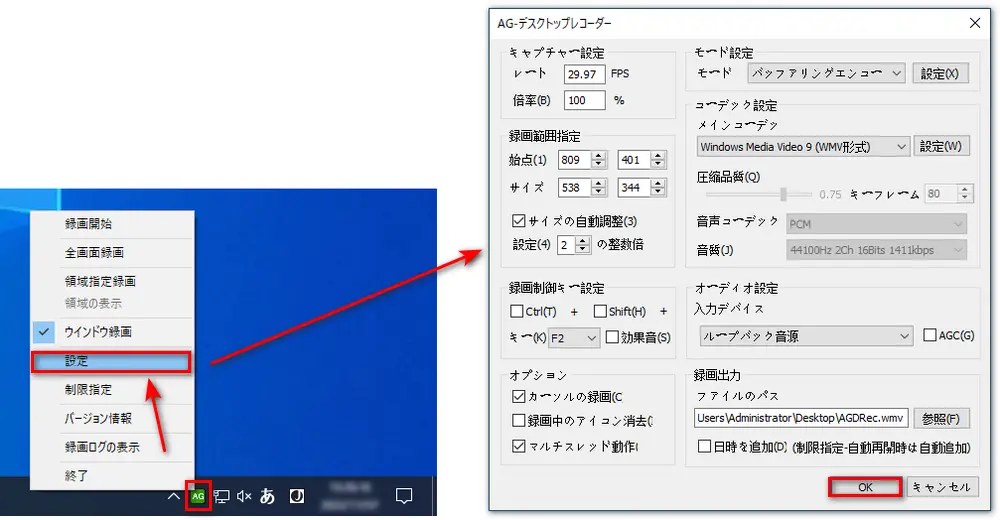
「オーディオ設定」で入力デバイスを選択できます。ステレオミキサーが無い環境でも「ループバック音源」を選択すると、パソコンの再生音を録音できます。録音しない場合は、「使用しない」を選択すればできます。
「録画出力」欄にある「参照」ボタンをクリックして、録画ファイルの保存先を設定できます。「日時を追加」にチェックを入れると、録画ファイル名に日時が自動的に追加されます。
すべての設定が完了したら、「OK」をクリックして設定の結果を保存します。
続いて、AG-デスクトップレコーダーの使い方を紹介します。デスクトップ画面右下のタスクトレイにある緑のAGアイコンを右クリックして「領域指定録画」や「全画面録画」、「ウインドウ録画」から一つを選択してます。「録画開始」または設定したホットキーをクリックすると録画が開始されます。録画が開始されると、緑のAGアイコンが赤くなっています。最後に、「録画終了」または設定したホットキーで録画を停止します。
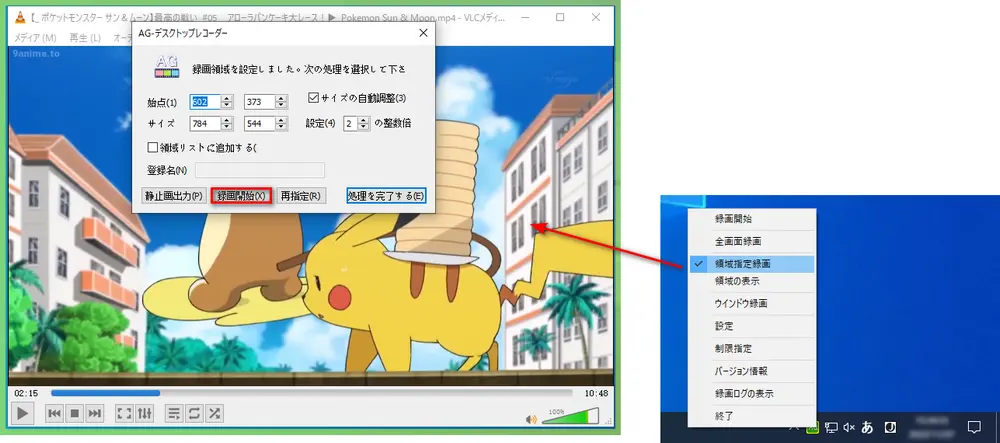
ネット上では「AG-デスクトップレコーダーで長時間の録画を行った際に、音ズレが発生した」など、AG-デスクトップレコーダーに関する報告が多いようです。しかし、AG-デスクトップレコーダーのフリー版の更新はすでに終了しているので、この問題を改善することはもうできないでしょう。そこで、AG-デスクトップレコーダーで録画できない時、エラーが発生する時、別の録画ソフトを使うしかできません。
AG-デスクトップレコーダーの代替録画ソフトとして、WonderFox HD Video Converter Factory Proをおすすめしたいです。このソフトには録画、録音、動画ダウンロード、動画変換、動画編集、画面分割動画作成などの機能が搭載されています。シンプルで分かりやすい操作画面を備えて、60fpsの高画質でゲームプレイ画面を録画できます。また、パソコン内部の音声録音とマイクから流れる音声を同時に録音できます。それ以外に、動画ダウンロード機能でYouTube、ニコニコ動画、TVer、Twitter、Gyao!、Dailymotionなど1000以上の動画共有サイトから動画、音楽をダウンロードすることをサポートしています。さらに、ダウンロードした動画から字幕を抽出したり、削除したりできます。
録画ソフトWonderFox HD Video Converter Factory Proを実行して、「録画」をクリックします。
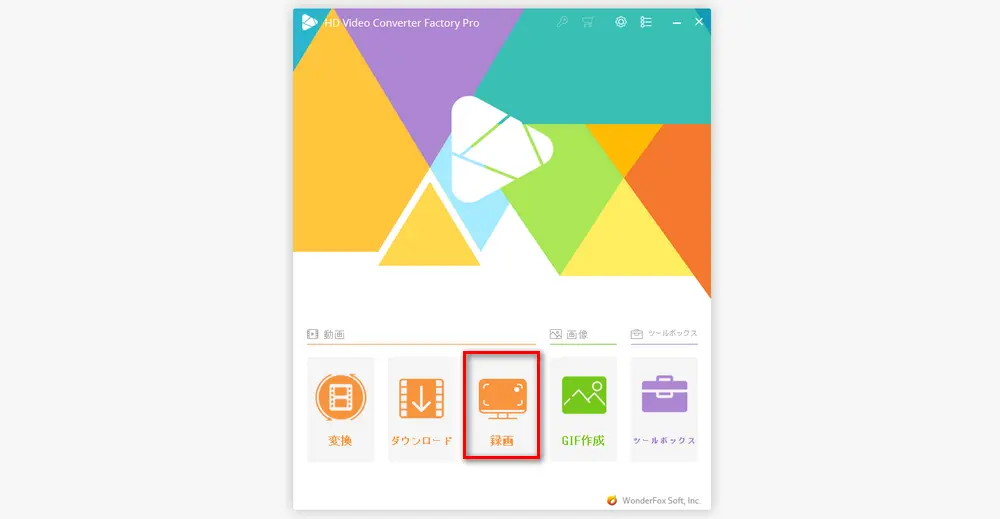
録画画面に入ると、まず、録画の設定を行います。画面上側で録画モードを選択します。次に、録画形式、品質、フレームレートなどの項目を設定します。そして、自分のニーズに合わせて、システム音やマイク音を有効にします。画面下側で録画ファイルの保存先を指定します。
録画モード:ウィンドウモード、全画面モード、ゲーム録画モード
形式:MP4/AVI/MOV/MKV
品質:低品質/デフオルト値/高品質
フレームレート:10/30/60FPS
GPUアクセラレーション:ON/OFF
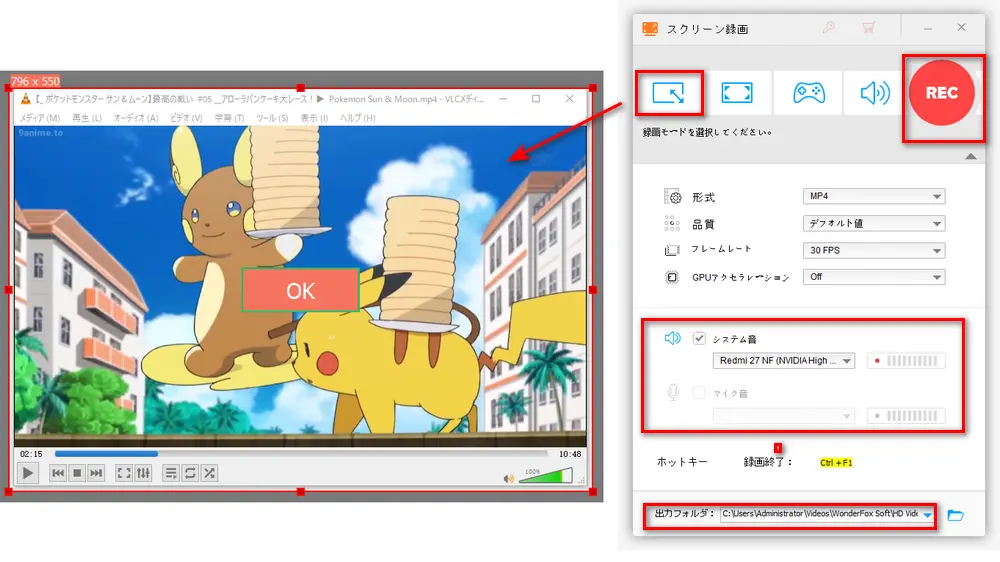
すべての設定が完了したら、赤い「REC」ボタンをクリックして、録画を開始します。最後に、「Ctrl+F1」キーで録画を停止します。
以上、AG-デスクトップレコーダーの使い方と設定方法を紹介しました。お役に立てれば幸いです。AG-デスクトップレコーダーの代替ソフトに興味もあるなら、ぜひダウンロードして使ってみましょう。
WonderFox Softプライバシーポリシー | Copyright © 2009-2024 WonderFox Soft, Inc. All Rights Reserved.