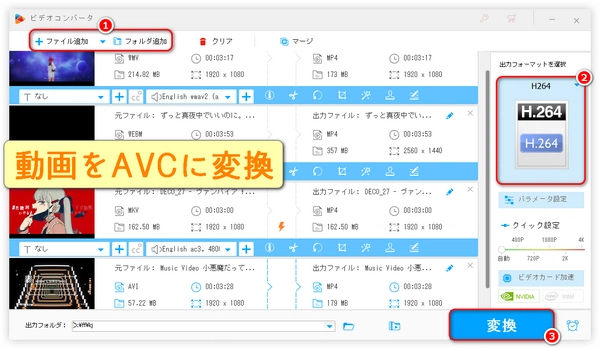




AVCとは、H.264またはMPEG-4 Part 10 AVCとも呼ばれる動画エンコードフォーマット、すなわちコーデックです。高効率の動画圧縮技術を導入したので、より低いビットレートで高画質の動画をエンコードできます。最も広く使われている動画エンコードフォーマットの1つで、メディアストリーミング、ディスク、地上デジタルテレビ放送などの分野で普及しています。
MP4はメディアコンテナフォーマットで、異なる動画、音声、字幕や他のデータを保存できます。動画エンコードフォーマットではなく、ファイルタイプです。AVC、HEVC、MPEG-4、AV1などの異なるエンコードフォーマットの動画データを格納できます。
MPEG-4は、動画、音声、画像など幅広い圧縮技術を網羅するメディア圧縮規格で、多くのパートに分かれています。MPEG-4 Part 10はAVCの別名で、H.264としても知られています。ちなみに、DivXとXvidは、AVCよりも早く現れたMPEG-4 Part 2をベースに開発された動画エンコードフォーマットだが、圧縮効率は低いです。
H.264とAVCは、名前が違うだけで同じものです。H.264はITU-Tがつけた名前で、AVCはISO/IECがつけた名前です。この2つの団体が共同でこの圧縮規格を開発したため、2つの名前がついています。
HEVCは、H.265またはMPEG-H Part 2とも呼ばれる新しい動画エンコードフォーマットで、AVCの後継規格で、同じ画質でより高い圧縮率、または同じビットレートでより高い画質を提供します。4K/8K、300fpsなど、より高い解像度とフレームレートをサポートします。
「動画をAVCに変換」とは、動画ファイルの動画エンコード形式をAVCに変換することです。
ストレージスペースとネットワーク帯域幅を節約
高い圧縮効率により、AVCに変換した動画ファイルは元のファイルよりはるかに小さくなり、ストレージスペースを節約し、転送時のネットワーク帯域幅の使用量を削減できます。
元の画質を維持しながら、互換性と移植性を向上
AVCは最も人気のある動画エンコードフォーマットの一つであるため、ほとんどのデバイスとソフトはAVC動画ファイルの再生と編集をサポートしているので、動画をAVCに変換すると、動画ファイルの互換性と移植性を向上させることができます。一方、先進的な動画圧縮アルゴリズムを持っているので、AVCに変換した後、動画ファイルは元の画質を保つことができます。
動画をAVCに変換するには、【WonderFox HD Video Converter Factory Pro】というソフトをおすすめします。このソフトはほとんどの動画ファイルを認識し、開くことができます。つまり、広く使われている動画ファイルや珍しい動画ファイルをAVC(拡張子.mp4)に変換できます。その一方、AVCをMOV/AVI/MP3/WAVなどの500以上の他の動画や音楽フォーマットに変換することもできます。複数の動画ファイルを一度にインポートしてAVCに変換することができると同時に内蔵されたGPUアクセラレーション技術を使用して高速変換を実現できます。独自の動画エンコード技術により、元の画質を維持しながら最適化し、ファイルサイズを縮小できます。パラメータ調整をサポートし、動画編集機能を提供するので、動画をAVCに変換する時、ニーズに応じて、動画ファイルの解像度、ビットレート、フレームレート、ボリュームなどのパラメータを調整したり、カット、クロップ、結合、ウォーターマークの追加、字幕の追加、特殊効果の追加などもできます。
次は動画をAVCに変換する手順を詳しくご説明します。始める前に、まずこの動画 AVC変換ソフトをWindows PCに無料ダウンロードし、インストールしてください。
動画 AVC変換ソフトHD Video Converter Factory Proを開き、メイン画面で「変換」を選択します。
動画変換ウィンドウで「ファイル追加」をクリックし、動画ファイルをこの動画 AVC変換ソフトに読み込みます。また、動画ファイルをこの動画 AVC変換ソフトの変換ウィンドウに直接ドラッグすることもできます。
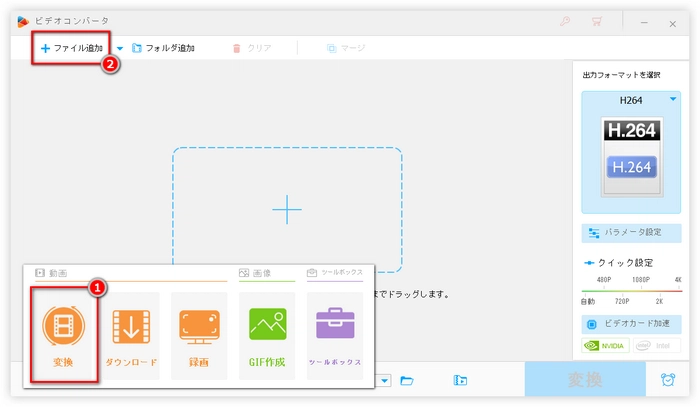
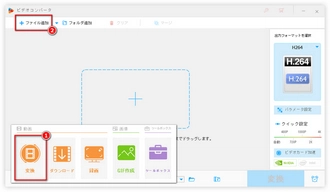
動画をMP4-AVCに変換
右側の「出力フォーマットを選択」アイコンをクリックし、「動画」>「H264」を選択します。
* この場合、拡張子が.mp4のAVC動画が書き出されます。
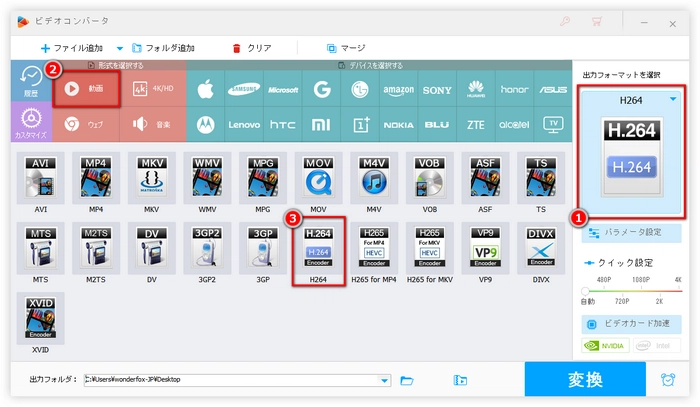
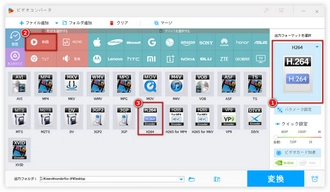
動画をAVI/MKV/MOV/M4V/TS/MTS/M2TS/3GP2-AVCに変換
動画をAVI/MKV/MOV/M4V/TS/MTS/M2TS/3GP2-AVCに変換する場合、「動画」メニューで目標形式を選択してから、「パラメータ設定」をクリックして、動画パラメータの設定で「エンコーダ」ドロップダウンリストを開いて、「H264」を選択します。
* この場合は、拡張子が.avi/.mkv/.mov/.m4v/.ts/.mts/.m2ts/.3g2のAVC動画が書き出されます。
* ちなみに、「ウェブ」メニューの「FLV」と「F4V」、「4K/HD」メニューの「AVCHD」と「HD(TRP)」もAVCに対応しています。
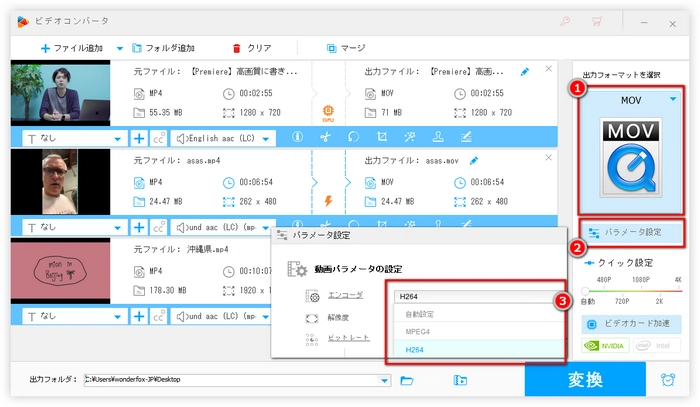
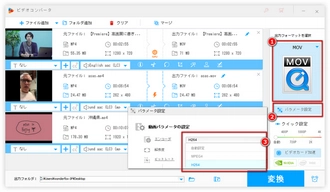
下部の三角形のアイコン「▼」をクリックして、AVC動画の出力フォルダを指定します。
次、「変換」をクリックして、動画をAVCに変換します。
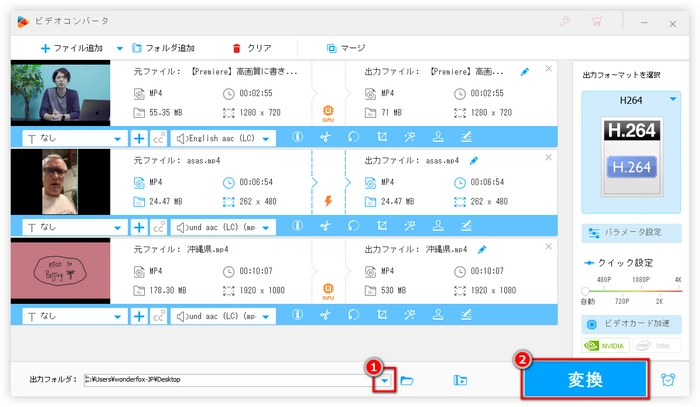
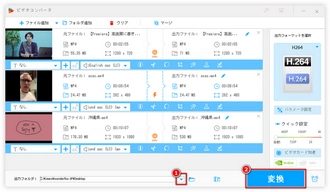
利用規約 | プライバシーポリシー | ライセンスポリシー | Copyright © 2009-2024 WonderFox Soft, Inc. All Rights Reserved.
オールインワンの動画変換ソフト
HD Video Converter Factory Pro
動画・音声ファイルをMP4/MKV/MOV/MP3/WAV/iPhone/Android/TV…500種類以上のフォーマットに変換する。動画・音声のパラメータ変更も対応する。
動画編集、動画ダウンロード、画面録画&録音、GIF作成、スライドショー作成などの機能も搭載!