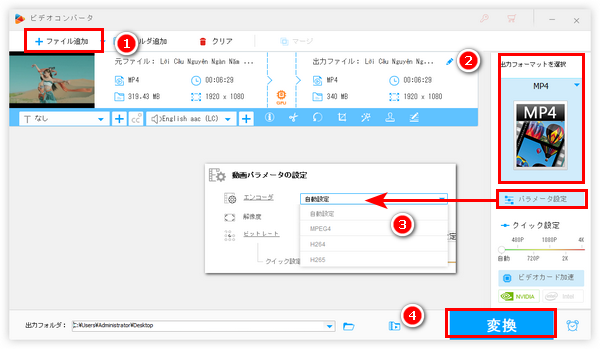
現在動画コーデックの主流といったら、まず考えられるのはMPEG4とH264でしょう。圧縮率が様々なニーズに答えられますし、普及率も高く、ほぼ全てのデバイス/プレイヤー/プラットフォームにサポートされています。一方、H264はMPEG4の後継として圧縮率はMPEG4より高いです。つまり動画のコーデックをMPEG4からH264に変換しますと、品質を維持しながら動画のファイルサイズを小さくすることができます。もちろん、普及率を考慮しない場合、H265やVP9、AV1等より高度なコーデックへMPEG4を変換することもできます。MPEG2など従来のコーデックに比べて、MPEG4の圧縮率は圧倒的に高いですが、DVDディスクに動画を書き込む場合など、返ってMPEG4をMPEG2に変換するのがいい考えです。
ここではMPEG4変換に対応するオンラインサイトやフリーソフト等を利用して動画のMPEG4コーデックを変換する方法をご紹介します。MPEG1、MPEG2、H264、H265、VP9、DivX、XviDなど様々なコーデックへMPEG4を変換したいなら、ぜひこの記事をお見逃しなく!
あわせて読みたい:MPEG4とMP4の違いは?MPEG4をMP4またはその逆に変換する方法
Windowsパソコンで動画のMPEG4コーデックを変換するのに一番おすすめしたいのはWonderFox HD Video Converter Factory ProというプロのMPEG4変換ソフトです。ほぼ全ての動画形式とコーデックをサポートしており、僅か3~4ステップだけで簡単に様々な形式の動画に採用されているMPEG4コーデックを変換できます。そして必要に応じて出力形式を指定することもでき、例えばMPEG4動画をH264のMP4に変換することができれば、H264のAVI、MKV、MOV、M4V等に変換することも可能です。もちろん、逆に様々なコーデックをMPEG4に変換することもできます。GPU加速とバッチ変換のサポートにより、MPEG4コーデックを変換する効率は非常に速いです。また、必要あれば、MPEG4を変換しながら、動画の簡単編集やサイズ圧縮、パラメータ調整等も可能です。
次にプロのMPEG4変換ソフトWonderFox HD Video Converter Factory Proを使ってWindowsパソコンで動画のMPEG4コーデックを変換する手順を詳しくご説明します。その前に、まずはこの素晴らしいソフトを無料ダウンロード無料ダウンロードしてインストールしておきましょう。
MPEG4変換ソフトWonderFox HD Video Converter Factory Proを立ち上げ、5つのメイン機能から「変換」を選択します。次の画面で「ファイル追加」もしくは画面中央の「+」をクリックして変換したいMPEG4動画を一括で読み込みます。
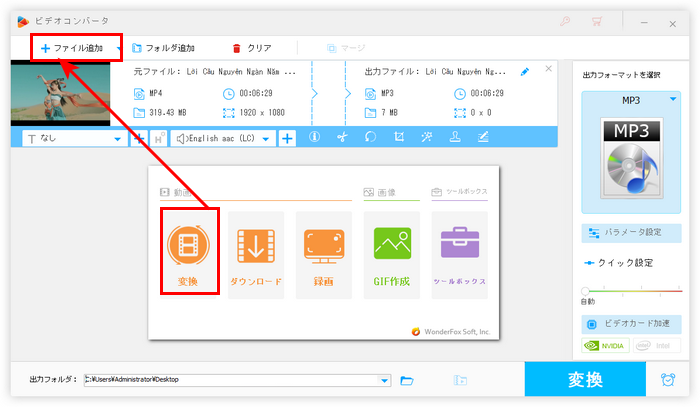
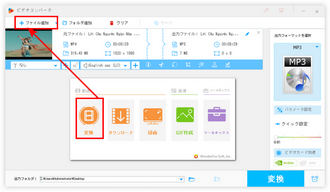
画面右側の形式アイコンをクリックして出力形式リストを開き、「動画」カテゴリから適切な動画形式を選択します。次に「パラメータ設定」ボタンをクリックして「動画パラメータの設定」セクションにある「エンコーダ」ドロップダウンリストからターゲットのコーデックを選択します。
ヒント:違う動画形式は違うコーデックをサポートします。例えば動画のコーデックをMPEG4からMPEG2に変換したい場合は出力形式をVOBまたはMPGに設定する必要があり、MPEG4からH264に変換したい場合は出力形式をMP4やMOV、AVI等に設定する必要があります。
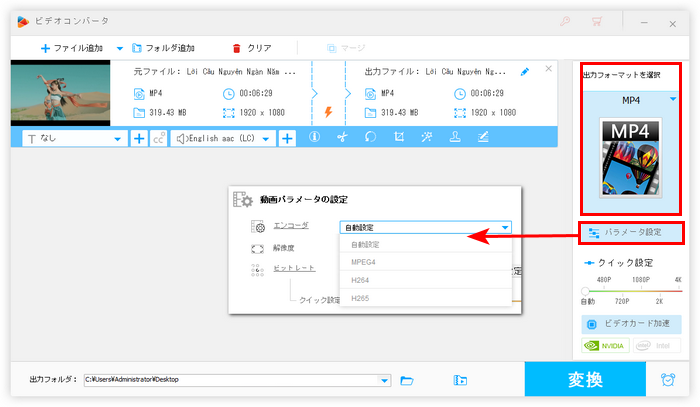
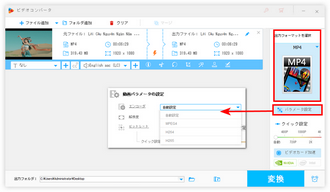
出力フォルダ欄の「▼」アイコンをクリックして新しい動画を保存するためのフォルダを指定します。最後に「変換」ボタンをクリックしてプロのMPEG4変換ソフトWonderFox HD Video Converter Factory Proを利用して動画のMPEG4コーデックをMPEG1、MPEG2、H264、H265、VP9、DivX、XviD等に変換します。
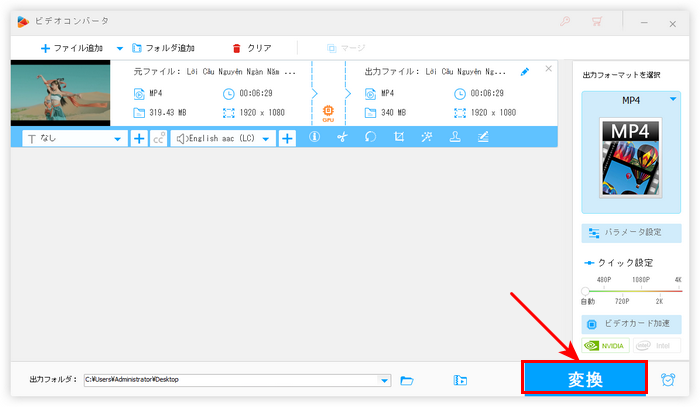
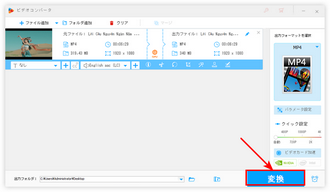
無料でMPEG4コーデックを変換したいなら、有名な動画再生ソフトVLC Media PlayerをMPEG4変換フリーソフトとしておすすめします。操作は少し煩雑ですが、無料でMPEG4をH264やH265、VP9など様々なコーデックに変換できるのがメリットです。利用方法は下記になります。
①VLCを実行し、メニューバーから「メディア」「変換/保存」を順次選択します。
②「追加」ボタンをクリックして変換したいMPEG4動画をこのフリーソフトに読み込みます。その後、下の「変換/保存」ボタンをクリックします。
③「プロファイル」のドロップダウンリストから必要な動画/音声コーデックを選択します。また、右にあるレンチのアイコンをクリックすればより多くの動画コーデックを選択できます。
④「参照」ボタンをクリックして出力先を設定します。
⑤「開始」ボタンをクリックしてMPEG4変換フリーソフトを使って動画のMPEG4コーデックを変換し始めます。
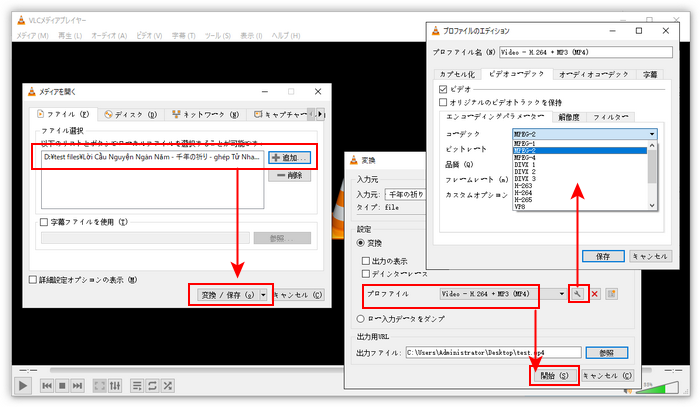
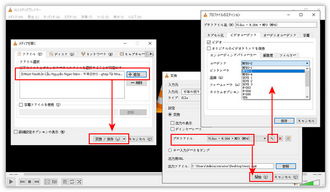
オンラインでMPEG4コーデックを変換するのが非常に便利ですが、効率が悪いため、大量のMPEG4動画を変換したい場合、または大きいサイズのMPEG4動画を変換したい場合はおすすめしません。また、このようなサイトには基本的に多くの広告が掲載されており、利用する際には誤クリックしないよう、注意が必要です。次にMPEG4変換をサポートするオンラインサイトを3つおすすめします。
Media.io:https://www.media.io/jp/
Convertio:https://convertio.co/ja/
Online Video Converter:https://video-converter.com/ja/
Online Video Converterを例にオンラインで動画のMPEG4コーデックを変換する手順を簡単に説明しましょう。
MPEG4変換オンラインサイトOnline Video Converterにアクセス >> 青い「ファイルを開く」ボタンをクリックして変換したいMPEG4動画を選択してアップロード >> 必要に応じて出力の動画形式を選択 >> 「設定」ボタンをクリックし、「動画コーデック」のドロップダウンリストからターゲットのコーデックを選択 >> 「変換」ボタンをクリックしてオンラインでMPEG4コーデックを変換 >> 変換完了後、「ダウンロード」をクリックして新しい動画をパソコンに保存。
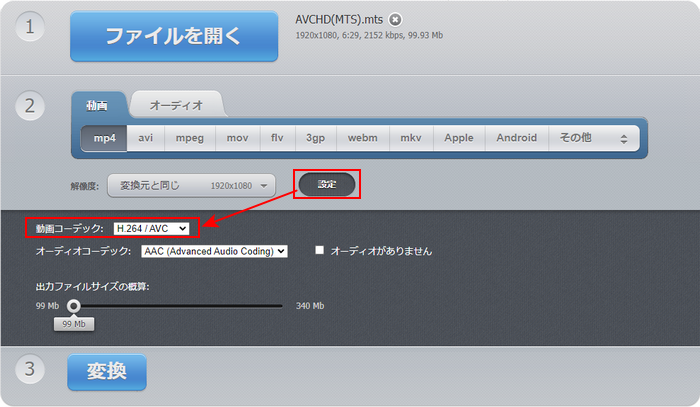
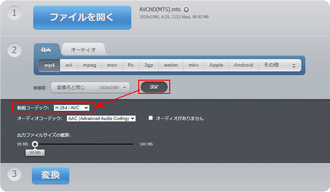
本文ではMPEG4変換に対応するフリーソフトやオンラインサイト等を利用して動画のMPEG4コーデックを変換する方法を紹介させて頂きました。お役に立てますと幸いです。
無料でMPEG4を変換したい、または変換の効率を重視せず、便利さを追求する場合はMPEG4変換フリーソフト/オンラインサイトを利用すればいいでしょう。一方、高い効率で大きな、または大量のMPEG4動画を変換したい場合、より多くの出力形式/コーデックが欲しい場合はプロのMPEG4変換ソフトWonderFox HD Video Converter Factory Proをインストールして無料で体験してみましょう!
利用規約 | プライバシーポリシー | ライセンスポリシー | Copyright © 2009-2024 WonderFox Soft, Inc. All Rights Reserved.