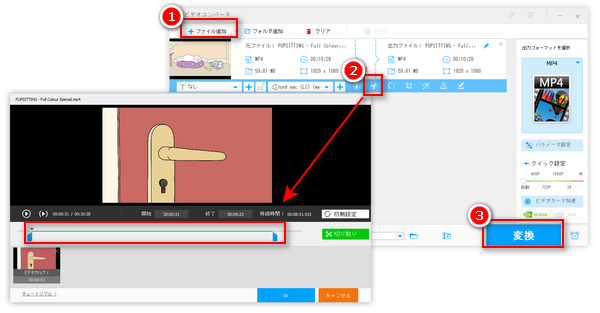
Windowsムービーメーカー(Windows Movie Maker)はWindows10以前のWindowsパソコンに標準搭載の無料動画編集ソフトです。使いやすいので、すごく人気があります。ですが、2017年をもって、Windowsムービーメーカーはサポート・ダウンロード終了してしまいました。
今回は、パソコンにムービーメーカーをインストールしている方のために、ムービーメーカーを使って動画をトリミング・切り取り・カット・分割する方法についてお話します。また、ムービーメーカーの代わりに別の動画編集フリーソフトを利用して動画をトリミング・切り取りする方法も紹介させていただきます。ご興味がございましたら、ぜひお読みください。
Windows Movie Makerには「トリムツール」と「分割」といった二つの編集ツールがあります。次はこの二つのツールを利用してそれぞれ動画をトリミング・分割する方法を解説いたします。
1、Windows Movie Makerを起動してから、「ビデオおよび写真の追加」をクリックして分割したい動画を読み込みます。
2、「編集」>「トリムツール」をクリックします。
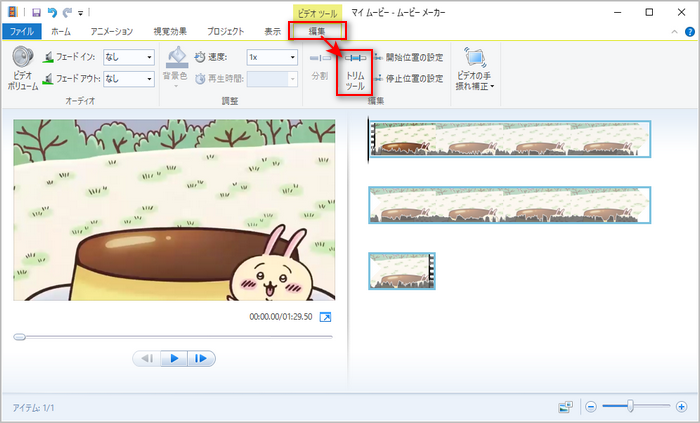
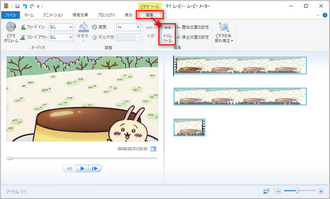
3、開始と終了時間を入力、またはタイムラインのスライダをドラッグして保存したい部分の範囲を指定してから、「トリムの保存」をクリックします。
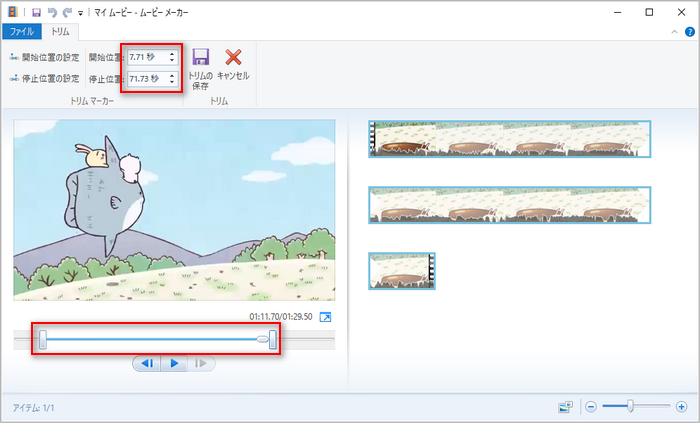
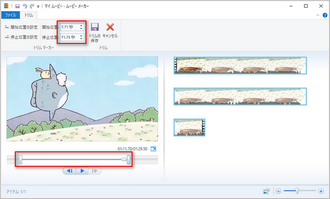
4、「ファイル」>「ムービーの保存」をクリックして保存形式を選択してからトリミングした動画を保存します。
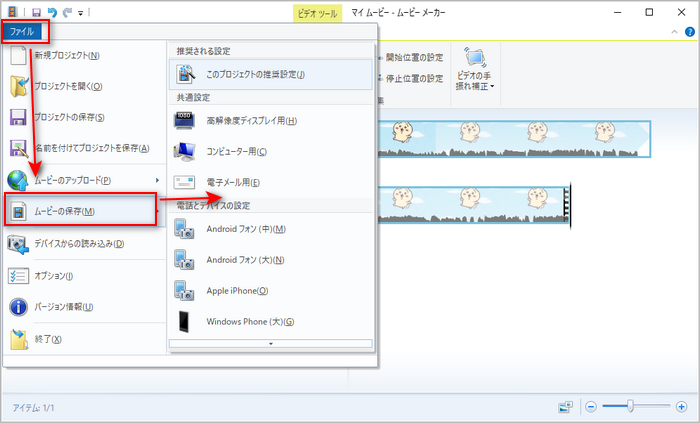
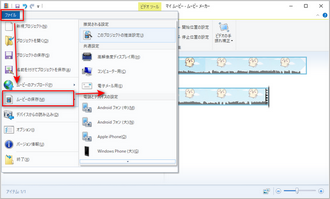
1、Windows Movie Makerを起動し、分割したい動画を読み込みます。
2、右側で黒い縦線を分割したいところに移動して、「編集」>「分割」をクリックします。もっと分割したいなら、この操作を繰り返せばいいです。
3、削除したい部分で右クリックし、「削除」をクリックすればこの部分が削除され、残りの部分は自動的に結合されます。
4、最後、残した部分を書き出せばいいです。
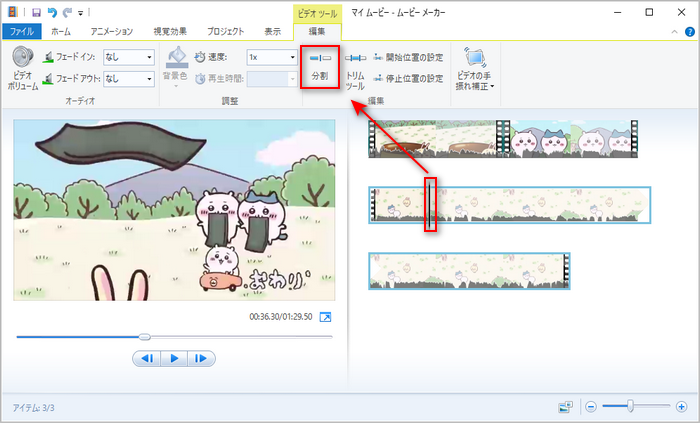
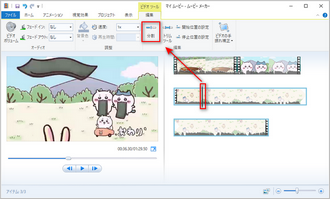
ムービーメーカーで動画をトリミング・分割する方法は以上となりました。とても簡単ですが、いくつかの問題点もあります。例えば:
・ムービーメーカーがサポートする動画形式が少なく、動画をムービーメーカーに読み込めない、または読み込んでも編集できない場合がある。
・ムービーメーカーで動画をMP4またはWMVとしてしか出力できない。
・開発終了となったため、Windows10以降はムービーメーカーを利用できない。
そのため、次の内容では、Windows Movie Makerの代わりに、Windows7~11まで利用可能で、沢山の動画に対応する使いやすい動画編集フリーソフトを紹介したいと思います。
「WonderFox Free HD Video Converter Factory」はWindows向けの多機能動画編集フリーソフトです。ムービーメーカーと同じく動画をトリミング・分割できる以外、動画を回転・反転、クロップ、結合、エフェクト/透かし/BGM追加などで編集することもできます。使い方は簡単である上に、ほとんどの動画形式をサポートし、動画を高画質編集できます。
さらに、動画のパラメータ(解像度、コーデック、音量、アスペクト比など)を変更したり、動画の形式を変換したり、サイト上から動画をダウンロードしたりできます。
早速このソフトを無料ダウンロードして、ムービーメーカーの代わりに動画をトリミングしましょう。
WonderFox Free HD Video Converter Factoryを起動し、メイン画面で「変換」をクリックして「ビデオコンバータ」画面に入ります。
「ファイル追加」または画面中央の「+」をクリックしてトリミングしたい動画をソフトに読み込みます。
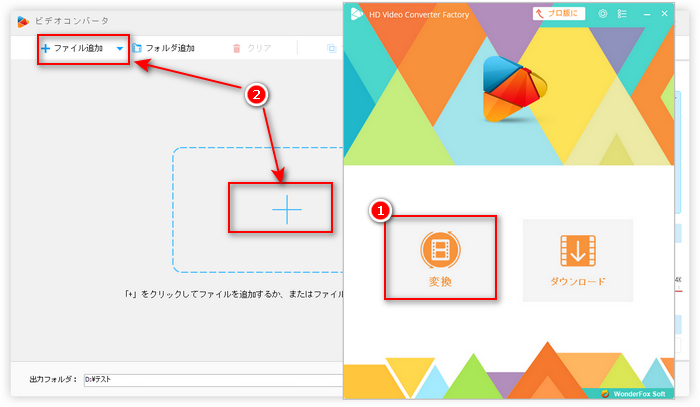
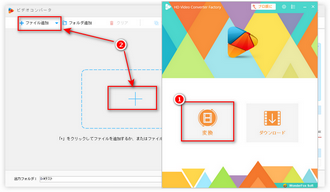
動画を読み込んだら、ツールバーの✂のような「切り取り」ボタンをクリックして動画のトリミング編集画面を開きます。
そして、タイムラインのスライダをドラッグ、または保存したい部分の開始と終了時間を入力して範囲を指定します。範囲指定完了後、隣の「切り取り」ボタンをクリックして指定した部分をビデオクリックとして作成します。この手順を繰り返すと一つの動画から複数の部分を切り取ってビデオクリックとして作成できます。
完了したら、下部の「OK」をクリックして編集設定を保存します。
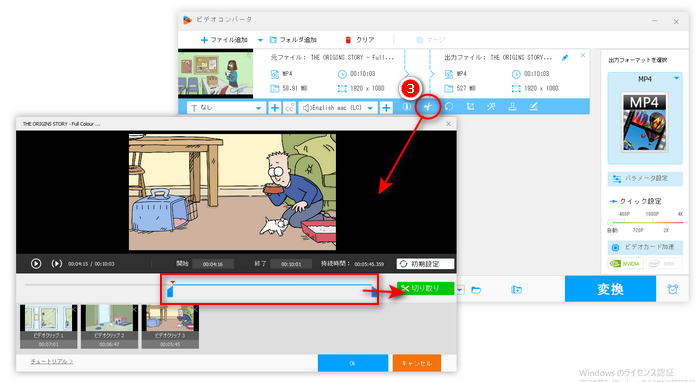
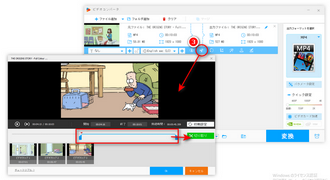
合わせて読みたい:動画の途中をカットする | 動画から不要な部分を削除&動画を分割する | 動画サイズをトリミングする
画面右側のフォーマットアイコンをクリックすれば出力動画の形式を設定できます。
下部の「▼」ボタンをクリックして出力動画の保存先を設定します。
最後、「変換」をクリックすればトリミング・分割された動画を書き出すことができます。
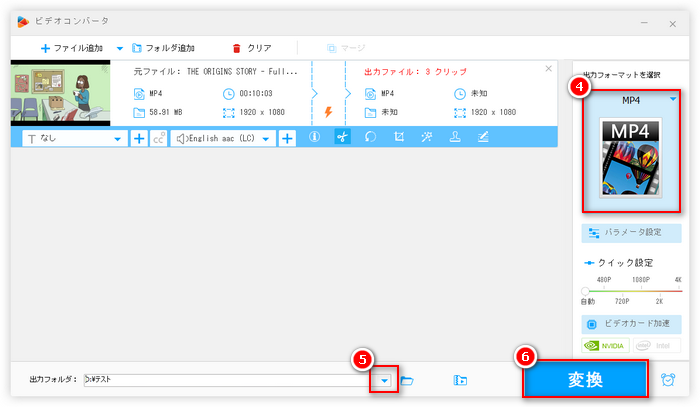
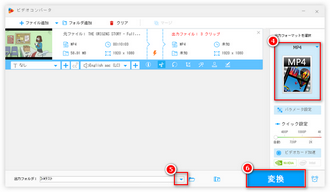
利用規約 | プライバシーポリシー | ライセンスポリシー | Copyright © 2009-2024 WonderFox Soft, Inc. All Rights Reserved.