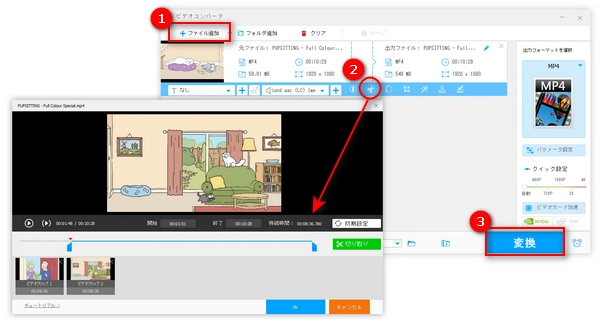
動画のカット作業は動画編集の中で最も簡単な項目の一つです。カットのみで動画を編集したい場合、わざわざ有料かつプロの動画編集ソフトを買う必要がありません。今回の記事では、動画を無料かつ無劣化カットできるフリーソフトをいつくか紹介いたします。ご興味があれば、ぜひ読み進めてください。
対応OS:Windows
ダウンロード先:https://www.videoconverterfactory.com/hdfree.html https://www.videoconverterfactory.com/hdfree.html
「WonderFox Free HD Video Converter Factory」は動画を無劣化でカットすることができる完全無料の編集ソフトです。MP4などほとんどの動画ファイルに対応し、動画からいらない部分をカットしたり、動画を複数の部分に分割したりできます。強力なエンコーディング技術が搭載され、出力動画の品質劣化はほとんどなく、動画を無劣化でカットすることが実現できます。
動画の長さを切り取りする他、動画の画面サイズをトリミングすることも可能です。それ以外は、結合、回転・反転、BGM/ウォーターマーク/エフェクト追加などの編集機能や、動画の解像度・フレームレート・アスペクト比・音量などの設定機能も付いています。
また、カットされた動画を様々な形式として保存できる上、URLを利用してサイト上から好きな動画をダウンロードしてカット編集などを行うこともできます。
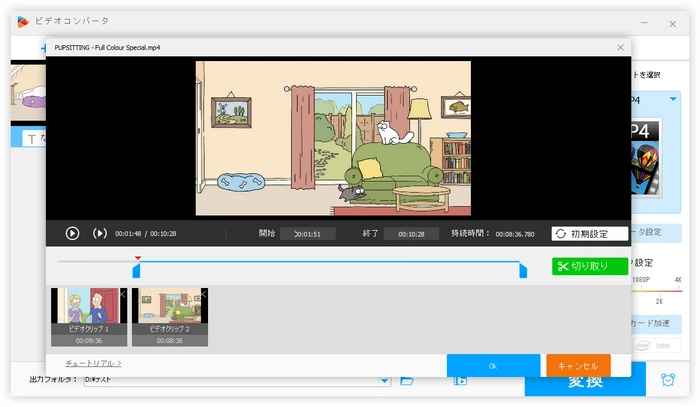
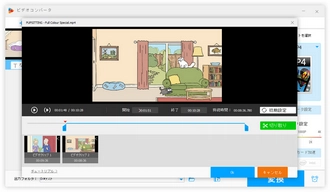
ステップ1、カットしたい動画を読み込む
動画カットフリーソフト「WonderFox Free HD Video Converter Factory」を起動し、メイン画面で「変換」をクリックします。
次の画面で「ファイル追加」をクリックしてカットしたい動画をソフトに読み込みます。
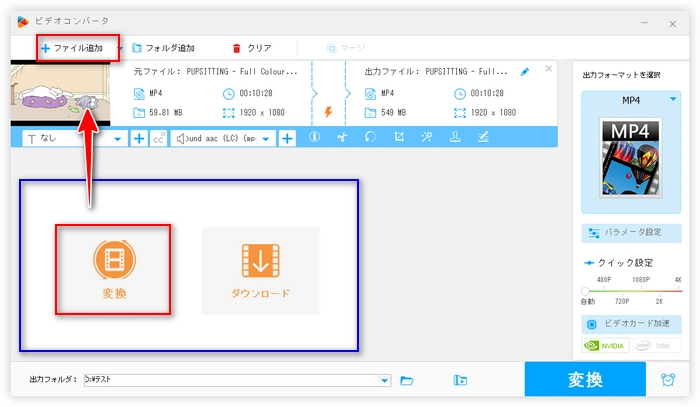
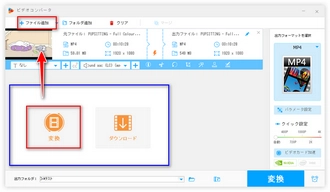
ステップ2、動画をカットする
ファイルリスト下のツールバーでハサミのような「切り取り」ボタンをクリックすれば動画のカット編集画面に切り替えます。
青いタイムラインの両端にあるスライダーを保存したい部分の開始と終了時点にドラッグ、もしくは開始と終了時間を手動で入力してから、隣の「切り取り」ボタンをクリックすればビデオクリップを作成できます。動画を複数の部分に分割したいなら、この手順を繰り返すと複数のビデオクリップを作成できます。
完了したら、下の「OK」をクリックして設定を保存します。
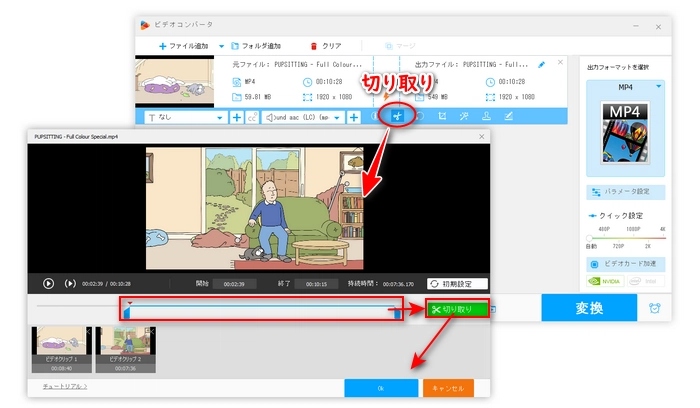
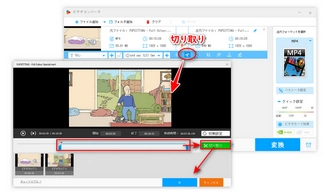
ステップ3、カットされた動画を書き出す
動画の出力形式を変更したい場合、右側の「出力フォーマットを選択」で出力形式を選択すればいいです。
下部の「▼」ボタンをクリックして動画の出力先フォルダを指定します。
最後は、「変換」をクリックすればカットされた動画を書き出せます。
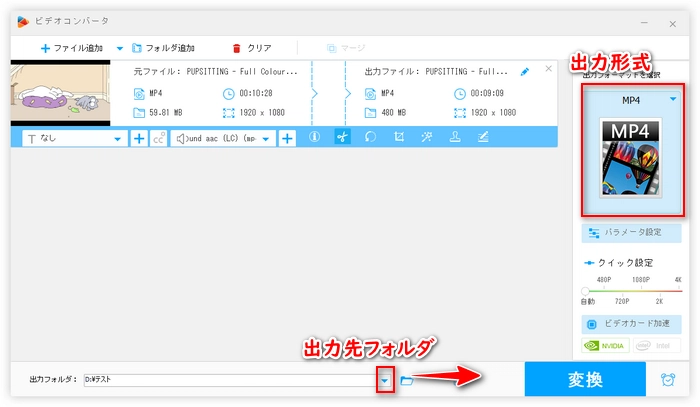
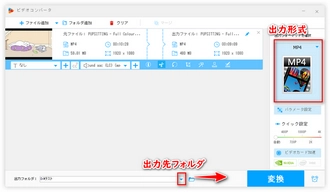
対応OS:Windows10、11
ダウンロード先:https://apps.microsoft.com/store/detail/microsoft-フォト/9WZDNCRFJBH4?hl=ja-jp&gl=jp
Windows10/11のユーザーには、標準搭載のアプリ「Microsoft フォト」がお薦めです。デフォルトでWindows10/11のパソコンに内蔵されているので、別途ダウンロードする必要はありません。
写真や動画を閲覧することができるメディアプレイヤーとして使える他、動画カットフリーソフトとして動画を無料でカットすることもできます。さらに、BGM/テキスト挿入、3D効果/フィルター適用、速度変更、タイトルカード追加などの編集機能もあります。
ですが、フォトがサポートする動画形式は少なく、出力できる形式もMP4しかありません。また、出力動画の解像度は最大1080Pしか対応しないので、無劣化で動画をこのソフトでカットしたいなら、元動画は1080Pまたはそれ以下のMP4動画がおすすめです。
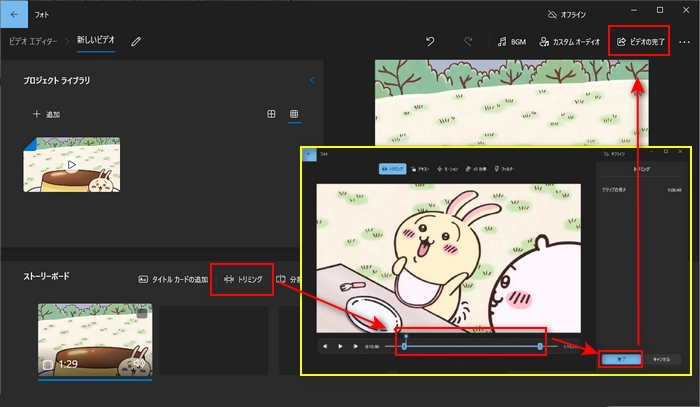
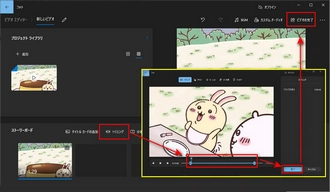
1、フォトを立ち上げ、「ビデオエディター」に入ります。
ヒント:「ビデオエディター」がない場合、Microsoftストアから「フォトレガシ」を入手してください。
2、「新しいビデオプロジェクト」をクリックします。
3、「+追加」をクリックしてカットしたい動画を読み込んだら、追加動画を下の「ストーリーボード」にドラッグします。
4、「トリミング」をクリックして動画のカット編集画面に入ります。
5、タイムラインをドラッグして保存したい部分を選択してから「完了」をクリックします。
6、右上の「ビデオの完了」をクリックしてカットされた動画を出力します。
合わせて読みたい:Windows フォトで動画をトリミングできない時の対処法
対応OS:Windows
「AviUtl」はAVI動画の編集に対応する高機能動画編集フリーソフトです。デフォルトでAVIしか対応しないですが、プラグインの導入でMP4などの動画も編集できます。
動画カットフリーソフトとして、AviUtlでは動画から不要な場面をカットしたり、特定の場面を切り出したりすることができます。その他、動画と動画の連結、動画の音声入れ替え、ノイズ除去、インターレース解除、色調補正などの機能も付いています。
さらに、拡張編集プラグインを導入すれば、動画にテキスト / 画像 / 動画などを合成する機能または他の高度な編集機能がさらに追加されます。
機能が豊富ですが、プラグインの導入は少し面倒くさいので、初心者にはあまりお薦めしません。
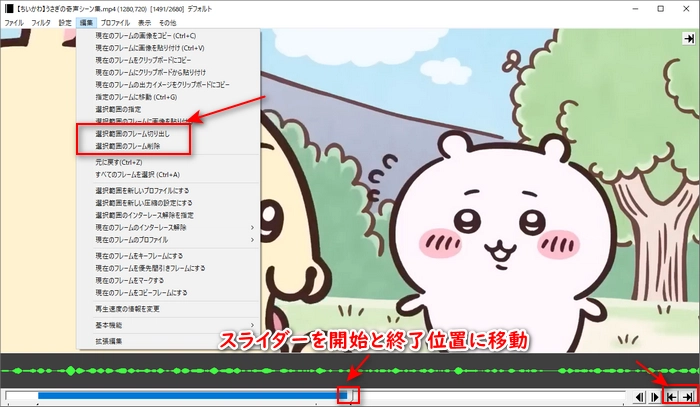
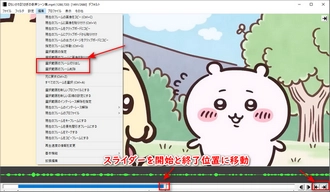
1、AviUtlを起動し、カットしたい動画をAviUtlに追加します。
2、下部のタイムラインにあるスライダーを保存または削除したい部分の開始と終了位置に移動したら、右下のボタンをクリックします。
3、選択範囲を保存したい場合、「編集」>「選択範囲のフレーム切り出し」をクリックします。選択範囲を削除したい場合、「編集」>「選択範囲のフレーム削除」をクリックします。
4、最後、「ファイル」で動画を出力すればいいです。
合わせて読みたい:AviUtlで動画をカット・トリミングする方法
対応OS:Windows、Mac、Linux
ダウンロード先:https://shotcut.org/
「Shotcut」はプロ級の編集機能を搭載した無料動画カットソフトです。動画を無劣化でカットすることができる他、複数の動画/画像/音声ファイルの連結、動画などにフェードイン/アウト効果の追加、テキスト合成、明るさ・彩度・透明度・再生速度調整、動画を回転・反転、クリップをリサイズ・表示位置変更、モザイク合成…など多くの編集作業を行えます。
ほとんどの動画に対応し、最大4Kの動画編集をサポートします。
ですが、インターフェイスがちょっと複雑で、操作も少し難しいため、本格的な動画編集を行いたい方にお薦めです。
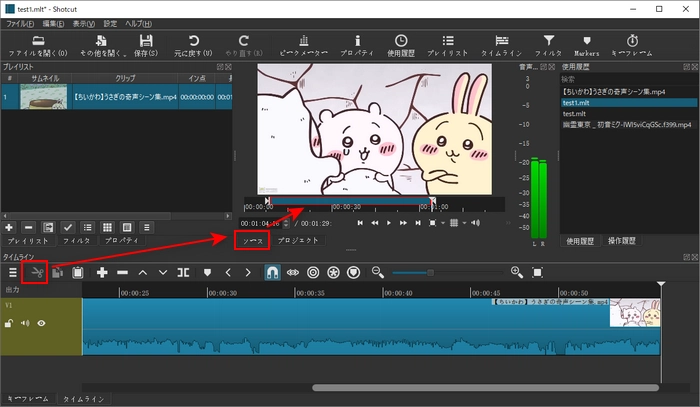
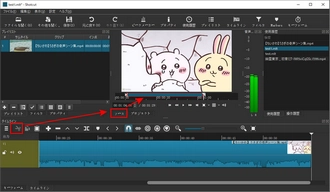
1、Shotcutを起動し、「新規プロジェクト」で出力フォルダとプロジェクト名を設定したら、「開始」をクリックします。
2、カットしたい動画を「プレイリスト」と「タイムライン」にドラッグします。
3、タイムラインの上にある「✂」ボタンをクリックします。
4、動画のプレビュー画面の左下にある「ソース」ボタンをクリックします。そしてプレビュー画面でシークバーの両端をドラッグして保存したい範囲を指定します。
5、タイムライン上の「+」ボタンをクリックすると、先ほど指定したクリップがタイムラインに表示されます。
6、プレビュー画面の下にある「プロジェクト」をクリックします。
7、「ファイル」>「書き出し」>「Video」をクリックすれば、カットした部分を保存できます。
ヒント:タイムライン上で動画をカット・分割することもできます。詳しくはShotcutで動画をトリミング・カット・分割する方法をご参考ください。
対応OS:Windows、Mac、Linux
ダウンロード先:https://github.com/mifi/lossless-cut/releases/tag/v3.54.0
「LosslessCut」は動画や音声ファイルをカットするフリーソフトです。動画を無劣化でカットする他、複数の動画ファイルを連結したり、動画内の特定場面を静止画として切り出したり、動画内のストリーム(映像・字幕・音声)を無劣化で抽出したり、動画を回転させたりする機能も備わっています。
操作手順はちょっと分かりにくいので、初心者にはお薦めしません。
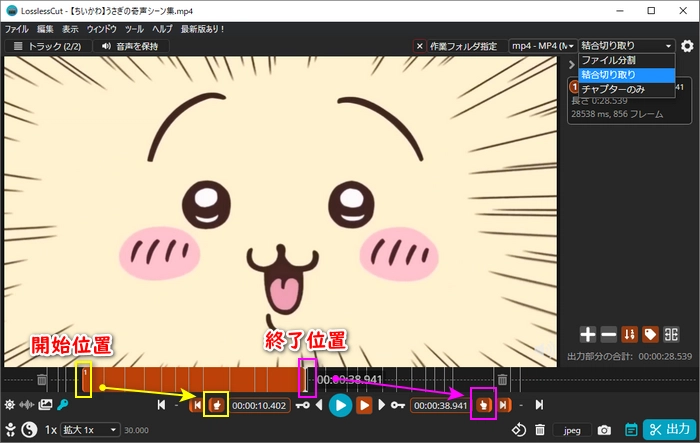
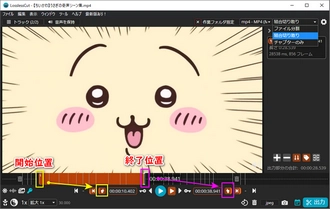
1、LosslessCutを起動し、画面右上の「作業フォルダ未設定」をクリックして出力動画の保存先を指定しておきます。
2、カットしたい動画をLosslessCutにドラッグします。
3、タイムラインでカットしたい部分の開始と終了位置でクリックしたら、下部の指のようなボタンをクリックします。
4、選択範囲を削除したいなら、右上の「ファイル分割」ボタンをクリックして「結合切り取り」に切り替えます。そして、右下の「出力+結合」をクリックすれば、選択した範囲以外の部分が自動的に結合して保存されます。
選択範囲を保存したいなら、左下の「高度な表示の切替」をクリックします。そして、隣の円盤のようなボタンをクリックして、「選択したセグメントを破棄」を「選択したセグメントを保持」に切り替えます。最後、右下の「出力」をクリックすれば選択した部分を保存できます。
合わせて読みたい:LosslessCutの使い方:日本語化・カット・結合
対応OS:Windows、Mac、iOS、Linux
「Clipchamp」はブラウザで直接動画を編集できる無料動画編集サービスです。動画を無劣化でカットして最大4KのMP4として保存できます(1080P以下は無料、4Kは有料)。その他に、動画の色調調整、トランジション効果追加、テキスト/音楽/エフェクト追加...などもできます。豊富なテンプレートや素材も利用できます。
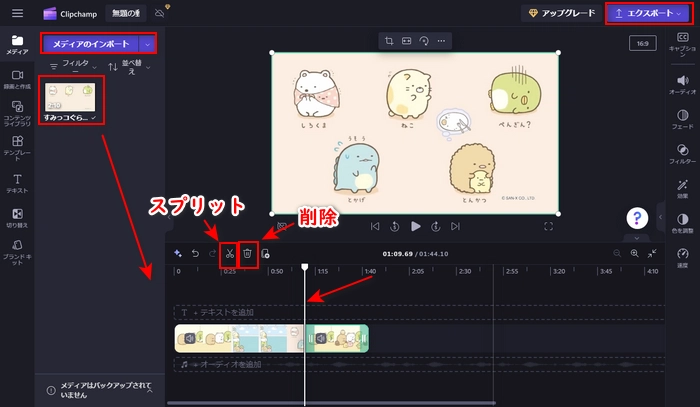
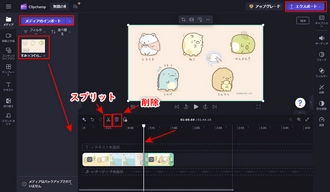
1、Clipchampを開き、「新しいビデオを作成」をクリックします。
2、「メディアのインポート」をクリックしてカットしたい動画をインポートしたら、右側のタイムラインに配置します。
3、タイムラインで白いシークバーをカットしたい部分の切り目にドラッグして、上部の「スプリット」アイコンをクリックして動画を分割します。動画を複数の部分に分割できます。
4、必要のない部分を選択して「削除」をクリックします。
5、「エクスポート」をクリックしてカットした動画をエクスポートして保存します。
合わせて読みたい:Clipchampで動画をトリミングする方法
利用規約 | プライバシーポリシー | ライセンスポリシー | Copyright © 2009-2024 WonderFox Soft, Inc. All Rights Reserved.