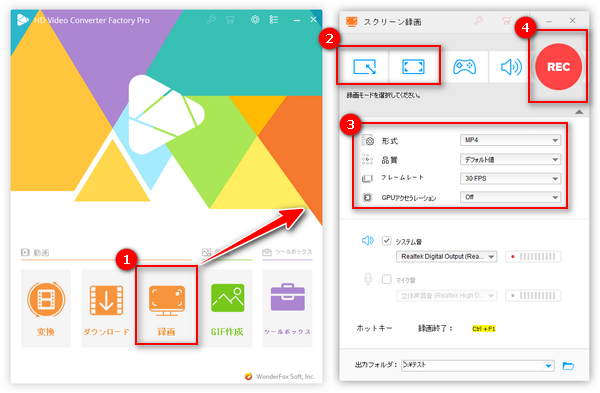
Surface(サーフェイス)はMicrosoftが開発したタブレットパソコンです。Surface Pro、Surface Book、Surface GO、Surface Hub、Surface Laptop、Surface Studioなどの機種があります。通常Windows8、Windows8.1、Windows10とWindows11のOSが動作します。
今回は、Surfaceパソコンを利用している方のために、Surfaceで利用可能な録画ツールを紹介して、Surface(サーフェイス)を画面録画する方法について解説いたします。ご興味がありましたら、読み進めてください。
関連記事:ノートパソコンで画面を録画する、HPのノートパソコンで画面を録画する、Windows 10で範囲指定で画面録画する
「WonderFox HD Video Converter Factory Pro」はWindows向けの画面録画ソフトであり、Windows8~11搭載のSurfaceパソコンでは利用可能です。範囲指定可能で、指定範囲または全画面でサーフェイス画面を録画できます。Surfaceのデスクトップ画面だけではなく、Surfaceで再生している動画や、ブラウザで閲覧している動画、ライブ配信、ゲームプレイ画面などもキャプチャできます。録画した動画はMP4 / AVI / MOV / MKVで保存できる上、このソフトの変換機能で他の形式にも変換できます。
また、Surface PCの内部音声またはマイクから入力された音声を録音することも可能です。録画・録音したデータをトリミング・結合などで編集することもできます。その上、動画・音楽ダウンロード、GIF作成、スライドショー作成などの機能も付いています。
ステップ1、Surface画面録画ソフト「WonderFox HD Video Converter Factory Pro」を実行したら、メイン画面で「録画」をクリックします。
ステップ2、「スクリーン録画」画面の上部の四つのアイコンから録画モードを選択し、録画範囲を指定します。
ステップ3、録画の形式、品質、フレームレートとGPUアクセラレーションを設定します。
ステップ4、「システム音」にチェックを入れるとSurfaceパソコンの内部音声を録音できます。「マイク音」にチェックを入れるとマイクから入力された音声を録音できます。
ステップ5、「▼」をクリックして録画動画の保存先を指定します。
ステップ6、右上の「REC」をクリックすればSurfaceの画面を録画できます。ショートカットキー「Ctrl」+「F1」を押すと録画を終了できます。
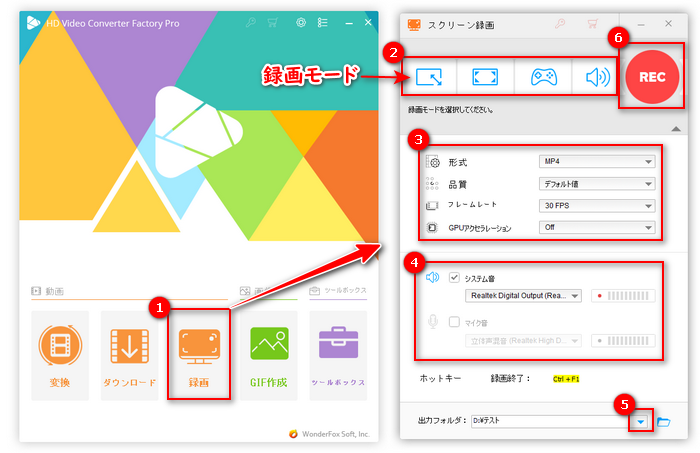
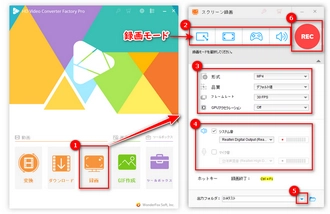
Surface録画ソフト「WonderFox HD Video Converter Factory Pro」を無料ダウンロード>> Surface録画ソフト「WonderFox HD Video Converter Factory Pro」を無料ダウンロード>>
ClipchampはWindowsで動作可能の高機能動画編集アプリです。Windows11には標準搭載されています。インストール不要でブラウザから直接利用、またはMicrosoftストアからインストールして利用することもできます。動画編集、音声変換、GIF作成などの機能が備わっている他、スクリーンレコーダー機能も付いています。Surfaceの画面全体だけではなく、アプリ、ウィンドウまたはカメラも録画できます。ですが、最大30分までの動画しか録画できません。長い動画を録画するには、数回録画して録画動画を結合しなければなりません。
ClipchampでSurface画面を録画する手順:
* ここではブラウザ版での利用手順を説明いたします。
1、Clipchamp(https://app.clipchamp.com/)にアクセスし、登録後メイン画面で「新しいビデオを作成」をクリックします。
2、左側で「録画と作成」>「画面」をクリックします。
3、左下の赤いボタンをクリックします。
4、「共有する内容を選択」画面でChromeタブ、ウィンドウまたは画面全体を選択して「共有」をクリックすればサーフェイス画面を録画できます。
5、録画を終了するには、画面下部で「共有を停止」をクリックするだけでいいです。そして、「保存して編集」をクリックすれば録画動画を保存できます。
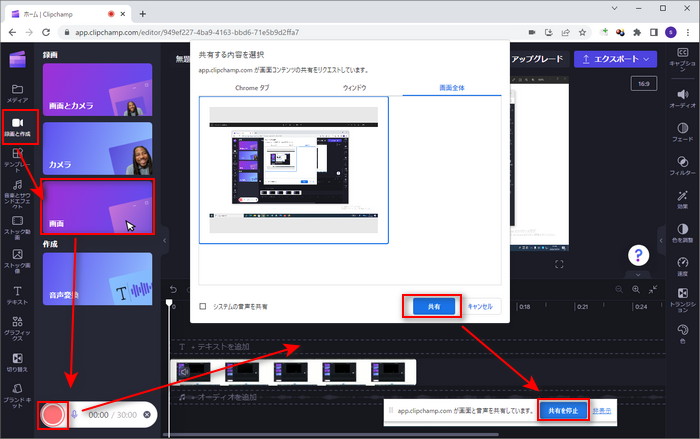
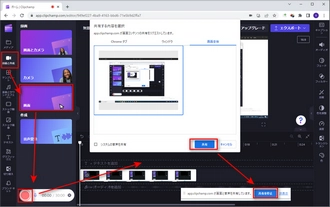
合わせて読みたい:Windows11標準搭載のClipchampで画面録画する方法
Windows11のSurfaceに搭載されている「Snipping Tool」というツールを利用して画面録画することもできます。手順は以下の通りです。
1、検索バーで「Snipping Tool」を入力してアプリを検索して開きます。
2、「ビデオ」アイコンをクリックしてから「新規+」をクリックします。
3、四角枠をドラッグして録画の範囲を囲んで、「スタート」をクリックするとSurfaceの画面を録画できます。
4、「||」ボタンをクリックして録画を一時停止でき、「■」ボタンをクリックすると録画を終了できます。
利用規約 | プライバシーポリシー | ライセンスポリシー | Copyright © 2009-2024 WonderFox Soft, Inc. All Rights Reserved.