今回では、ノートパソコンで画面録画したい方のために、ノートパソコンで画面録画する方法を紹介します。今回の記事を読めば、Windowsを搭載したノートパソコンのユーザーでも、macOSを搭載したノートパソコンのユーザーでも、自分にピッタリな方法を見つけることができるはずです。
Windows10/11を搭載したノートパソコンなら、別途録画ソフトをインストールせずに、Windows10/11に標準搭載された録画機能「Xbox Game Bar」で画面録画することができます。ただ、「Xbox Game Bar」で録画した動画はMP4形式のみで保存できます。次は、ノートパソコンでWindows10/11の「Xbox Game Bar」を使って画面録画する方法を紹介します。
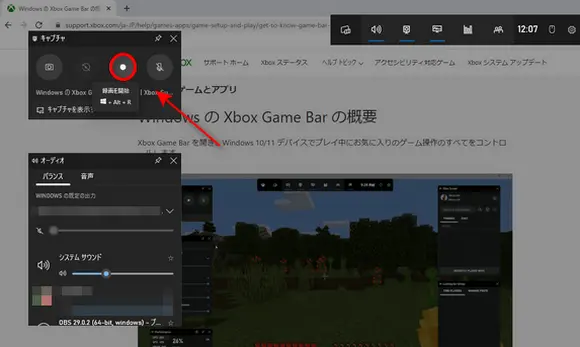
1、「Windows」+「G」キーを同時に押して、「Xbox Game Bar」を起動します。
2、左側の操作パネルで「●」ボタンをクリックすると、画面録画が開始されます。
3、録画を完了するときは、「■」ボタンをクリックします。ちなみに、「Windows」+「Alt」+「R」キーで画面録画の開始と終了も可能です。「キャプチャ」ウィンドウ内の「キャプチャを表示する」をクリックすると、録画した動画が表示されます。
macOSを搭載したノートパソコンの場合は、QuickTime Playerというソフトを使って、画面を録画することができます。WindowsのノートパソコンでもiTunesをダウンロードすることでQuickTime Playerを無料で利用できます。QuickTime Playerでは全画面または画面の一部だけを録画することができます。音声のみを録音することも可能です。QuickTime Playerで画面録画する方法は以下の通りです。
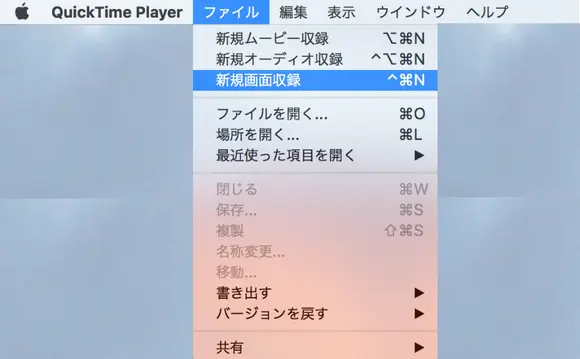
1、Macのアプリケーションの中からQuickTime Playerを起動します。
2、QuickTime Playerを起動した後、メニューバーの「ファイル」から「新規画面収録」をクリックします。それをクリックすると、画面収録のウィンドウが表示されます。まず、録画したい範囲を指定します。そして、「オプション」では保存先、タイマー、音声入力の設定などを行うことができます。
3、最後に「収録」ボタンをクリックすれば、画面収録が開始されます。収録を終了するときは、メニューバーの停止ボタンまたは「command + control + esc」キーをクリックします。
Windowsを搭載したノートパソコンで録画ソフトを使って画面録画したいなら、「WonderFox HD Video Converter Factory Pro」という優れた録画ソフトをお薦めします。このソフトを使えば、ノートパソコンの画面を音声付きで録画することができます。録画範囲や品質、出力フォーマットなどを設定することができ、録画した動画を編集することも可能です。また、このソフトには「バッチ圧縮」という機能が付いていて、録画した動画を一括圧縮することができます。動画変換、音声抽出、GIF作成、動画ダウンロードなどの機能も搭載されています。では、このノートパソコン用の画面録画ソフトWonderFox HD Video Converter Factory Proの使い方について簡単に紹介します。
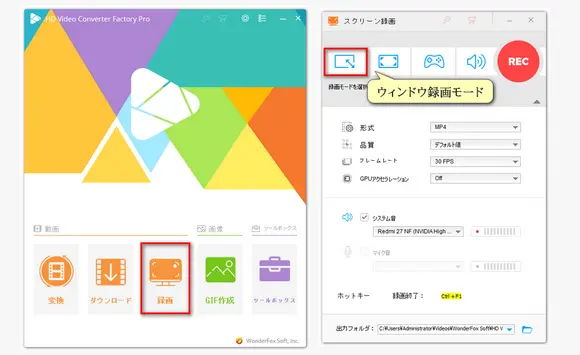
1、ノートパソコン用の画面録画ソフトWonderFox HD Video Converter Factory Proを起動して、メイン画面で「録画」機能を選択してください。
2、録画モード、出力形式、保存先などを設定します。「ウィンドウ録画モード」または「デスクトップ全体録画モード」を選択して、録画範囲を指定します。そして、「形式」のドロップダウンリストから希望の出力形式を選択します。「システム音」または「マイク音」にチェックを入れます。また、画面下側の「▼」ボタンをクリックすると、出力動画の保存先を指定できます。
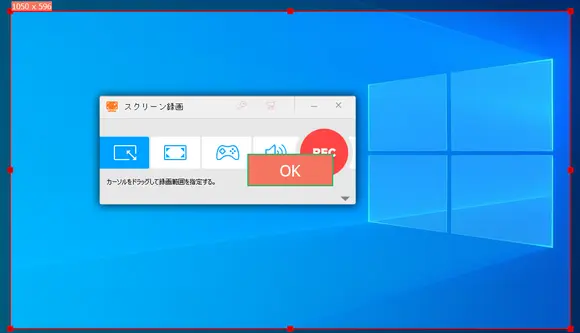
3、「REC」ボタンをクリックすると、ノートパソコンの画面録画が始まります。
4、録画を終了したい時は、点滅している「録画中」アイコンをクリックすればいいです。または、「Ctrl + F1」キーで録画を終了します。
合わせて読みたい:Chromeの画面を録画、音声付きで画面録画
OBS StudioはWindowsやMacなどのOSに対応しているライブ配信・ゲーム録画用のフリーソフトで、多くの人に使われています。高画質で画面を録画することができます。ただ、OBSの機能や設定方法が少し複雑です。初心者の方には「OBS Studioは使いにくそう」という印象を与えるかもしれません。
ノートパソコンでOBS Studioを使って画面録画する方法:
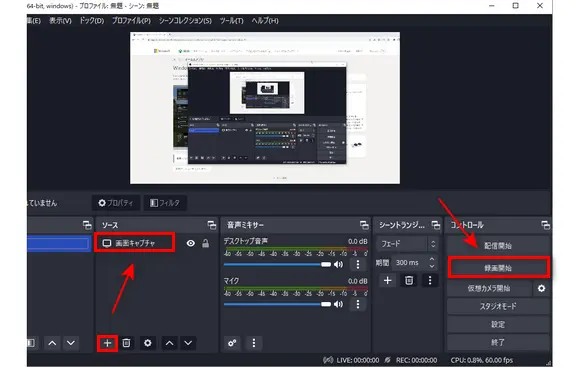
1、OBS Studioを起動して、ソースの下から「+」アイコンをクリックします。「画面キャプチャ」を選択して「OK」をクリックします。
2、画面右下の「設定」をクリックして、音声と映像などの設定を行います。
3、メイン画面に戻って、「録画開始」をクリックすると、画面録画が始まります。最後に、「録画終了」をクリックすれば録画を終了できます。
合わせて読みたい:OBSでYouTube動画を録画
ノートパソコンで録画サイトを使って画面を録画することもできます。ここではClipchampというオンラインサイトをおすすめします。このサイトは画面とカメラを同時に録画することができます。「Chrome タブ」と「ウィンドウ」、「画面全体」から録画範囲を選択することが可能です。
ノートパソコンで録画サイト「Clipchamp」を使って画面録画する方法:
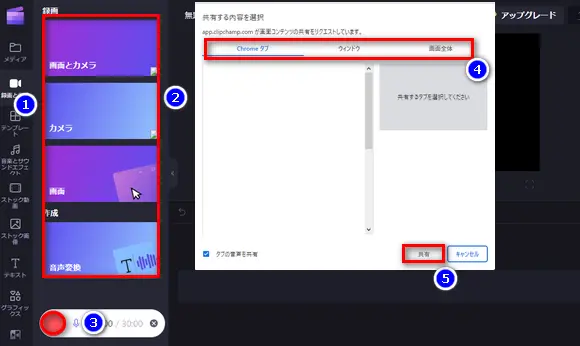
1、https://clipchamp.com/ja/screen-recorder/にアクセスして、「画面録画を作成」をクリックします。
2、ログインした後、「新しいビデオを作成」をクリックします。画面の左側にある「録画と作成」タブを選択します。そして、「画面とカメラ」、「カメラ」、「画面」のいずれかを選択します。次に、「Chrome タブ」と「ウィンドウ」、「画面全体」の中から録画範囲を選択します。
3、「共有」をクリックすると、画面録画が開始されます。画面録画を終了するには、「共有を停止」ボタンをクリックします。Clipchampに戻って、「保存して編集」をクリックすれば、録画した動画を保存することができます。
合わせて読みたい:オンライン画面録画サイトおすすめ5選
いかがでしょう?以上では、ノートパソコンで画面録画する方法をまとめて紹介しました。これから、ノートパソコンで画面録画したいなら、ぜひ今回の記事を参考にしてください。
録画範囲を自由に指定できる
録画形式、品質、フレームレートなどを設定可能
録画した映像の編集、変換などの処理ができる
パソコンの内部音声とマイク音を同時に収録できる
WonderFox Softプライバシーポリシー | Copyright © 2009-2024 WonderFox Soft, Inc. All Rights Reserved.