今回はパソコンでTVerを画面録画する方法・録画できない時の対処法について紹介したいと思います。
関連記事:Windowsで画面を収録|Windows10用画面録画フリーソフトお薦め|MGS動画を画面録画|オールナイトニッポンを録音
HD Video Converter Factory ProでTVerを画面録画できます(録音も可能)。60fps/30fps録画、高画質録画、GPUアクセラレーションに対応、MP4/AVI/MKV/MOVの4つの出力形式を用意します。録画した動画を「バッチ圧縮」、「変換」、「結合、「分割」、「パラメータ設定」等の機能で自由に変換・編集できます。また、このソフトでYouTube、FC2、Tiktok、ニコ動、Twitterなど1000以上の動画共有サイトから動画、音楽をダウンロードできます。
方法1:画面録画ソフトを使う
画面録画ソフトは、さまざまな機能や設定が用意されているので、自分のニーズに合わせて選ぶことができます。
方法2:Webブラウザの拡張機能を使う
Webブラウザの拡張機能を使うと、画面録画ソフトをインストールする必要がなく、簡単に画面録画を行うことができます。
ここでは主にWindows PCでTVerを画面録画する方法をご紹介します。興味があれば、読んでみてください。
人気記事:PCでスポーツナビを録画、Audacityでマイクの音声を録音、パソコンの外部入力音声を録音、Windows 11でYouTubeを録画
TVerが配信する動画を録画することで保存することはTVerの利用規約に反したため、推奨される方法ではありません。あくまでも個人が動画を鑑賞する為の方法だとお考え下さい。
この画面録画ソフトはデスクトップ上の操作、ゲーム実況、チャット、映画、ライブ配信などを録画できます。60fps/30fps録画、高画質録画、GPUアクセラレーションに対応、MP4/AVI/MKV/MOVの4つの出力形式を用意します。TVerの他に、AbemaTV(アベマTV)、U-NEXT動画等の動画配信サイトの動画を時間制限なしで録画できる上、違う端末でも普通に再生できるよう録画した動画の形式を変えたり、デバイスの容量を節約する為にファイルサイズを小さくしたする様な動画編集機能もたっぷり搭載されています。また、YouTube、ニコニコ動画、TVer、Twitter、Dailymotionなど1000以上の動画共有サイトから動画(HD動画、4K動画、8K動画、VR動画、MV、M3U8動画など)、音楽をダウンロードでき、動画・音楽の形式変換・編集など様々な機能が備わっています。録画・ダウンロードした動画をMP4、AVI、MOV、Apple ProRes、MPG、MTS、H264、WMV、MKV、HEVC、DIVX、XVID、MPEG4、WAV、MP3、AC3、AAC、AIFF、FLAC、ALACなど500+のフォーマットへ変換できます。つまり、このソフトでTverを画面録画するだけでなく、録画した動画の変換、編集、パラメータの変更、音声の抽出、圧縮など、様々なことができます。
次に、TVerを画面録画する手順を詳しく説明いたします。その前に、この強力なTVer画面録画ソフトを無料でダウンロードしてください。
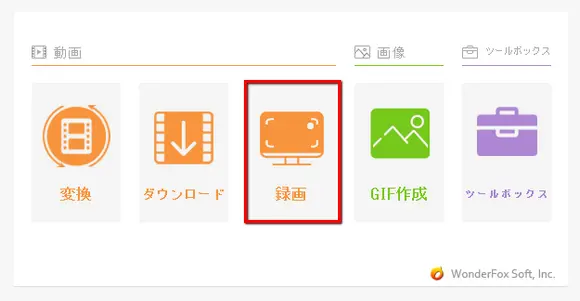
・TVer画面録画ソフト「Wonderfox HD Video Converter Factory Pro」を立ち上げます
・「録画」をクリックします
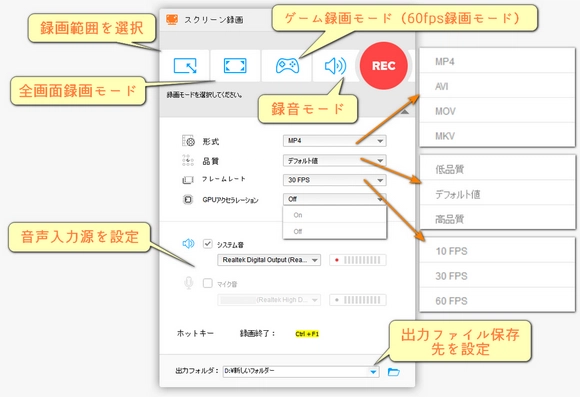
・上部のツールバーから録画モードを選択します
録画範囲を設定するには、最初のボタンをクリックし、手動で設定しましょう
フルスクリーンで録画するには、2番目のボタンをクリックし、フルスクリーン録画モードを有効にしましょう
フレームレートを60fpsに固定するには、3つ目のボタンをクリックし、ゲームモード(60fpsモード)を有効にしましょう。ちなみに、60fpsでの録画は、PCのハードウェアに高い負荷をかけます
音声だけを録音するには、4番目のボタンをクリックし、録音モードを有効にしましょう
・「形式」の右側のドロップダウンリストで、出力動画のフォーマットをMP4/AVI/MOV/MKVから選択します
・「品質」の右側のドロップダウンリストで、出力動画の品質を低品質/デフォルト/高品質から設定します
・「フレームレート」の右側のドロップダウンリストで、出力動画のフレームレートを10FPS/30FPS/60FPSから選択します
・「GPUアクセラレーション」の右側のドロップダウンリストで、「GPUアクセラレーション」を有効にするかどうかを選択します。ちなみに、GPUアクセラレーションを有効にすると、PCのハードウェア性能やグラフィックスカードのドライバの互換性によって、ソフトは「品質」をできるだけ高く設定していきます
・下の音声入力ソース選択パネルで、キャプチャしたい音声出力デバイスにチェックを入れ、選択します
・右下の逆三角形のボタンをクリックし、出力ファイルの保存場所を設定します
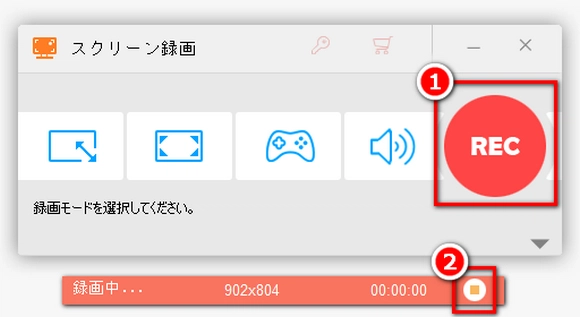
・ステップ 2を終えたら、赤色の「REC」をクリックしてTVer画面録画を開始します
・TVerの画面録画を停止するには「CTRL+F1」をクリックするかもしくは録画画面の上にある停止ボタンをクリックします
PS:録画した動画に音が出ない場合は(Windows):「サウンド設定」→「サウンドコントロールパネル」→「録音」→「無効なデバイスの表示」→「ステレオミキサー」の順で、PCの録音機能を起動させる必要があります。詳しくはコンピュータのシステム音を録音をご参照下さい。
TVerの動画をパソコンで画面録画することは、著作権保護のため基本的には不可能です。ただし、代替として「WonderFox HD Video Converter Factory Pro」のような専用の動画保存ソフトを使用することで、TVerを画面録画することが可能です。
この方法でTVerの動画を高画質で保存したら、パソコン・スマホ・タブレットなど多様なデバイスで自由にオフライン再生できます。
ただし、TVerでスクショ・画面録画したコンテンツを個人ブログやSNSにアップすると違法アップロードとみなされる可能性があります。基本的に、個人利用の範囲にとどめておくと安心です。また、TVerでスクショや画面録画をしてもサービス側にバレることはありません。ご安心ください。
今回はパソコンでTVerを画面録画する方法・録画できない時の対処法をご紹介しましたが、あくまでもこれは個人が動画を楽しむための方法たということを忘れないでください。
HD Video Converter Factory Proを使えばTVer(ティーバー)を高画質で画面録画できるだけでなく、ほぼ全ての動画・音声をMP4、AVI、MOV、Apple ProRes、MPG、MTS、H264、WMV、MKV、HEVC、DIVX、XVID、MPEG4、WAV、MP3、AC3、AAC、AIFF、FLAC、ALACなど500+のフォーマットへ変換、YouTube、ニコニコ動画、Facebook、TVer、Twitter、FC2、Dailymotion、bilibiliなど1000以上の動画共有サイトから動画、音楽をダウンロード可能

WonderFox DVD Ripper Pro
このソフトにはDVD CSS(基本的な暗号化技術)、リージョンコード、マルチアングル、RCE、Sony ARccOS(Sony Picturesの暗号化技術)、UOP、ディズニーX-Project DRMとCinavia Protectionなど、様々なDVDコピーガードを解除し、僅か3ステップでDVDをPCにコピー・リッピングして保存する機能が備わっています。DVDをソフトに追加して「Format(フォーマット)」のカテゴリーでHD/4Kの動画形式を選択して変換すれば、DVDを高画質の動画としてPCに保存できます。
WonderFox Softプライバシーポリシー | Copyright © 2009-2024 WonderFox Soft, Inc. All Rights Reserved.