



パワーポイントはMicrosoft Officeの重要モジュールとして教育、ビジネス、科学など幅広い分野に使用されていますが、パソコン以外のデバイスで其のファイルを開くのはなかなか不便です。一方、動画は画像データと音声データを同時に収納できるメディアとして、見て楽しむ以外に資料保存に使うのも非常に便利です。そして、MP4動画は普及度が高く、ほとんどのデバイスにサポートされています。パワーポイントをMP4に変換すればデバイスの制限を超えて携帯やテレビなどのデバイスで便利に見られるだけでなく、YouTubeなどの動画共有サイトに投稿したらオンラインで見ることもできます。では、パワポをMP4に変換するにはどうすればいいでしょうか?次のパートを読んでみましょう。
あわせて読みたい:YouTube動画をMP4に変換して保存する方法 | ブルーレイ動画をMP4に変換する方法
PowerPoint 2010以降のバージョンは動画変換機能が搭載されており、別のソフトをインストールする必要がなく直接PPTX/PPT内容をMP4に変換できます。次にて其の利用方法を簡単に説明しましょう。
①「ファイル」「エクスポート」「ビデオの作成」を順次にクリックします。
②出力動画の解像度、記録されたタイミングとナレーションを使用するかどうか、各スライダの所要時間を設定します。
③「ビデオの作成」をクリックしてパワーポイントをMP4に変換します。
ヒント:パワーポイントをMP4に変換する以外に、WMV動画に変換することも可能です。
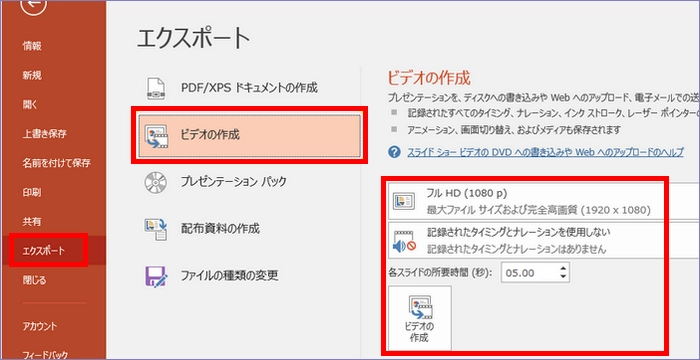
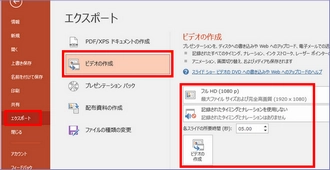
PowerPoint 2009や2003などの古いバージョンを利用している場合、残念ですが、この機能が搭載されておらず、代替策として、パワーポイントをMP4に変換するには録画ソフトをご利用いただけます。
プロの録画ソフト WonderFox HD Video Converter Factory Proはデスクトップ上の操作やビデオ会議、ドラマ、映画などをHDで録画できる上、出力された動画に対して切り取り、クロップ、エフェクト追加、ウォーターマーク追加などの簡単編集を行うこともできます。このソフトを使えば、簡単にパワーポイントをMP4に変換できます。具体的な手順は下記になります。


このパワポ MP4変換ソフトを立ち上げ、メイン画面で「録画」をクリックして録画インターフェースを開きます。
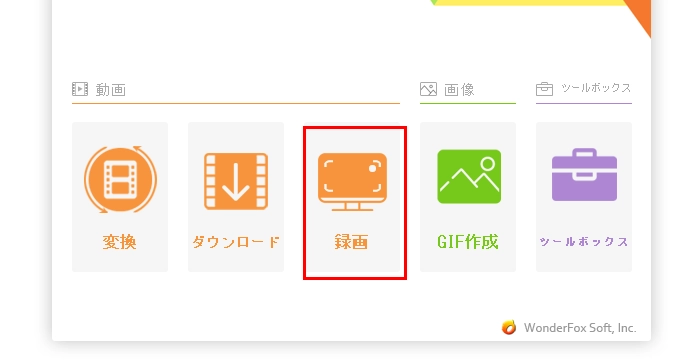
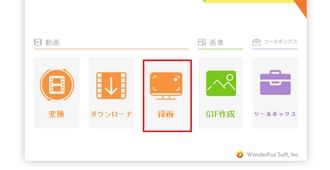
①録画エリアの設定
録画エリアはウィンドウモード、全画面といった二つのモードが利用できます。全画面はスクリーン全体を記録し、ウィンドウモードはウィンドウを対象に記録します。また、ウィンドウモードのアイコンをクリックしてマウスを左クリックあるいは右クリックしたままドラックすれば任意の録画範囲を選択できます。今回はフルスクリーン表示のパワーポイントを録画しますので全画面モードを利用します。
②出力動画のパラメータ設定
「形式」のドロップダウンリストからMP4を選択します。勿論、MKV、AVI、MOV形式でパワーポイントを録画することもできます。必要に応じてMP4動画のフレームレートや品質を設定します。
③録音デバイスの設定
パワーポイントの効果音やBGMとかを記録するには「システム音」のチェックを入れる必要があります。自分の話す声を録音するには「マイク音」のチェックを入れる必要があります。
④出力先の設定
画面の右下にある「▼」をクリックして動画の出力先を設定します。直接フォルダの位置を入力してもオーケーです。
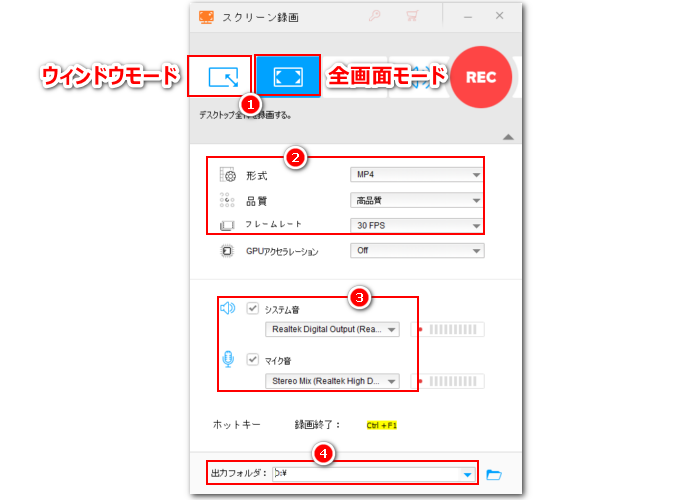
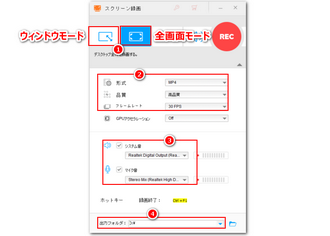
「REC」をクリックすればカウントダウン5秒後に録画が始まります。その後、パワーポイントを開いてご自身のリズムで一回プレゼンを行います。プレゼンが終わったら、ショートカットキー「Ctrl+F1」を押して録画を終了します。これでパワーポイントをMP4に変換しました。
ヒント:パワーポイントから変換したMP4動画の余計な部分(録画開始からプレゼン開始までの間など)はこのソフトの動画切り取り機能を利用してカットすることができます。
あわせて読みたい:MP4動画をトリミング(分割・カット)する方法
パワーポイント MP4変換ソフトWonderFox HD Video Converter Factory Proを無料体験 >>パワーポイント MP4変換ソフトWonderFox HD Video Converter Factory Proを無料体験 >>
以上、パワーポイントをMP4に変換する方法と変換できない場合の代替策としてプロの録画ソフトWonderFox HD Video Converter Factory Proを使ってパワーポイントをMP4に変換する方法を紹介させていただきました。お役に立てますと幸いです。ちなみに、WonderFox HD Video Converter Factory ProはパワポをMP4に変換する以外に、動画形式変換、動画ダウンロード、GIF作成等の機能も搭載されています。ニーズのある方はぜひお試しください!
お読みいただき、どうもありがとうございました!
利用規約 | プライバシーポリシー | ライセンスポリシー | Copyright © 2009-2024 WonderFox Soft, Inc. All Rights Reserved.