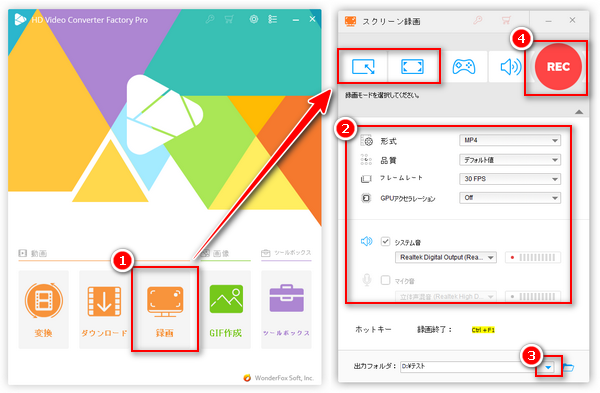
YouTube Liveではゲーム・音楽・スポーツ・ニュースなど様々な生配信をリアルタイムで視聴することができます。リアルタイムのライブ配信を見逃しても、配信者がその配信動画を自分のチャンネルで公開している限り、後からでも観ることができます。しかし、多くの場合、配信者は配信終了後すぐに動画を削除したり、一定期間のみライブ配信を公開したりします。したがって、配信済みのYouTubeライブをいつでも視聴できるため、多くの人はYouTube Liveを保存したいことに望んでいます。
以前は、YouTubeのライブ配信を保存する方法について紹介しました。今回は、YouTube Liveを録画できるフリーソフトを三つ紹介し、それぞれを利用してYouTubeライブ配信を録画する手順についても詳しく解説いたします。YouTube Liveを録画したいなら、読み進めてください。
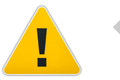

YouTubeライブ配信を録画するには、録画ソフトを使うのは当然のことです。ですが、画面録画ソフトがたくさんあり、どれを選べばいいのか迷っている方もいるでしょう。ここでは、お薦めのYouTubeライブ録画フリーソフトを三つ紹介して、それぞれの特徴もまとめておりますので、ご自分のニーズに合わせるものを選びましょう。
WonderFox HD Video Converter FactoryはYouTubeのライブ配信を高画質で録画できるWindows向け録画ソフトです。YouTubeライブの他、ニコニコ生放送、ツイキャスライブ配信、Twitchライブ、ShowRoomなど各種のライブ配信サイトから生放送を録画することも可能です。操作方法はとてもシンプルで、たとえ初めて利用する方でも簡単にYouTubeライブを録画できます。
生配信を録画する他、デスクトップ活動をキャプチャーしたり、ゲームのプレイ画面を録画したり、PCの音声を収録したりすることも叶えます。
また、動画変換・動画編集機能も搭載されており、ユーチューブライブを録画した後、動画を形式変換や編集することができます。その上、ダウンロード機能があり、URLを利用してYouTubeなどから各種の動画を直接ダウンロードすることもサポートします。
合わせて読みたい:ニコニコ放送を録画、ツイキャスライブ配信を録画、Twitchライブを録画
【対応OS】Windows11/10/8.1/8/7/Vista
【メリット】
・録画動画にウォーターマーク付かない
・操作しやすい
・録画時間に制限なし
・動画を直接ダウンロード可能
【デメリット】
・無料体験版では5回しか録画できない
Step1、YouTube Live録画フリーソフトを起動する
YouTubeライブ録画ソフト「WonderFox HD Video Converter Factory」を起動し、メイン画面で「録画」をクリックします。
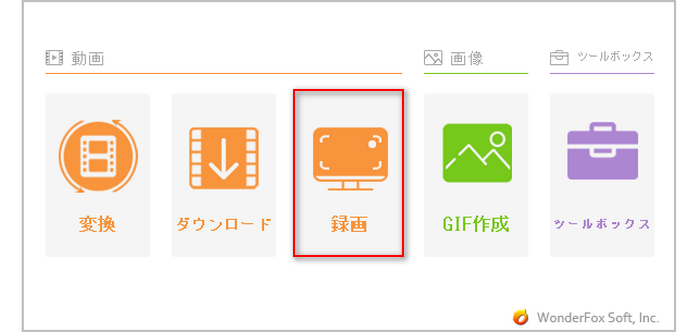
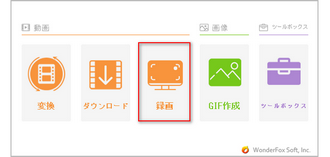
Step2、録画の詳細を設定する
❶フルスクリーンでYouTube Liveを録画したいなら、上部の左から二つ目の「全画面モード」アイコンを選択します。指定領域でYouTubeライブを録画したいなら、一番左の「ウィンドウモード」をクリックして、録画の範囲を指定したら、画面中央の「OK」を押します。
❷ご自分の必要に応じて、録画の形式・品質・フレームレート・GPUアクセラレーションを設定します。
❸「システム音」のチェックボックスにチェックを入れます。録画する際、マイクからの音を収録したくない場合、「マイク音」のチェックを外します。
❹下部の「▼」ボタンをクリックしたら、録画動画の保存先を設定できます。
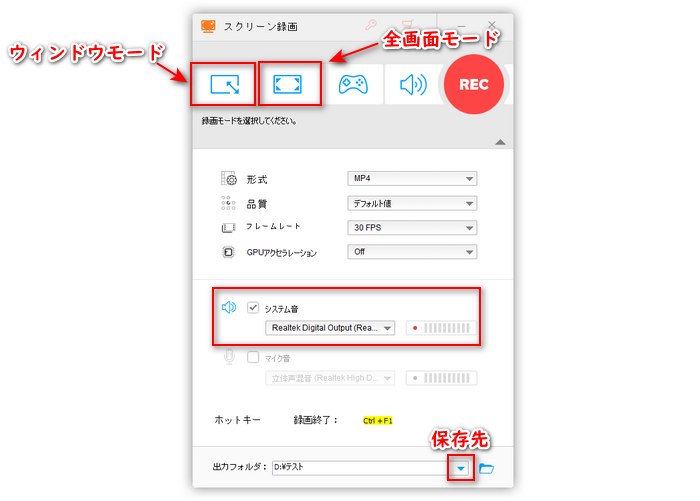
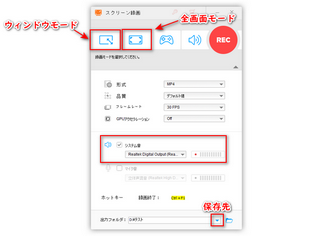
Step3:YouTube Liveを録画し始める
上記すべての設定が完了したら、画面右上の「REC」ボタンをクリックすれば、カウントダウン5秒完了後YouTubeのライブ配信を再生しながら、録画することができます。
録画を終了するには、ショートカットキー「Ctrl」+「F1」を押すか、PC右下隅に点滅しているアイコンをクリックしてください。
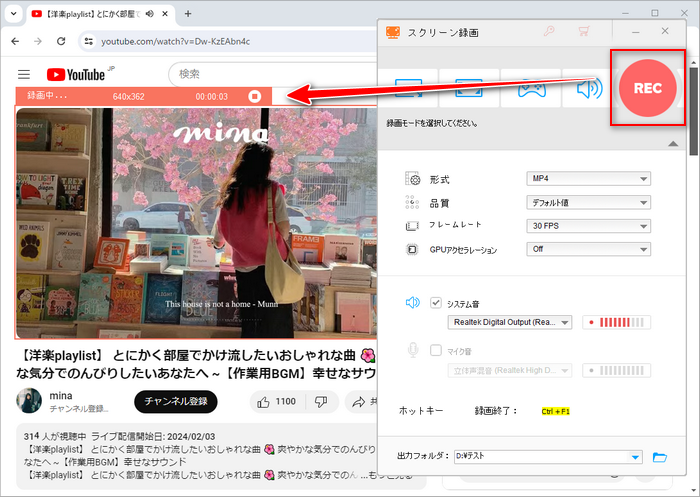
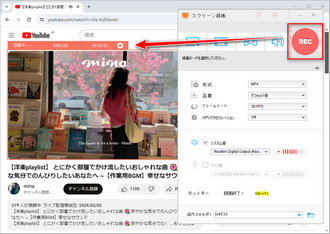
YouTube Live録画ソフト「WonderFox HD Video Converter Factory」を無料体験>> YouTube Live録画ソフト「WonderFox HD Video Converter Factory」を無料体験>>
ゲームバーは、Windows10/11で標準搭載されている動画キャプチャー機能です。ゲーム画面の録画に開発されたものですが、ゲーム以外のアプリ画面も録画できるため、ブラウザでYouTubeライブを再生しながら、録画することも可能です。ただし、録画範囲を指定できないので、ブラウザでYouTube Liveを全画面で再生しながら録画することがおすすめです。
【対応OS】Windows10/11
【メリット】
・インストール不要
・完全無料
【デメリット】
・アクティブになっているアプリケーションやブラウザの画面しか録画できない
・録画範囲指定できない
・録画動画を編集できない
1、まずゲームバーは利用できるかどうかを事前に確認しておきます。「設定」>「ゲーム」>「ゲームバー」の設定画面で、ゲームバーのスイッチが「オン」になっているかどうかを確認します。この画面でゲームバーの各ショートカットキーも確認・変更できます。完了後、録画したいYouTube Liveの再生画面を表示させます。
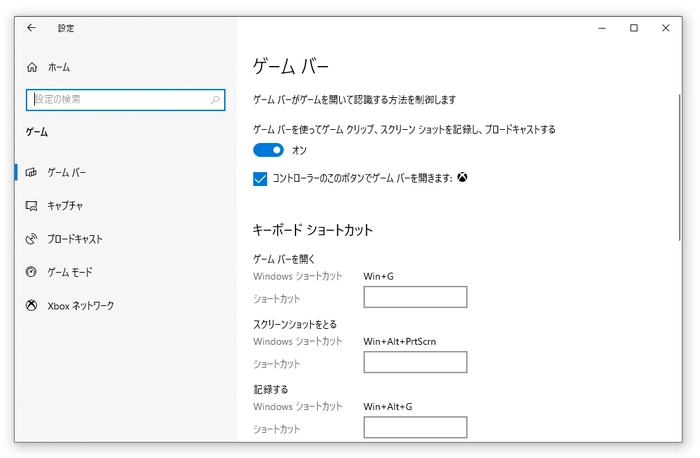
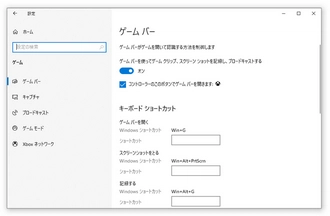
2、「Windows」+「G」を同時に押すとゲームバーの操作パネルが表示されます。「キャプチャ」バーで録画開始ボタンをクリックすれば、ブラウザごとにYouTubeライブの再生画面を録画できます。( 録画中、再生画面を閉じるまたは切り替えると録画は自動終了するので、ご注意ください。)
3、録画を停止させるには、右上で表示されるバーで録画停止ボタンをクリックします。再度「Windows」+「G」を押せば、録画動画のプレビュー画面が表示されます。「ファイルの場所を開く」をクリックすれば、録画したYouTubeライブ動画の保存先フォルダを開けます。
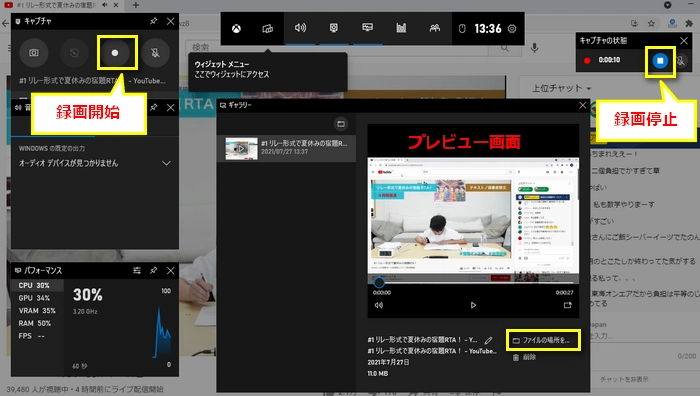
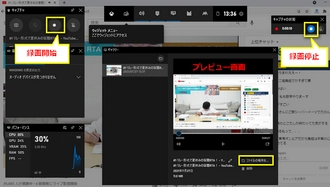
ヒント1:ショートカットキー「Windows」+「Alt」+「R」を押せば、ゲームバーの操作パネルを表示させずにYouTubeライブ配信の画面録画をその場で開始/停止できます。
ヒント2:録画の範囲を指定できないため、不要なYouTubeライブ画面が録画された場合、WonderFox HD Video Converter Factoryの「クロップ」機能で不要な部分を切り抜きすることができます。参考記事:動画をクロップする方法
OBS Studioはライブ配信専用の無料録画・配信ソフトです。Windowsだけでなく、MacやLinuxでも利用可能です。YouTube Live、Twitch、ニコ生、ツイキャスなど各種のライブ配信を録画できる以外、デスクトップ画面、ゲーム画面なども録画できます。また、録画しながら各種の配信サイトでライブ配信を行うこともできます。その上、ノイズ除去、色調補正やクロマキー合成など豊富な編集機能も付いています。
【対応OS】Windows 8以降、OS X 10.13以降、Linux
【メリット】
・録画時間設定できる
・録画動画を細かく編集できる
【デメリット】
・インタフェースが複雑であり、初心者に向いていない
1、まず公式サイトからOBS Studioを無料ダウンロードしてインストールします。
ご注意:YouTubeライブを録画する場合、インストールする際、「自動構成ウィザード」画面で「録画のために最適化し、配信しない」を選択します。もしくは、インストール完了後、メニューバーの「ツール」>「自動構成ウィザード」でも設定可能です。
2、OBS Studioを起動します。最初には録画対象(ソース)を設定する必要があります。YouTube Liveを録画するには、メイン画面左下の「ソース」で「+」ボタンをクリックして「ウィンドウキャプチャ」または「画面キャプチャ」を選択します。
3、メイン画面右下の「コントロール」項目で「設定」ボタンをクリックして、録画動画の出力先、出力形式、出力品質などを設定します。
4、録画したいYouTubeライブの再生画面を開き、ソフトメイン画面の右下の「録画開始」をクリックすれば、YouTube Liveを録画し始めます。録画を停止するには、「録画終了」ボタンをクリックするだけです。
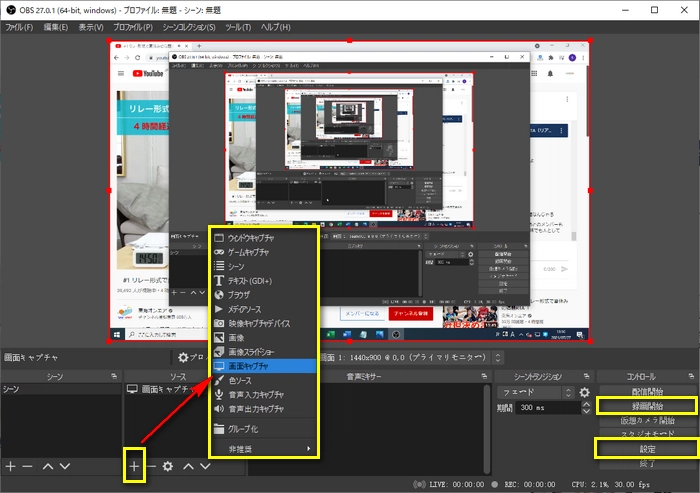
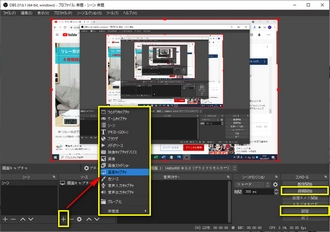
ヒント1:カーソルを録画したくない場合、「ソース」の設定画面で「カーソルをキャプチャ」のチェックを外してください。
ヒント2:録画画面のサイズを変更したい場合、画面中央の赤い線をドラッグすれば変更できます。(録画中でも変更可能)
合わせて読みたい:録画ソフトOBS Studioの使い方
利用規約 | プライバシーポリシー | ライセンスポリシー | Copyright © 2009-2024 WonderFox Soft, Inc. All Rights Reserved.