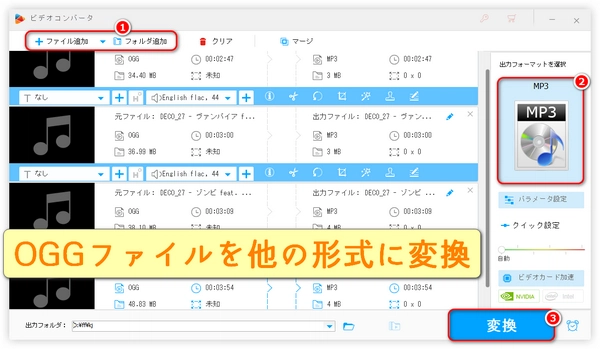






OGGファイルとは、.mp3のライセンス権に関する問題を回避けるためにXiph.Orgによって開発された音声圧縮方式である「Ogg Vorbis」で圧縮された音声ファイルで、拡張子は.oggです。
また、2017年にOGGに関する著作権が切れたのを境にOGGは誰でも無料で利用できる形式となりましたが、汎用性が高いMP3ほど利用されていないため再生に対応できるプレーヤー・製品は少ないようです。
それでもライセンスの関係で無料で利用できるため、PCゲームの音声圧縮に頻りに利用されています。
そのほかの特徴としては低ビットレートにおいて性能がかなり高く、非圧縮の音声ファイル(AIFF、WAV等)よりファイルサイズが小さいことと音質の面でAAC、MP3の様な非可逆圧縮の形式と同等又はそれ以上の音質を持つといったことが挙げられます。
ここではまずはOGGの長所と短所を見てみましょう
長所
・ライセンス制限なし、自由に利用できる
・128kbps以下のビットレートにおいて、音質は良い
短所
・技術的な要因や知名度の為、対応プレーヤーや製品は少ない
・OGGファイルの再生時、機械への負担がかなり高いよう
OGGを他の音楽フォーマットに変換するメリット
音楽の互換性を向上させ、より多くのデバイスやソフトで楽しめるようになります。
ニーズに応じて音質とファイルサイズを調整することができます。例えば、より高い音質が必要な場合は、FLACやWAVなどのロスレス形式に変換し、より小さいファイルサイズが必要な場合は、MP3やAACなどのロッシー形式に変換します。
Wonderfox HD Video Converter Factory ProトはOGGファイルをMP3、WAV、AAC、FLAC、M4Aなど他の形式に変換できます。OGG変換の際はエンコーダやビットレート等のパラメータ数値を自由に調整できる機能も揃えていて、何より変換速度が速くて時間を節約してくれるという点は実にポイント高いです。一括変換に対応し、動画形式変換、動画からの音声抽出、動画・音楽のダウンロード、GIFアニメーション作成、画面録画、音声録音など、便利な機能も搭載しています。次に、OGGファイルを変換する手順を詳しく説明いたします。その前に、このOGG変換ソフトを無料ダウンロードし、インストールしてください。
・まずはOGG変換ソフトを立ち上げます
・最初の画面で、「変換」をクリックします
・次の画面で「ファイルを追加」もしくは「フォルダを追加」をクリックしてOGGファイルをOGG変換ソフトに追加します
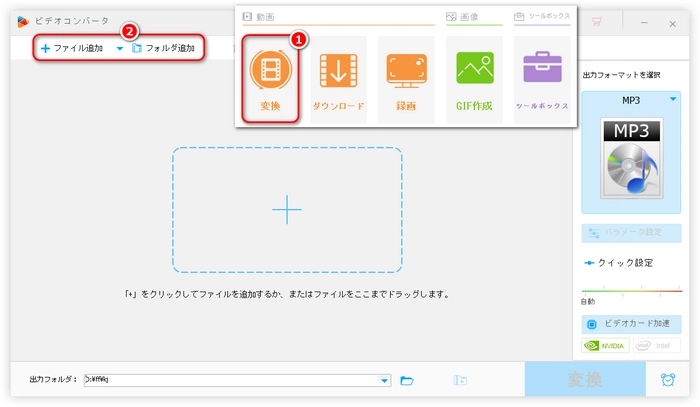
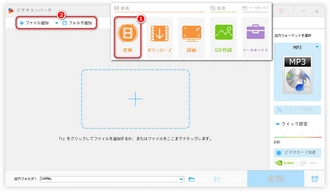
・☆ここで例としては出力形式をMP3に設定します
・画面の右側で、ファイル形式が表示されている四角い枠をクリックします
・次の画面の上の方で「音楽」をクリックします
・「音楽」のカテゴリーで「MP3」をクリックします
PS:このステップで、OGGファイルをMP3の他に、FLAC、WAVなどのような可逆圧縮形式に変換できます。
逆にOGGではないファイルをOGGに変換することも可能で、「音楽」のカテゴリーで「OGG」を出力形式に設定すればオッケーです。
又、音楽ファイルが自分のデバイスと互換性がないため再生出来ないようでしたら、お持ちのモバイルデバイスの形式に直接変換することも可能です。
更に出力形式を選択したら、「パラメータ設定」の画面に入れば、エンコーダやビットレートに詳しい方は、そういった数値をご自身で変換したり、音楽の音量を調整したりすることもできます。
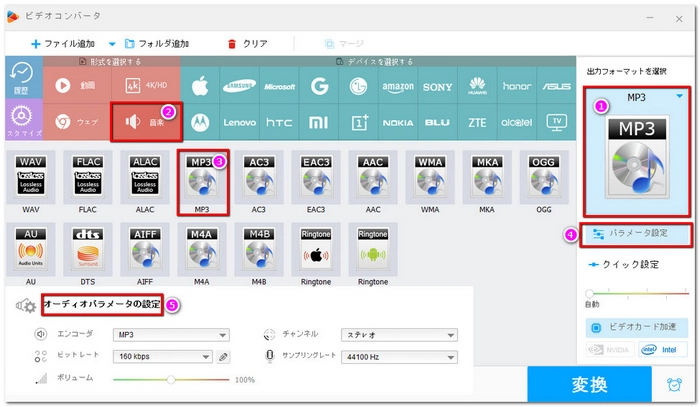
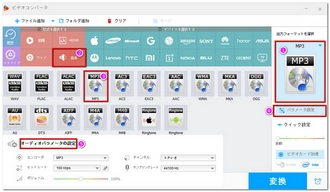
・画面の下にある小さい「▼」をワンクリックします
・出力フォルダーを決めたら、「OK」をクリックします
・最後に、「変換」をクリックしてOGGファイルの変換を開始します
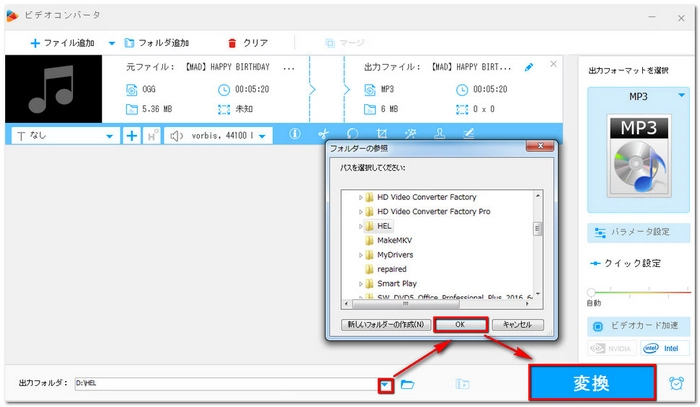
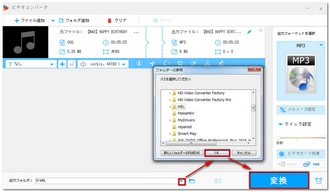
上記の変換機能以外に、動画・音楽ファイルを一つのファイルとして作成できるような機能も搭載されています。つまり、複数のOGGファイルを結合してからほかの形式に変換できます。
操作方法を見てみましょう
・ステップ1で二つ以上のファイルを追加したら、画面の上の所にある「マージ」をクリックします
・次の画面に進んだら、画面の真ん中の「マージ」をワンクリックします
・動画リスト欄でファイルをクリックし「下に移す」をクリックします
(CTRLボタンを押したままファイルを左クリックすれば、複数のファイルを同時に選択できます)
・下に移したら、青いボタンの「マージ」をクリックします
・(省略可)「マージ」をクリックして先の画面に戻ったらステップ2と同じ手順で形式を変換したら、パラメータの数値を調整したりすることができます
・出力フォルダーを選択します
・「変換」をクリックしてOGGファイルを変換すると同時に結合します
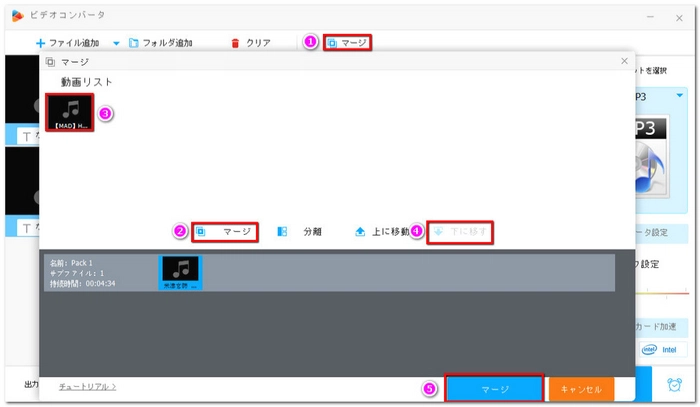
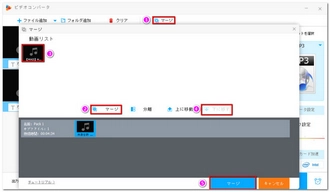
利用規約 | プライバシーポリシー | ライセンスポリシー | Copyright © 2009-2024 WonderFox Soft, Inc. All Rights Reserved.