「iTunesのM4PファイルをMP3に変換する方法はありますか?」
「友達からM4P形式の音楽をもらいました。そのM4PファイルをMP3にしたいので、無料で変換できるフリーソフトを教えてください。」
iTunes以外のデバイスでM4P音楽を再生できない場合、M4PをMP3に変換すれば問題解決できます。この記事では、MP4をMP3に変換できるフリーソフトをまとめて紹介し、M4PからMP3へ変換する方法について紹介いたします。
M4PはApple社によって作成された音楽形式のひとつで、拡張子は「.m4p」であり、AACコーデックでエンコードされます。無断複製を防ぐため、AppleはDRMという独自の保護手段でM4Pファイルを保護している場合が多いため、Apple Music以外のデバイスではそのような保護されっているM4Pファイルを開く・再生することができません。
今回は保護されていないM4PファイルをMP3に変換するフリーソフトを紹介したいと思います。無料でM4PをMP3に変換したいなら、ぜひ本文をご参考ください。
ご注意:DRMによって保護されているM4PはMP3に変換できません。また、保護されたM4Pを変換することは違法に当たる可能性があります。WonderFoxはいかなる違法行為を推薦しておりません。
WonderFox Free HD Video Converter Factoryはわずか三つのステップで、M4PからMP3へ変換できます。その上、音声ファイルをカットしたり、複数の音声ファイルを一つに結合したり、音楽の音量を調整したりすることができます。
WonderFox Free HD Video Converter FactoryはM4PをMP3に変換できる高機能のフリーソフトです。UIが分かりやすいので、初心者でも直感的に使えます。M4PとMP3の他、FLAC・WAV・AACなど様々な音楽形式の変換もサポートしています。動画形式変換も対応し、動画から音声を抽出してMP3などの音楽に変換することや、動画にMP3などの音声を付けることも可能です。
M4Pファイルを変換する前に、M4P音楽をカット・結合などで編集したり、M4Pのビットレート・サンプリングレート・音量などを変更したりすることもできます。その上、動画・音楽編集、動画・音楽ダウンロード、スマホ着信音作成、PC画面録画・録音など多彩な機能が付いています。
今すぐこのフリーソフトを無料ダウンロードして、下記の手順に従い、M4PをMP3に変換しましょう。
WonderFox Free HD Video Converter Factoryを起動して、「変換」をクリックします。そして、「ファイル追加」または「フォルダ追加」ボタンをクリックしてMP3に変換したいM4Pファイルをすべてソフトに読み込みます。
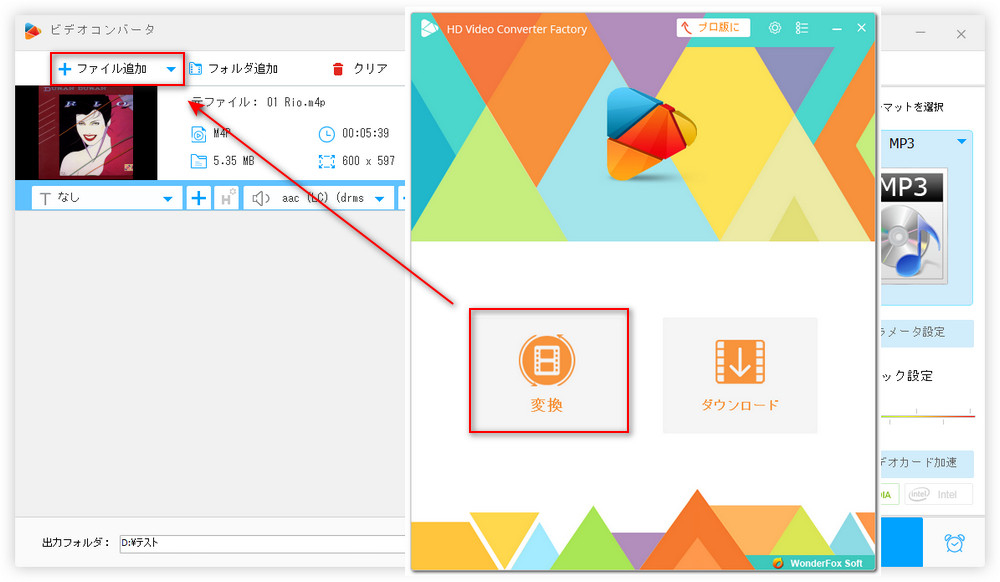
ソフトの右側にある「出力フォーマットを選択」下の形式アイコンを押し、「音楽」タブで「MP3」をクリックします。もちろん、MP3以外の音楽形式を選択することも可能です。
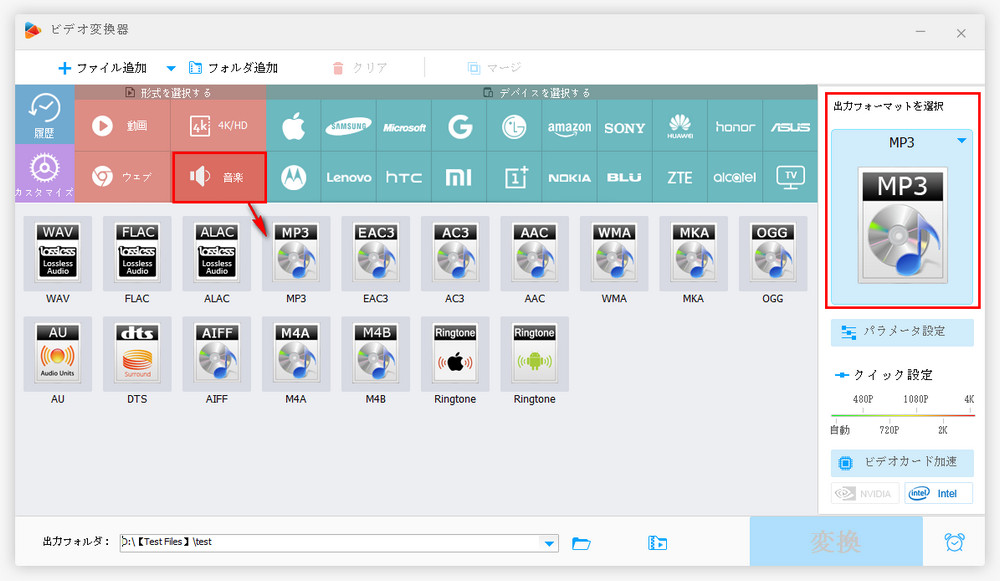
保存先を設定して、「変換」ボタンをクリックすると、M4PファイルをMP3に変換できます。変換が完成したら、MP3をスマホ、パソコン、テレビ、ゲーム機などのデバイスに転送し、自由にお楽しみできます。
ヒント:変換する前、出力MP3のパラメータを変更することもできます。例えば:MP3ビットレート変換、MP3のエンコーダ、サンプリングレートなどを変更したり、MP3ボリュームを上げたりするなど。また、音声ファイルををカットすることや、複数の音楽ファイルを一つにマージすることなどもできます。
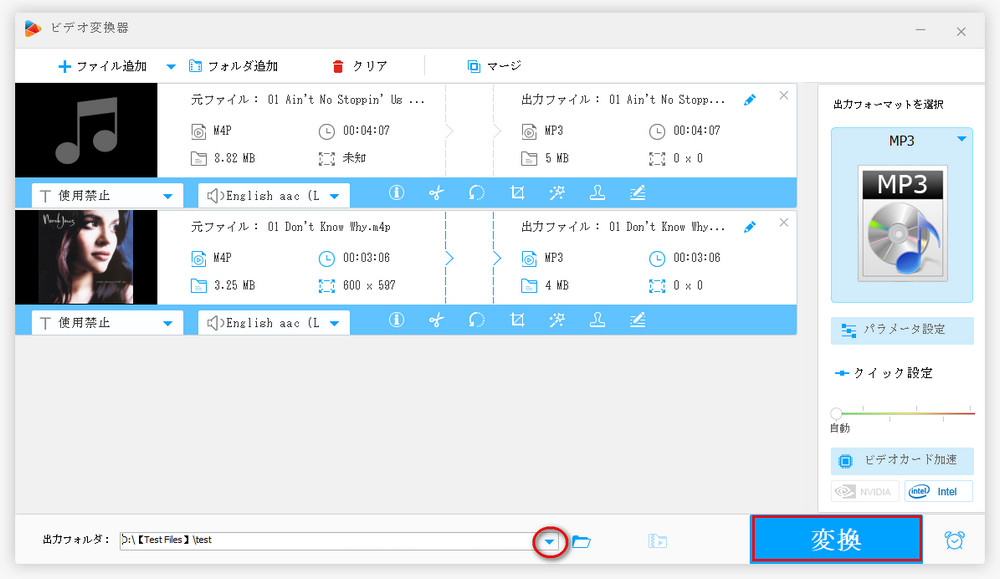
ヒント:複数のM4Pを一括でMP3に変換したいなら、このソフトのプロ版である「WonderFox HD Video Converter Factory Pro」をご利用いただけます。プロ版では、「録画」機能も備わっており、変換できないM4Pを録音することでMP3に変換することもできます。詳しくは、M4PからMP3に変換できない?解決策をご紹介をご覧ください。
プロ版の「WonderFox HD Video Converter Factory Pro」を無料ダウンロード↓↓
実は、iTunesにも変換機能が搭載され、M4P音楽を再生できるだけではなく、M4PをMP3に変換することもできます。iTunesでM4PをMP3に変換する手順については、下記をご参考ください。
ステップ1、「iTunes」を立ち上げ、ツールバーで「編集」>「環境設定」を順次クリックします。
ステップ2、「一般環境設定」画面で「読み込み設定」をクリックします。
ステップ3、「読み込み設定」画面で「読み込み方法」を「MP3エンコーダ」に選択します。
ステップ4、変換したいM4P音楽を選択して、ツールバーで「ファイル」>「変換」>「MP3バージョンを作成」をクリックすれば、iTunesでM4PをMP3に変換できます。
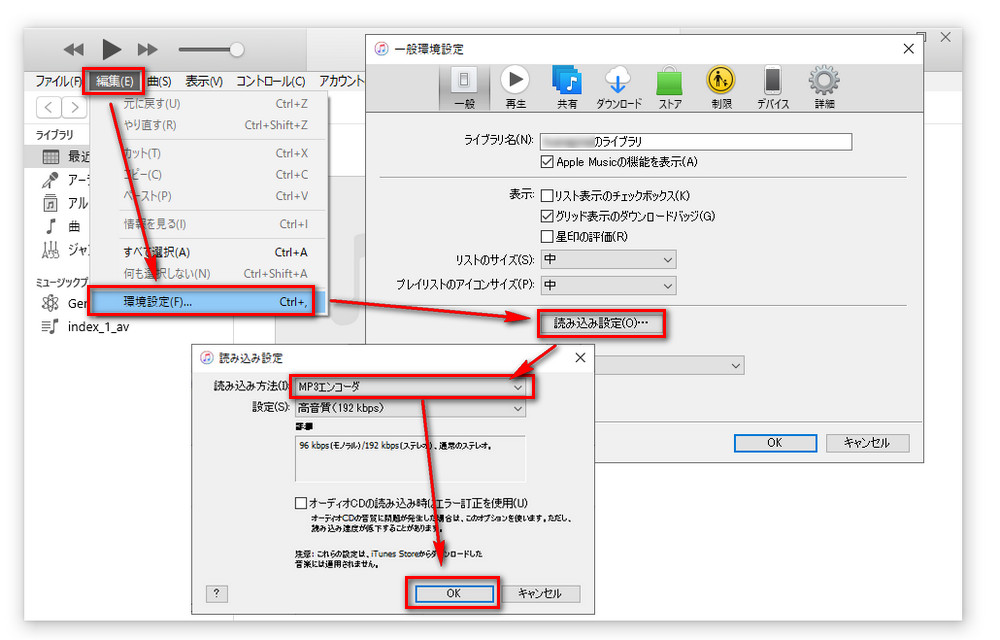
「VLC Media Player」はiTunesと同じように、M4P音楽の再生と形式変換に対応します。M4PをMP3に変換する手順は以下の通りです。
ステップ1、VLC Media Playerを立ち上げ、「メディア」で「変換/保存」をクリックします。
ステップ2、「+追加」をクリックして変換したいM4Pファイル(複数追加可能)を選択してから、下の「変換/保存」をクリックします。
ステップ3、「出力プロファイル」から「Audio-MP3」を選択します。
ステップ4、保存先を設定した後、「開始」をクリックすればM4Pを変換できます。
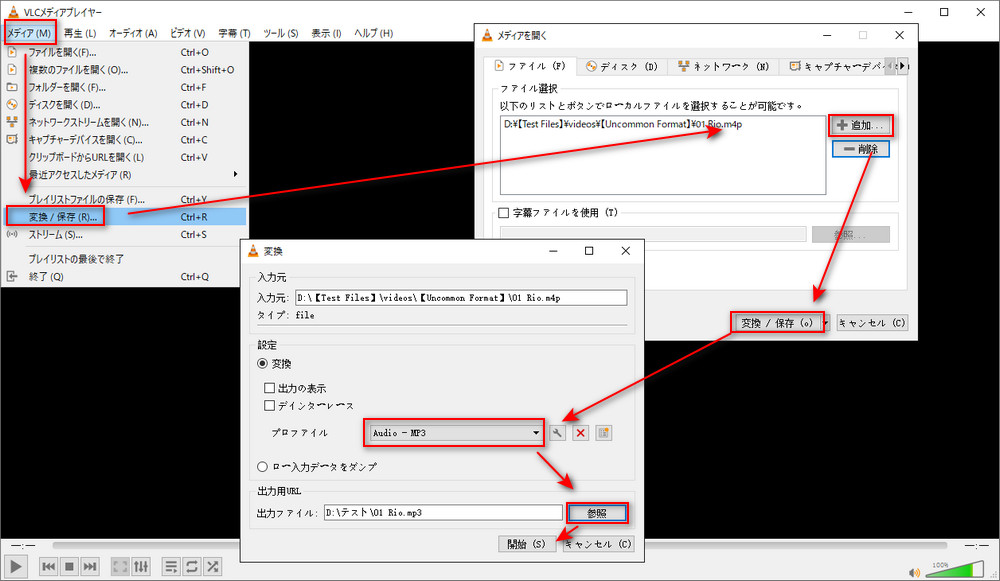
ソフトウェアをインストールしたくないなら、オンラインサービスを利用してM4PをMP3に変換することもできます。ほとんどの無料オンラインサービスは変換スピード、ファイルサイズ、変換時間などに様々な制限があるのは事実です。その一方、使い方は簡単です。ここは、AnyConvというサイトでM4PをMP3に変換する方法を紹介いたします。
1、AnyConv(https://anyconv.com/ja/m4p-to-mp3-konbata/)にアクセスします。
2、「ファイルを選ぶ」をクリックしてM4Pファイルをアップロードします。
3、提供されたフォーマットの中からMP3を選択し、「変換」をクリックすればオンラインでM4PをMP3に無料変換できます。最後は、変換したMP3ファイルをローカルディスクにダウンロードすればいいです。
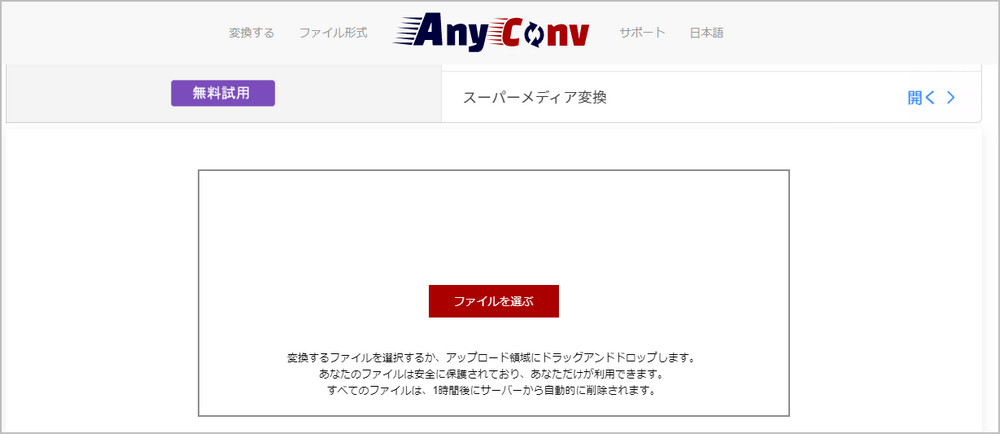
このサイトは、最大100MBのファイルをサポートします。サイトには広告があり、誤クリックを注意してください。
以上は、M4P MP3変換フリーソフトを利用して保護されていないM4Pファイルを変換する方法です。「WonderFox Free HD Video Converter Factory」はM4PをMP3に変換するほか、様々な動画や音楽の形式変換にも対応するので、ご興味がありましたら、ぜひ無料ダウンロードして体験してください。
WonderFox Free HD Video Converter Factoryは簡単で速いスピードでM4PファイルをMP3などに変換できる以外、動画から音声を抽出/削除したり、動画に音声トラックを付けたり、音楽のボリュームを調整したり、オンライン動画&音楽をダウンロードしたりすることもできます。
WonderFox Softプライバシーポリシー | Copyright © 2009-2024 WonderFox Soft, Inc. All Rights Reserved.