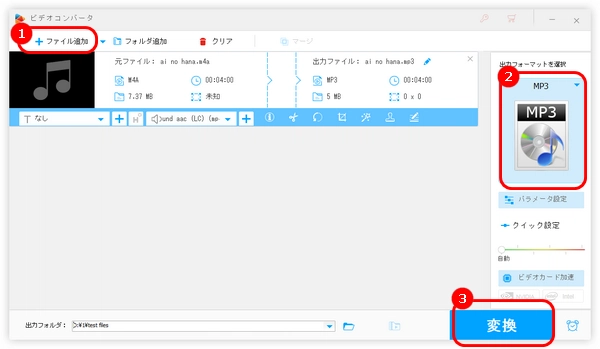
M4AはApple社がMPEG-4規格で定められたMP4ファイル形式を簡略化した音声ファイル形式です。MP3は動画圧縮方式のMPEG-1で音声を記録するために策定されたファイル形式です。
M4AもMP3も音声データを記録するファイル形式ですが、汎用性や知名度はMP3の方が上です。ほとんどのプレーヤーや機械はMP3形式に対応しているため、M4AファイルをMP3に変換すれば、いつでもどこでもM4A音楽を楽しむことができます。
今回の記事では、Windows 11でM4AをMP3に変換する方法を4つ紹介します。
WonderFox HD Video Converter Factory ProはWindows 11向けのプロな形式変換ソフトです。処理速度が速い、操作性が良いなどの特徴があります。一括変換機能を搭載され、Windows 11パソコンで一気に複数のM4AファイルをMP3に変換することができます。さらに、ファイル形式を変更しながら、音声ファイルのビットレート、フレームレート、チャンネル、音量などの設定も変更可能です。また、音声ファイルをカット/結合編集することもサポートします。
WonderFox HD Video Converter Factory Proを起動し、「変換」画面に切り替えます。
「+ファイル追加」をクリックして、MP3に変換したいM4AファイルをWindows 11向けのソフトに読み込みます。
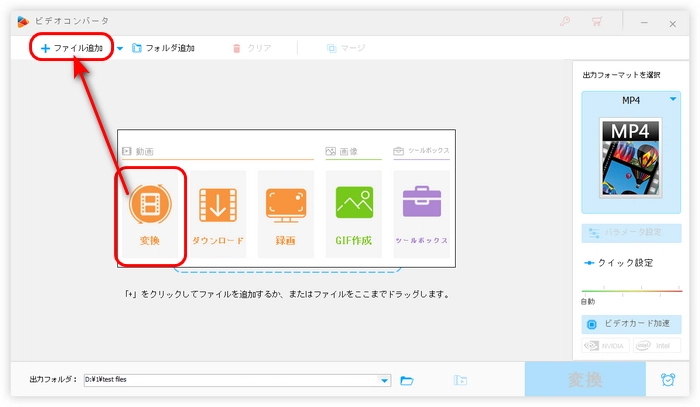
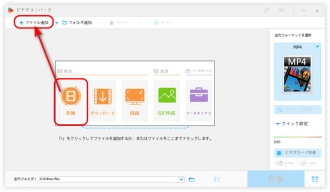
右側の形式アイコンをクリックして、「音楽」カテゴリに移動し、「MP3」を選択します。
このソフトはパラメータ変更機能を提供し、必要に応じて、ビットレート、音量などのパラメータを変更できます。
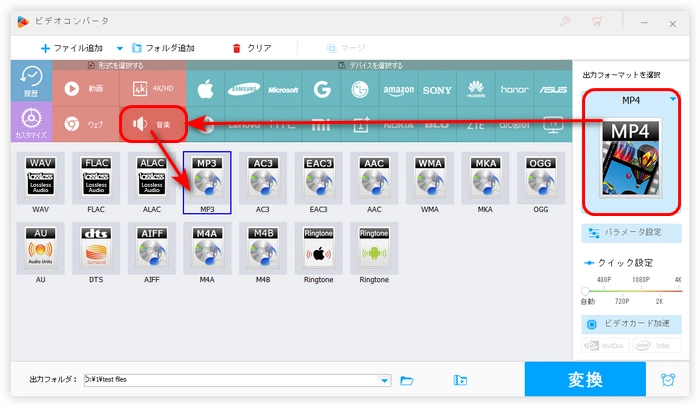
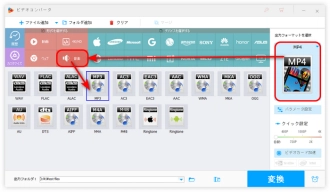
画面下部の逆三角形のアイコンをクリックして、ファイルの出力フォルダを設定します。
「変換」アイコンをクリックして、Windows 11でM4AをMP3に変換します。
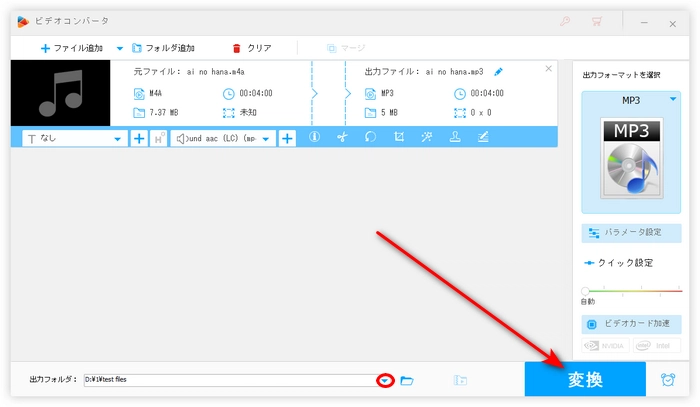
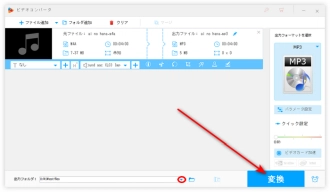
WonderFox HD Video Converter Factory Proを無料ダウンロード>>>WonderFox HD Video Converter Factory Proを無料ダウンロード>>>
iTunesは、Appleが開発および配布しているメディアプレーヤーです。AAC、WAV、AIFF、MP3、Apple Lossless音声形式に対応しており、簡単に音声ファイルの形式を変換することもできます。(M4AファイルはAAC形式またはApple Lossless形式で圧縮した音声データを収録できます。)
iTunesを使って、Windows 11でM4AをMP3に変換する手順:
1.iTunesを起動し、「編集」>「環境設定」をクリックして、「一般」タブから「読み込み設定」を選択します。
2.「読み込み設定」ウィンドウで「読み込み方法」リストから「MP3エンコーダ」を選択します。「OK」をクリックして、全ての設定を保存します。
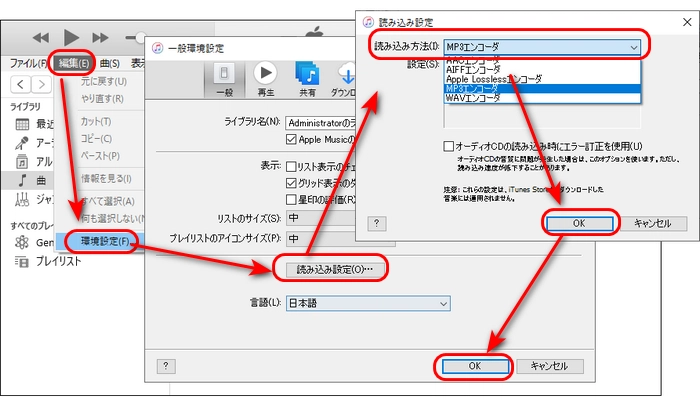
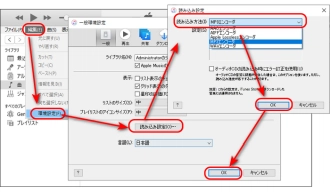
3.M4Aファイルを「ライブラリ」に追加して、変換したいファイルを選択します。そして、「ファイル」>「変換」>「MP3バージョンを作成」をクリックすれば、Windows 11でM4AからMP3への変換を開始します。
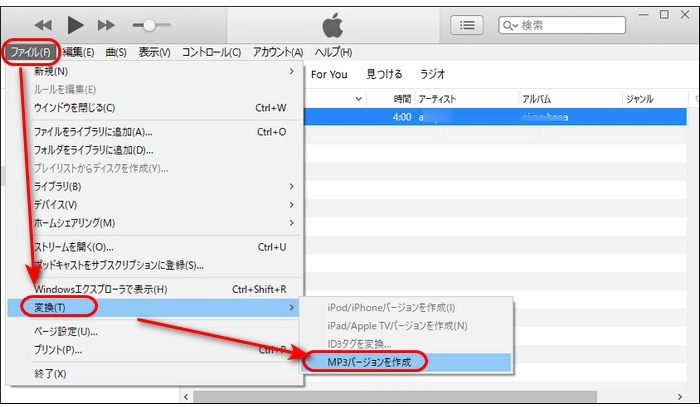
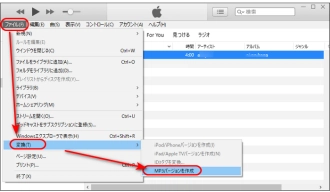
VLCはM4A、MP3、MP4、MKV、MOVなど、ほとんどの形式に対応する有名なメディアプレイヤーです。簡易な変換機能を備え、M4A、MP4などの音声・動画をMP3として出力することができます。
VLCを使って、Windows 11でM4AをMP3に変換する手順:
1.VLCを実行し、メニューバーから「ファイル」>「変換/保存」をクリックします。または、「Ctrl + R」を押して、「メディアを開く」画面を開きます。
2.「+追加」をクリックして、M4Aファイルを選択して、VLCに追加したら、右下の「変換/保存」を押します。
3.「プロファイル」ドロップダウンリストから「Audio-MP3」を選択します。
4.「参照」をクリックしてファイルの保存先を指定し、ファイル名を「.mp3」で終わるように書き換えます。
5.「開始」をクリックして、Windows 11のVLCでM4AをMP3に変換します。
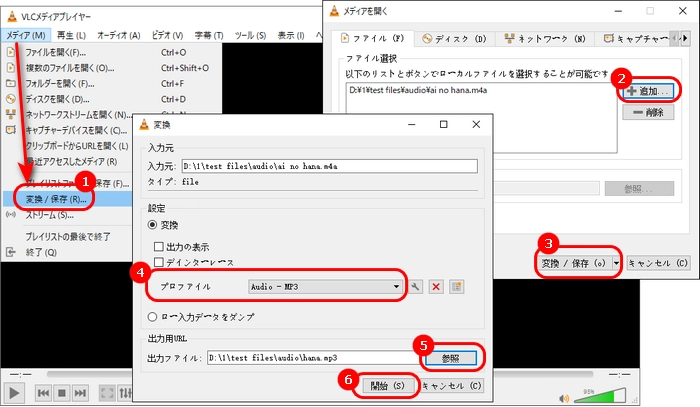
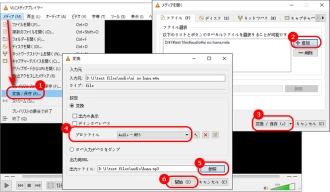
Windows 11に対応するソフトを利用する他、オンラインツールを使ってM4AをMP3に変換することも可能です。ここでは、https://online-audio-converter.com/ja/というオンラインサイトを使って、Windows 11でM4AをMP3に変換する方法を紹介します。
オンラインツールを使って、Windows 11でM4AをMP3に変換する手順:
1.https://online-audio-converter.com/ja/にアクセスします。
2.「ファイルを開く」をクリックして、M4Aファイルをオンラインサイトに追加します。
3.出力形式からMP3を選択します。
4.「変換」をクリックして、Windows 11でM4AをMP3に変換します。
5.変換したファイルをダウンロードして保存します。
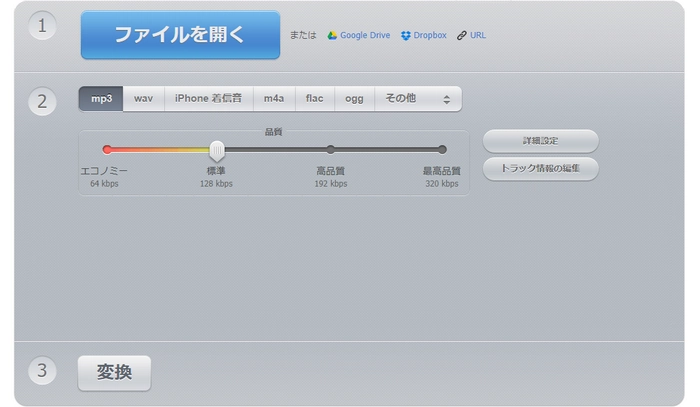
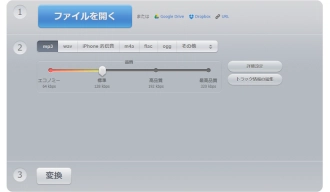
今回の記事ではWindows 11でM4AをMP3に変換する方法を4つ紹介しました。お役に立てれば幸いです。
WonderFox HD Video Converter Factory ProはM4AをMP3に変換するほか、WAV、AAC、AC3、MP4、MKVなどの動画・音声形式の変換にも対応しています。ファイルの形式を変換したいなら、ぜひこのソフトを無料ダウンロードして使ってください。
利用規約 | プライバシーポリシー | ライセンスポリシー | Copyright © 2009-2024 WonderFox Soft, Inc. All Rights Reserved.