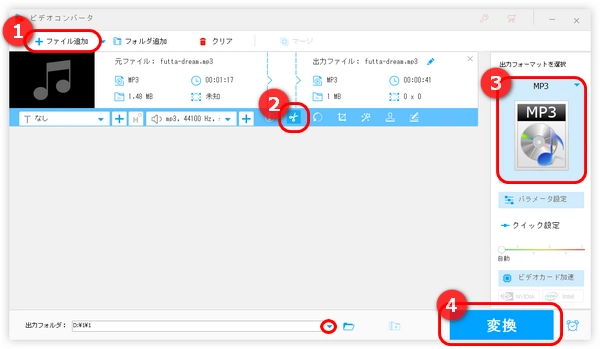


音声ファイルを切り取り・カットしたいなら、優れた音声編集ソフトが必要です。今回の記事では、強力な音声切り取りソフトを利用して、音楽/音声を切り取り・カット・トリミングする方法を紹介します。
今回おすすめしたいのはWonderFox HD Video Converter Factory Proという音声切り取りソフトです。このソフトは主に音声・動画を変換するソフトですが、簡単な編集機能もついているので、音声切り取りソフトとして音声ファイルを切り取り・カット・トリミングすることもできます。また、音声ファイルに限らず、MP4、MKV、MOV、MPGなどほぼすべての動画をカットすることも可能です。その他、動画から音声を抽出したり、YouTubeから動画・音声をダウンロードしたりすることもサポートします。
以下は音声を切り取り・カット・トリミングする方法です。
音楽/音声を分割する前に、まずこの音声切り取りソフトを 無料ダウンロード 無料ダウンロードして、インストールしてください。
音声切り取りソフト「WonderFox HD Video Converter Factory Pro」を実行し、「変換」画面を開きます。
「+ファイル追加」をクリックして、音声ファイルをソフトに追加します。
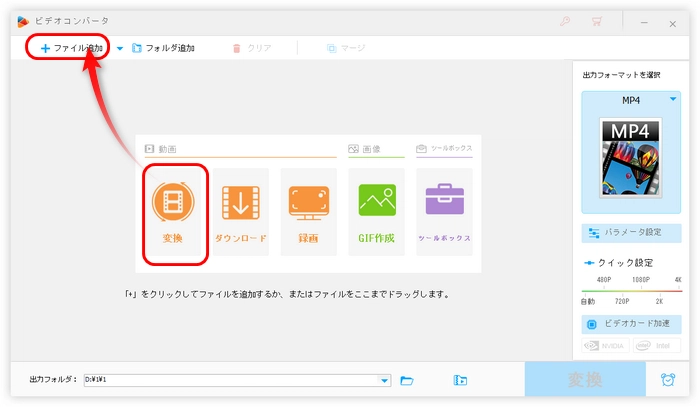
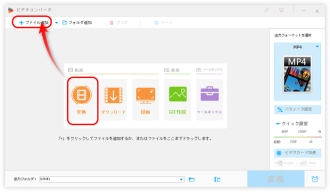
青いツールバーにあるハサミような「切り取り」ボタンをクリックして、音楽カット編集画面に入ります。
画面中央のスライダーをドラッグ、または開始時間と終了時間を手動入力して、残りたい部分を選択します。横にある「切り取り」ボタンを押して、必要な部分をオーディオクリップを作成します。保留したい部分を全部オーディオクリップに作成したら、下の「OK」ボタンをクリックして保存します。
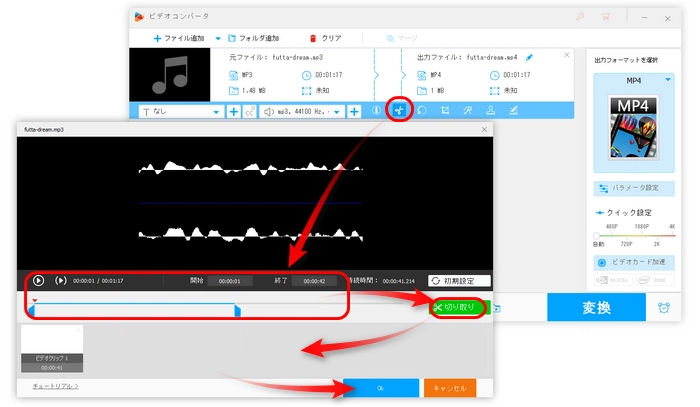
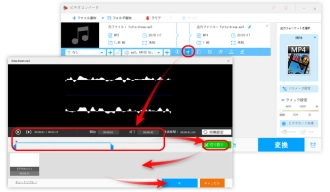
ソフトの右側にある「出力フォーマットを選択」画像をクリックして、「音楽」カテゴリに移動して、元の音声ファイルの形式を選択します。もちろん、他の形式を選択するのも構えません。
ソフト下の逆三角形をクリックして、カットした音声ファイルの保存先を指定します。最後、「変換」をクリックして切り取りした音声ファイルを書き出します。
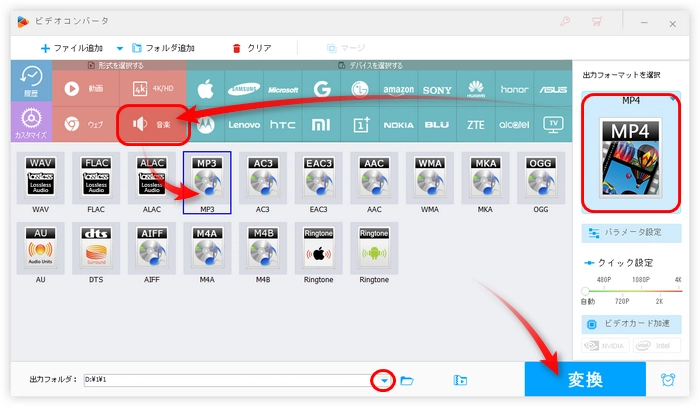
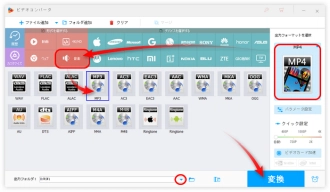
利用規約 | プライバシーポリシー | ライセンスポリシー | Copyright © 2009-2024 WonderFox Soft, Inc. All Rights Reserved.