WAVは非圧縮のデジタル音源を記録する形式です。圧縮されていないので音質が良いのですが、ファイルサイズも通常の圧縮形式より大きいです。そのため、WAVのファイルサイズを圧縮するために、WAVを非可逆圧縮形式に変換することも多いです。また、WAVファイルの音質が劣化しすぎないように、WAVをMP3よりも音質の良いAAC形式に変換することをおすすめします。
今回の記事では、WAV AAC変換フリーソフトを5つ紹介し、無料でWAVをAACに変換する方法を説明します。
まず紹介したいWAV AAC変換フリーソフトはFree HD Video Converter Factoryです。プロな音声・動画変換ソフトなので、簡単なステップでWAVをAACに変換する他、動画や音声をMP3、MKV、MP4、WAV、M4A、MOVなどの形式に変換することもできます。また、音声形式を変換しながら、音声をカット/結合したり、音声のビットレート、音量、チャンネルなどのパラメータをカスタマイズしたりすることも可能です。さらに、YouTube、ニコニコ、FacebookなどのWebサイトから動画・音楽をダウンロードすることも可能です。
では、早速このWAV AAC変換フリーソフトを無料ダウンロード無料ダウンロードして、以下の手順に従って、WAVをAACに変換しましょう。
ステップ1.WAVファイルをソフトに追加
Free HD Video Converter Factoryを起動し、「変換」をクリックして、「ビデオコンバータ」画面に入ります。
次に、「+ファイル追加」をクリックして、AACに変換したいWAVファイルを変換フリーソフトにロードします。
ファイルを「ビデオコンバータ」画面にドラッグ&ドロップすることもできます。
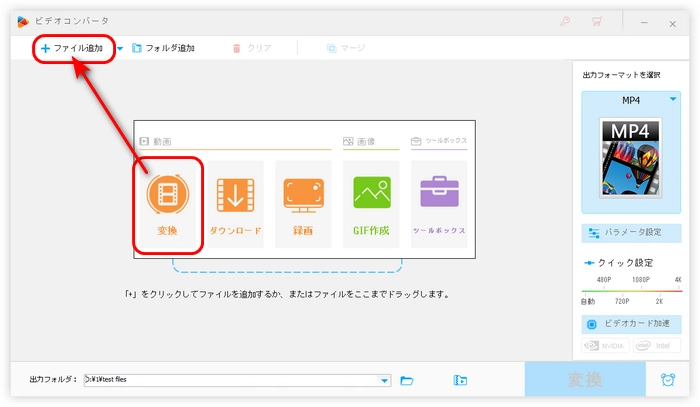
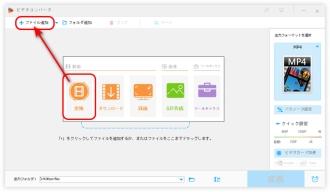
ステップ2.出力形式としてAACを選択
右側の形式画像をクリックして、出力フォーマットリストを展開します。
「音楽」セクションに移動し、「AAC」形式を選択します。
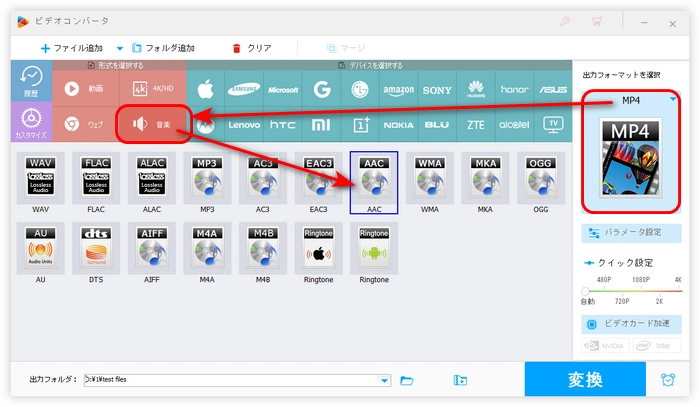
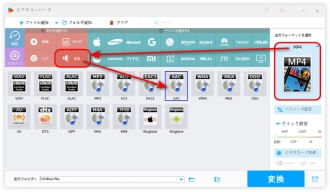
ステップ3.WAVをAACに変換
下部の「▼」ボタンをクリックして出力フォルダを設定します。
最後に、「変換」をクリックして、WAVからAACへの変換を開始します。
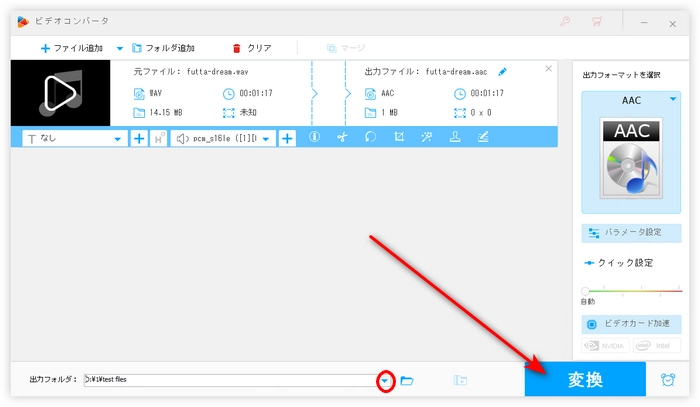
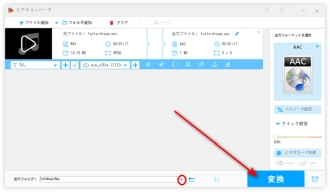
WonderFox Free HD Video Converter Factoryを無料ダウンロード>>>WonderFox Free HD Video Converter Factoryを無料ダウンロード>>>
iTunesをインストールしている場合は、iTunesに内蔵されている「AACエンコーダ」を使ってWAVをAACに変換することもできます。iTunesでWAVをAACに変換する具体的な方法は以下の通りです。
WAV AAC変換フリーソフトiTunesでWAVをAACに変換する手順:
1.iTunesを開く、「編集」>「環境設定」をクリックします。
2.「一般」のオプションで「読み込み設定」ボタンをクリックします。
3.「読み込み方法」を「AACエンコーダ」に設定します。次に「ok」をクリックして設定を保存します。
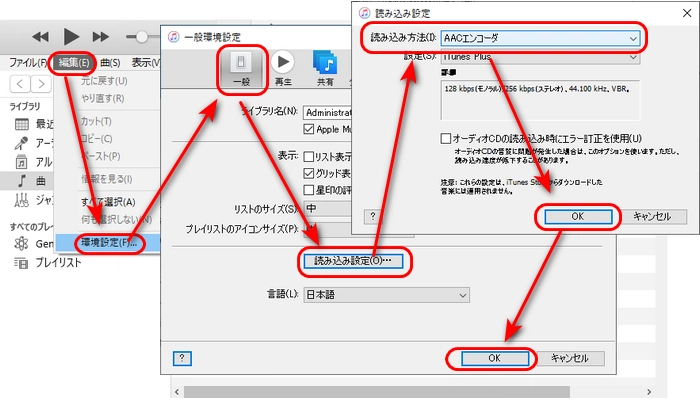
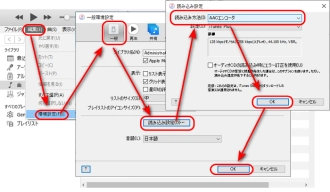
4.WAVファイルをiTunesのライブラリにドラッグして追加します。
5.WAVオーディオを選択し、「ファイル」>「変換」>「AACバージョンを作成」をクリックすれば、フリーソフトiTunesでWAVをAACに変換できます。
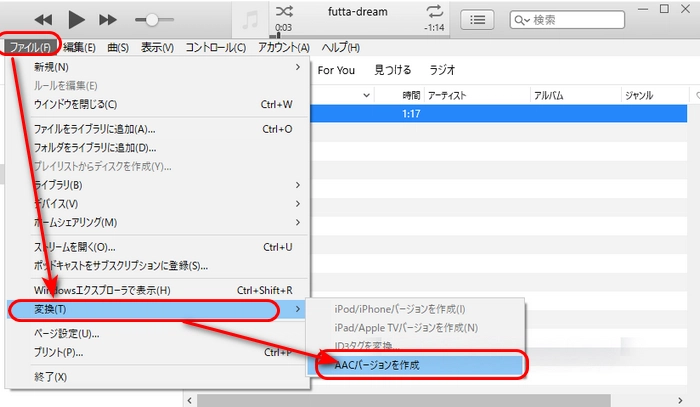
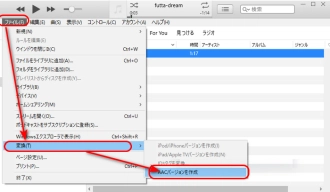
Freemake Audio ConverterはWAV、AAC、MP3などの形式をサポートするWAV AAC変換フリーソフトです。音声間の変換だけでなく、動画から音声を抽出したり、複数の音声ファイルを結合したりすることも可能です。
WAV AAC変換フリーソフト「Freemake Audio Converter」の使い方:
1.WAV AAC変換フリーソフト「Freemake Audio Converter」を起動し、「+オーディオ」をクリックして、WAVファイルをソフトにインポートします。
2.「AAC」形式アイコンをクリックして、「AAC出力パラメータ」を開きます。
3.「プリセット」で音声の出力品質を選択します。
4.「…」をクリックして、ファイルの出力フォルダを指定します。
5.「変換する」をクリックして、WAVをAACに変換します。
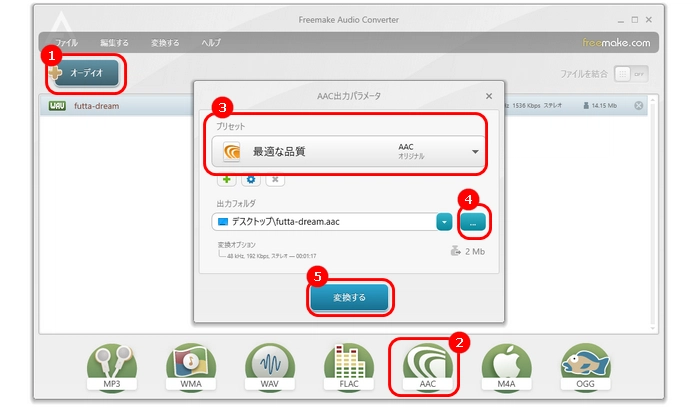
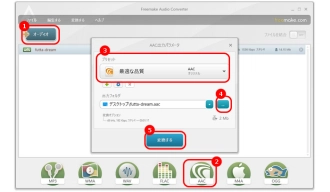
Switch音声ファイル変換ソフトは、WAV、AACを含むほぼ全ての音楽ファイルの変換を行います。超高速で音声フォーマットを変換するほか、動画から音声の抽出、音楽ファイルの一括変換も可能です。
WAV AAC変換フリーソフト「Switch音声ファイル変換ソフト」の使い方:
1.Switch音声ファイル変換ソフトを起動し、「+ファイル」をクリックして、WAVファイルを追加します。
2.「参照」をクリックして、音声ファイルの保存先を指定します。
3.「出力形式」ドロップダウンリストから「.aac」形式を選択します。
4.「変換」をクリックして、WAVをAACに変換します。
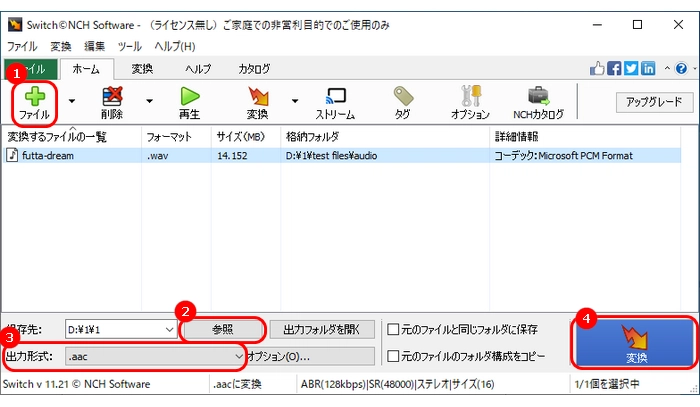
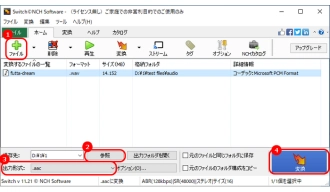
XMedia RecodeはMP4、MOV、WAV、AACなどの形式に対応している変換フリーソフトです。形式変換のほか、色調補正、クロップ、解像度変更、回転、音量調整などの機能もあります。
WAV AAC変換フリーソフト「XMedia Recode」の使い方:
1.XMedia Recodeを起動し、「+ファイルを開く」をクリックして、WAVをソフトにインポートします。
2.「形式」リストから、出力形式として「AAC」を選択します。
3.画面下部にある「出力方法」欄から「フォルダに保存」を選択します。「参照」をクリックして、ファイルの保存先を指定します。
4.「リストに追加」>「エンコード」をクリックして、WAVをAACに変換します。
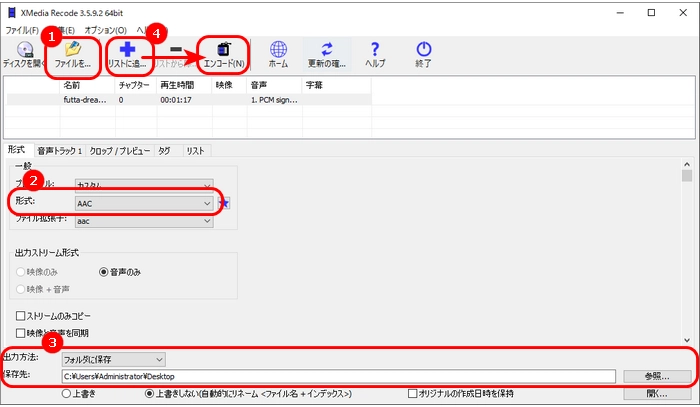
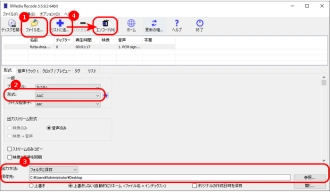
以上はWAV AAC変換フリーソフトを5つ紹介しましたが、一番オススメのソフトはFree HD Video Converter Factoryです。このソフトを使って、簡単にWAVをAACに変換するほか、動画/音声の編集、パラメータの変更、動画/音声のダウンロードも気軽に行えます。WAVをAACに変換したいなら、ぜひこのソフトを無料ダウンロードして使ってみてください。
利用規約 | プライバシーポリシー | ライセンスポリシー | Copyright © 2009-2024 WonderFox Soft, Inc. All Rights Reserved.