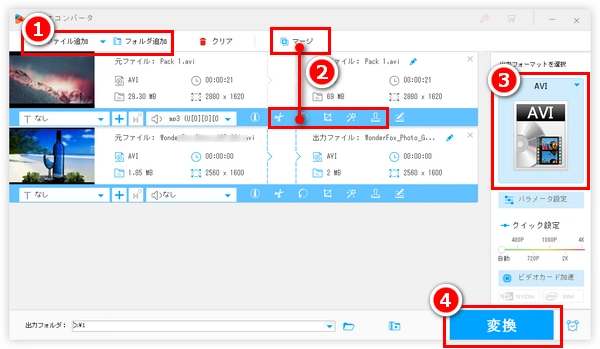
AVIはMicrosoft社が開発した動画を保存するためのファイル形式です。その汎用性と動画品質の高さから、今でも多くのユーザーが利用しています。今回の記事では優れたAVI編集ソフトを利用して、トリミング・回転・結合などでAVIを編集する方法を紹介したいと思います。
AVIを編集したいなら、使いやすい動画編集ソフトHD Video Converter Factory Proを薦めします。
HD Video Converter Factory Proは強力な変換ソフトです。形式を変換する以外、動画を編集することもできます。簡単な切り取り、クロップ、回転、エフェクト追加などのAVI編集はもちろん、複数のAVI動画を一つに結合することも可能です。また、ダウンロード、GIF作成、録画などの機能も搭載されています。
早速このAVI編集ソフトを無料ダウンロード無料ダウンロードしてください。以下の手順に従って、AVI動画を編集しましょう。
AVI編集ソフトWonderFox HD Video Converter Factory Proを開き、メイン画面で「変換」を選択します。
次は、画面中央の「+」、もしくは「+ファイルを追加」をクリックして、MOVファイルをソフトに読み込みます。
ご覧のように、青いツールバーで「切り取り」、「回転」、「クロップ」、「エフェクト」、「ウォーターマーク」の五つのボタンがあり、ソフト上では「マージ」ボタンがあります。今回はこの六つの編集機能を利用して、AVIの編集方法を紹介したいと思います。
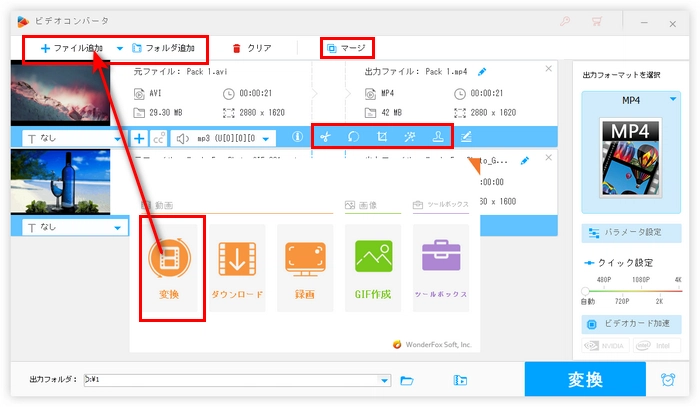
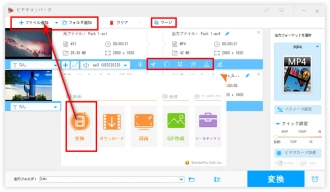
1、AVIを編集―切り取り・トリミング・カット
最初のハサミのような「切り取り」ボタンを押して、次の画面に入ります。
画面中央二つのスライダをドラッグして、もしくは手動的に「開始時間」と「終了時間」を入力して、必要な部分を選択します。
右にある緑の「切り取り」ボタンをクリックして、作成したビデオクリップは、下の空白なところに表示されます。複数の部分をカットしたい場合は、以上の手順を繰り返してください。
最後「OK」をクリックして、最初の画面に戻ります。
合わせて読みたい:動画カット/分割/切り取り方法
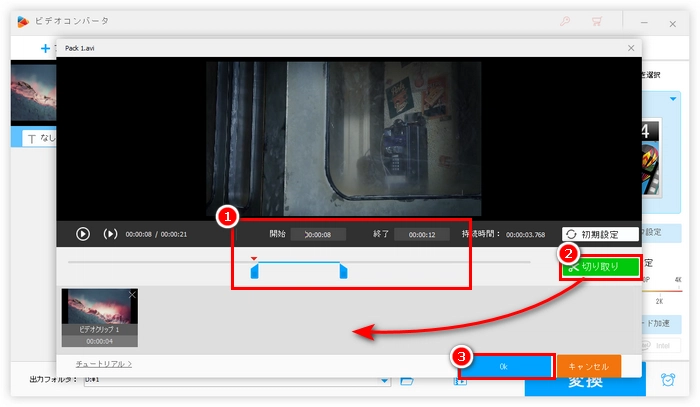
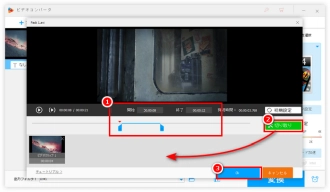
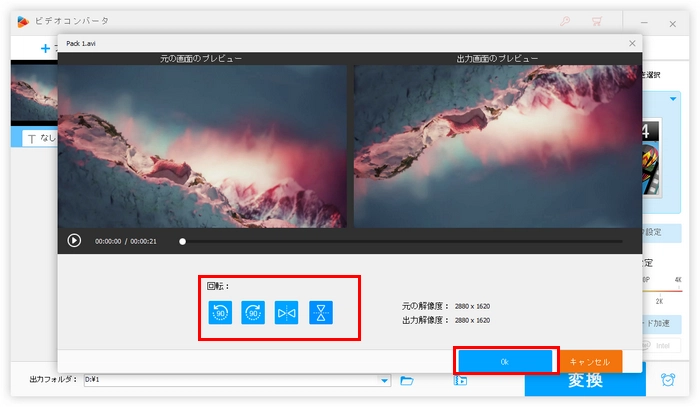
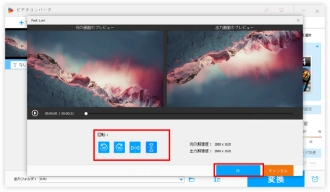
3、AVIを編集―クロップ
「クロップ」ボタンを押して、AVIクロップ画面に入ります。
AVIをクロップする方法は二つがあります。
①左上の点線の長方形をドラッグして、保留したい部分を選択します。
②下でトリミング解像度を設定した後、点線の長方形全体をドラッグして画面を選択します。
クロップ完了したら、「OK」をクリックします。
合わせて読みたい:動画を切り抜き加工(クロップ)する方法
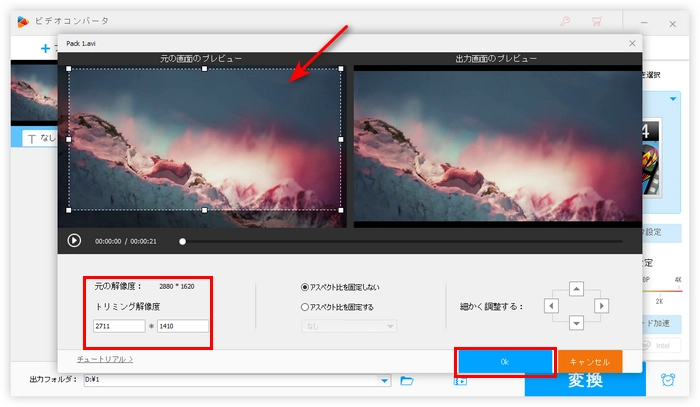
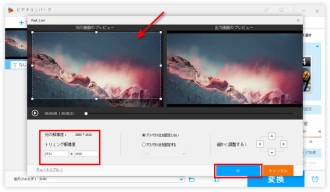
4、AVIを編集―エフェクトを追加
「エフェクト」アイコンをクリックします。エフェクト画面の左下では、「グレースケール」「シャープ」、「ノイズ」などの特殊効果が使えます。また右では「明るさ」「対比」などを調整できます。設定完了後、「OK」をクリックします。
合わせて読みたい:動画にエフェクト・フィルターを付ける方法
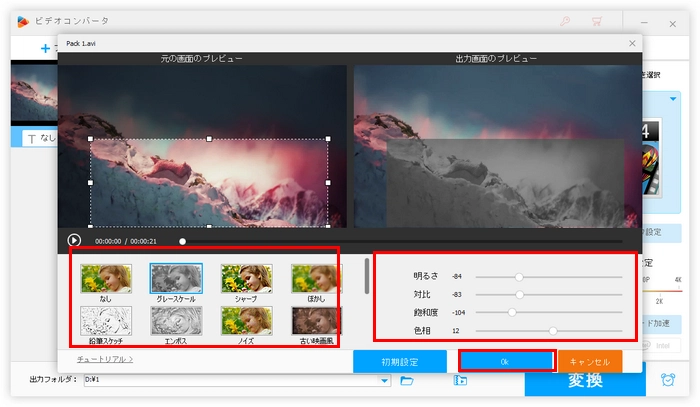
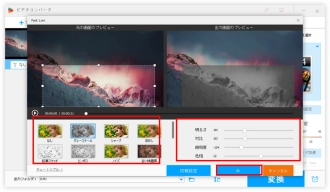
5、AVIを編集―透かしを追加
「ウォーターマーク」をクリックすれば、透かし追加画面へ進みます。
①テキストウォーターマーク
まず、左下のテキスト欄で文字を入力して、「+」を押せば、文字が画面に表示できます。そして、テキスト欄の隣にある設定ボタンで文字のサイズ、色、陰影などを調整できます。
②画像ウォーターマーク
右下のフォルダのようなボタンをクリックして、画像ウォーターマークを選択します。「+」をクリックして、マークを画面に追加します。そして、画像の透明度と回転を設定できます。
合わせて読みたい:動画にウォーターマーク(透かし)を追加する方法
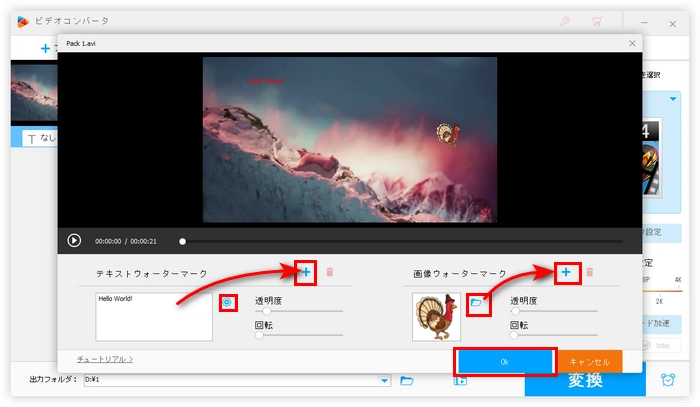
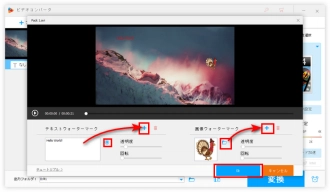
6、AVIを編集―結合
ソフト上の「マージ」ボタンをクリックして、結合画面に入ります。
画面中央の「マージ」を押して、「ビデオパック」を作成したら、希望の順位で動画をビデオパックにドラッグします。
最後下の「マージ」をクリックします。
合わせて読みたい:動画を結合・連結する方法
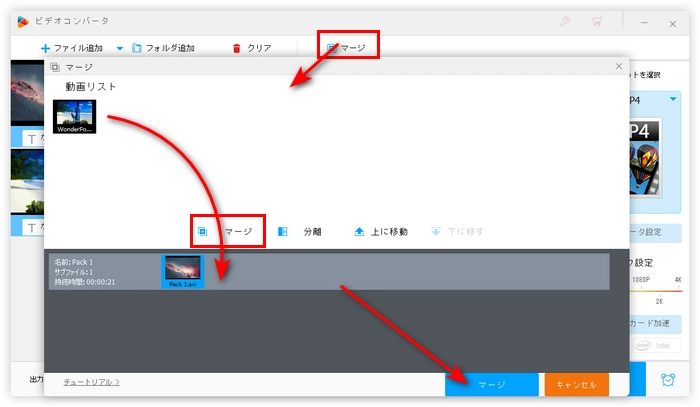
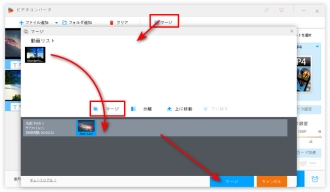
編集したあと、右の形式アイコンをクリックして、「動画」のカテゴリに移動し、「AVI」を選択します。
下の「出力フォルダ」欄で保存先を指定したあと、「変換」をクリックして、編集したAVIファイルを書き出す。
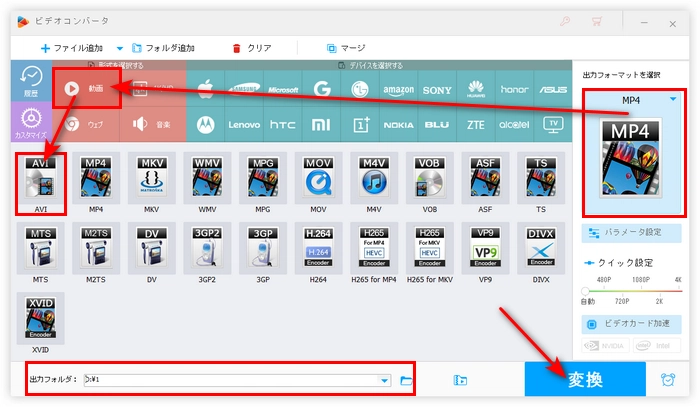
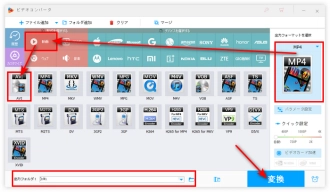
AVI編集ソフト-WonderFox HD Video Converter Factory Proを無料ダウンロード>>>WonderFox HD Video Converter Factory Proを無料ダウンロード>>>
AVI編集フリーソフトが必要する方は、ぜひこのソフトの無料バージョン「WonderFox Free HD Video Converter Factory」を使ってください。
WonderFox Free HD Video Converter Factoryを無料ダウンロード>>>WonderFox Free HD Video Converter Factoryを無料ダウンロード>>>
関連記事:AVI編集フリーソフトおすすめ8選
以上はAVIを編集する方法でした。AVIを編集したい方は、ぜひこの動画編集ソフトをダウンロードして、使ってみてください。ここまで読みいただき、ありがとうございました。この記事はお役立てれば幸いです。
利用規約 | プライバシーポリシー | ライセンスポリシー | Copyright © 2009-2024 WonderFox Soft, Inc. All Rights Reserved.