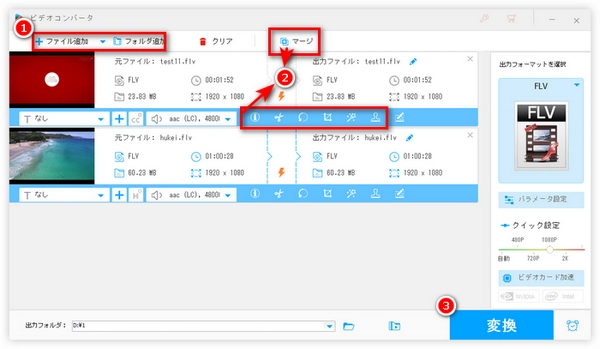
FLVとはAdobe Flashが標準で利用するファイル形式で、Flash Playerのサポートが終了する前に多くの動画共有サイトで使われています。今FLV形式は幅広く使用されていないが、使用する場面も少なくありません。
ということで、今回の記事では、初心者に向けの動画編集ソフトを利用して、無劣化でFLVを編集する方法を紹介します。
今回お薦めしたい動画編集ソフトはWonderFox HD Video Converter Factory Proです。簡単なステップだけで、カット、回転、クロップなどの機能でFLVを編集することができます。また、必要に応じて、編集したFLV動画をMP4、MOV、MKVなど多くの主流形式に変換することも可能です。ソフトには、GIF作成、ダウンロード、録画などの機能も備えており、動画をGIFに変換したり、Windows画面を録画したりすることもサポートします。
FLVを編集する前に、HD Video Converter Factory Proを 無料ダウンロード 無料ダウンロードしてください。
FLV編集ソフトWonderFox HD Video Converter Factory Proを立ち上げ、メイン画面で「変換」タブをクリックします。
次の画面中央の「+」をクリックして、編集したいFLVファイルをソフトにインポートします。
もしくは、「+ファイル追加」、または「+フォルダ追加」をクリックして、ファイルを追加します。
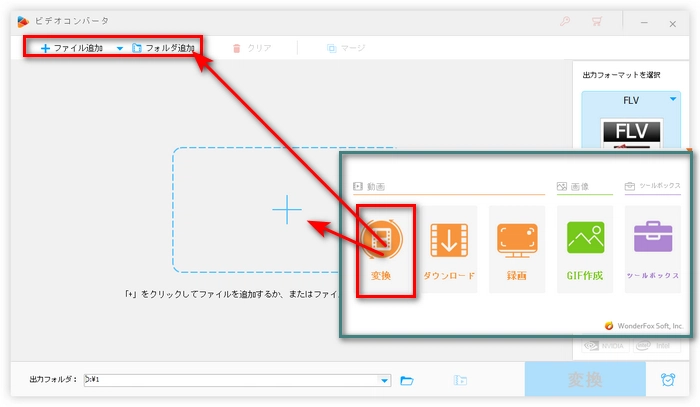
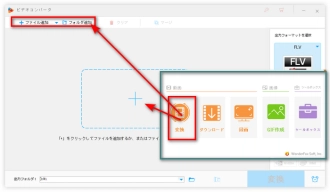
下の画像が示すように、「切り取り」、「回転」、「クロップ」、「エフェクト」、「ウォーターマーク」、「マージ」という六つのボタンがあります。次の内容では、これらの機能を次々と紹介します。
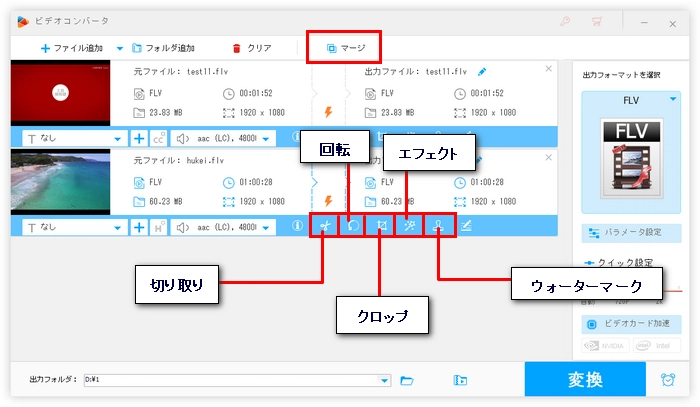
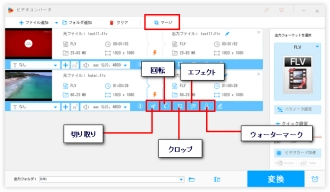
ハサミのような「切り取り」ボタンを押します。
次の画面では、青いスライダーをドラッグして、必要な部分を選択します。
右の緑の「切り取り」をクリックして、選択した部分をビデオクリップにします。動画を複数に分割したい場合、この手順を繰り返してください。
最後、「OK」ボタンを押して、最初の画面に戻ります。これで、FLVを無劣化で分割しました。
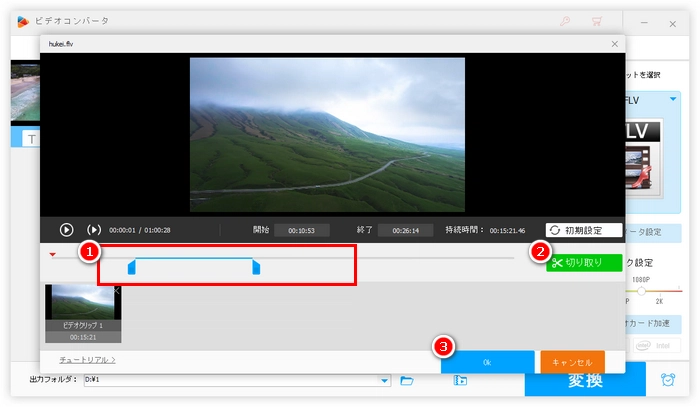
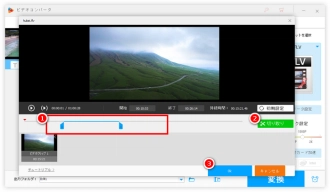
「回転」ボタンを押して、好きな回転・反転効果を選択したら、「OK」をクリックします。
関連記事:【無料】動画を回転させる4つ簡単な方法
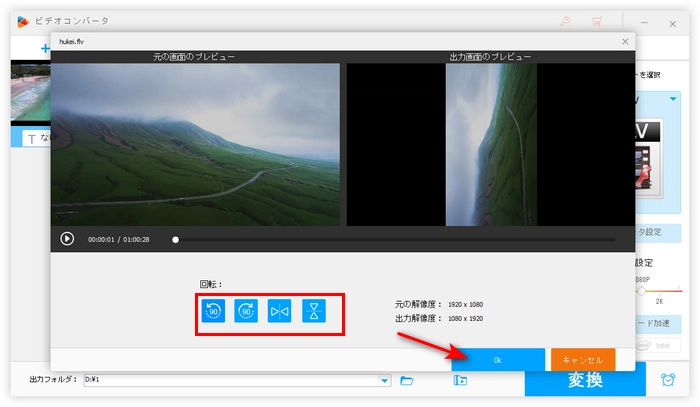
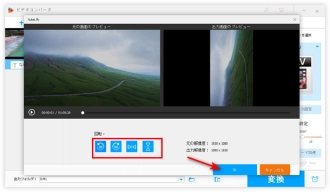
FLV動画をクロップするには、二つの方法があります。
まず、「クロップ」ボタンを押して、クロップ編集画面に入ります。
方法1:左上のプレビュー画面にある四角枠のサイズを調整して、必要な部分を選択します。
方法2:トリミング解像度を手動入力した後、四角枠を移動して画面を選択します。
「OK」ボタンを押して、先の画面に戻ります。
関連記事:動画をクロップする方法
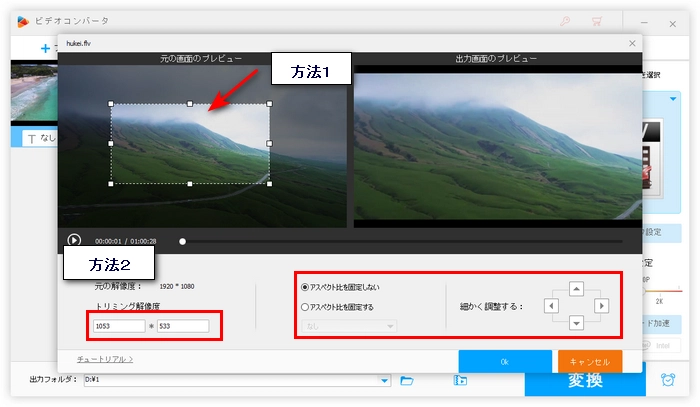
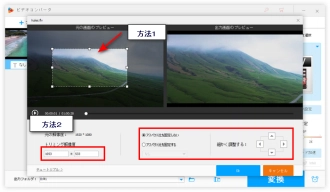
「エフェクト」画面を開きます。グレースケール、シャープ、などのフィルター効果を選択できるほか、明るさ、対比などを調整することもできます。
最後、「Ok」をクリックします。
関連記事:動画にエフェクト・フィルターを付ける方法
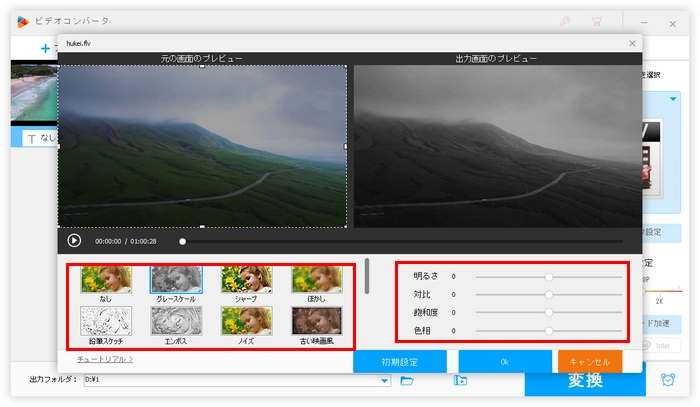
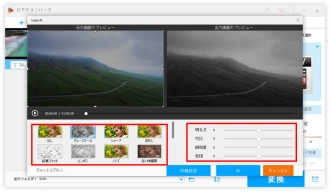
「ウォーターマーク」をクリックして、次の画面に入ります。
①テキストウォーターマーク
まず、左下のテキスト欄で追加したい文字を入力します。そして、「+」を押して、テキストウォーターマークを画面に追加します。テキスト欄の隣にある設定ボタンを押して、文字の色、サイズ、陰影などを調整できます。また、透明度と回転が調整できるオプションもあります。
②画像ウォーターマーク
右下のフォルダボタンをクリックして、追加したい画像を選択します。次の手順は以上と同じく、「+」をクリック、ウォーターマークを追加します。
透かしを追加したら、「Ok」をクリックして設定を保存します。
関連記事:ウォーターマークを追加する方法
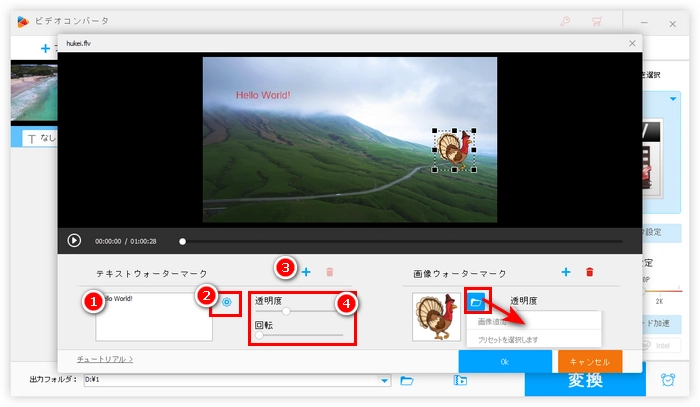
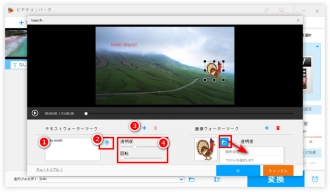
画面上の「マージ」をクリックして、結合画面に切り替えます。画面中央の「マージ」をクリックして、「ビデオパック」を作成します。
画面リストの動画を「ビデオパック」にドラッグします。
ドラッグで動画の結合順も調整できます。
最後画面下の「マージ」をクリックします。
関連記事:複数のFLVファイルを結合
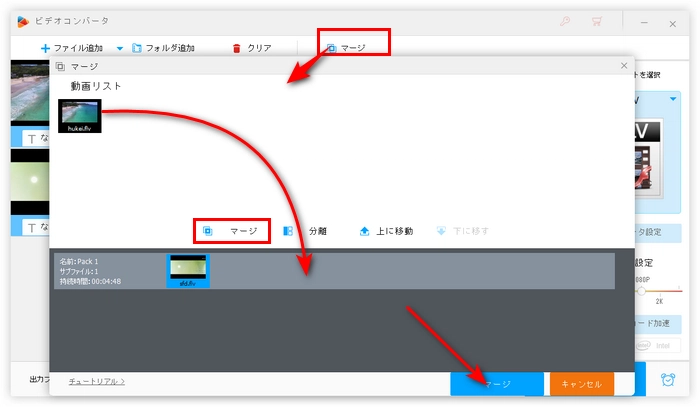
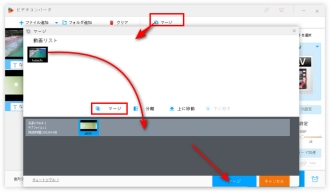
FLV動画を編集完了したら、右側の形式アイコンして、「ウェブ」タブに移動し、FLV形式を選択します。もちろん、「ウェブ」、または「動画」カテゴリにある他の形式を選択してもいいです。
下の出力フォルダ欄で、保存先を選択します。
「変換」をクリックして、編集したFLVを出力します。
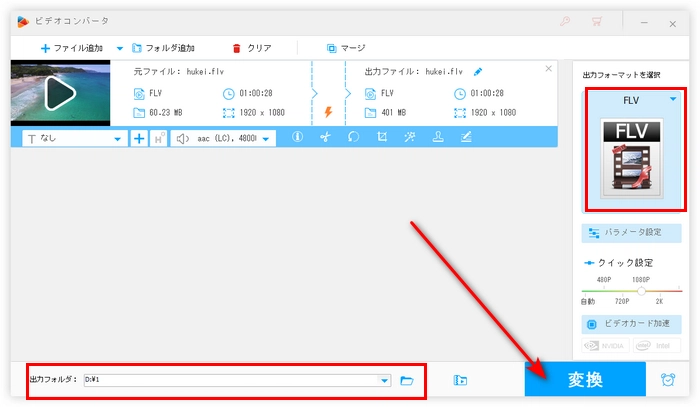
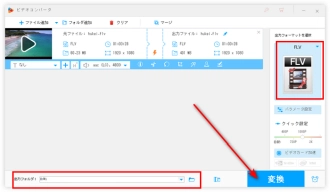
WonderFox HD Video Converter Factory Proを無料ダウンロード>>>WonderFox HD Video Converter Factory Proを無料ダウンロード>>>
以上は今回紹介したいFLVを編集する方法でした。この記事はお役に立てれば幸いです。
また、短いFLVファイルを編集したい場合は、FLV編集フリーソフト―Free HD Video Converter Factoryを使うことも可能です。このソフトは上記紹介したソフトの無料版で、簡単なステップで動画をカット、クロップ、回転…することができます。
WonderFox Free HD Video Converter Factoryを無料ダウンロード>>>WonderFox Free HD Video Converter Factoryを無料ダウンロード>>>
利用規約 | プライバシーポリシー | ライセンスポリシー | Copyright © 2009-2024 WonderFox Soft, Inc. All Rights Reserved.