![]() by Kevincy
by Kevincy
Last Updated on July 13, 2023
After loading local media files to Kodi, you're able to use Kodi scrapers to scan and download media brief introduction, posters, covers, ratings and more information for better display, build and manage your media libraries. If you still don't know how to do that, follow this guide and you'll be surprised with the changes.
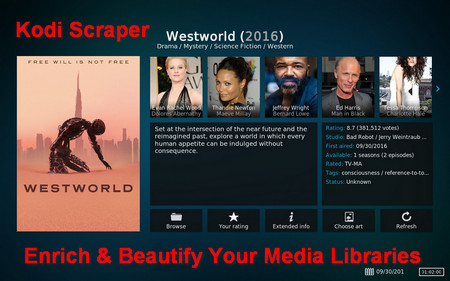 Scrape Kodi Media
Scrape Kodi MediaKodi Scraper will automatically scan your media files and then download & fetch corresponding metadata information, such as posters, cast/credits, release dates, ratings, artists, artworks, etc. from major database websites for your Movies, TV Shows, Music and Videos libraries, which not only beautifies your Kodi layout, but also facilitates indexing and classified search.
In a nutshell, after you set up the media libraries, instead of a long sequence of dead titles listing, Kodi scraper helps you intuitively see the cover, outline, plot, genre, album of your movie/video/music. Amazing? In the next part, I'll elaborate on the operation steps to use/change scraper to enrich your Kodi experience.
You're advised to update Kodi to the latest version, which comes with a few scrapers in Kodi official repository, so that you can install the add-on directly without a hitch.
Step 1. Launch Kodi Media Center, press "Add-ons" on the left menu bar.
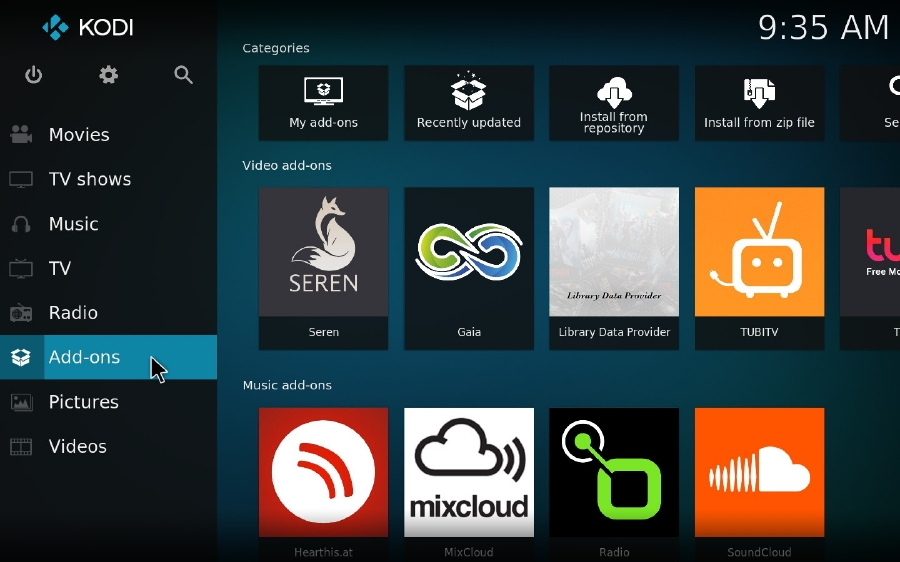
Step 2. Click on the open box icon at the top-left corner.
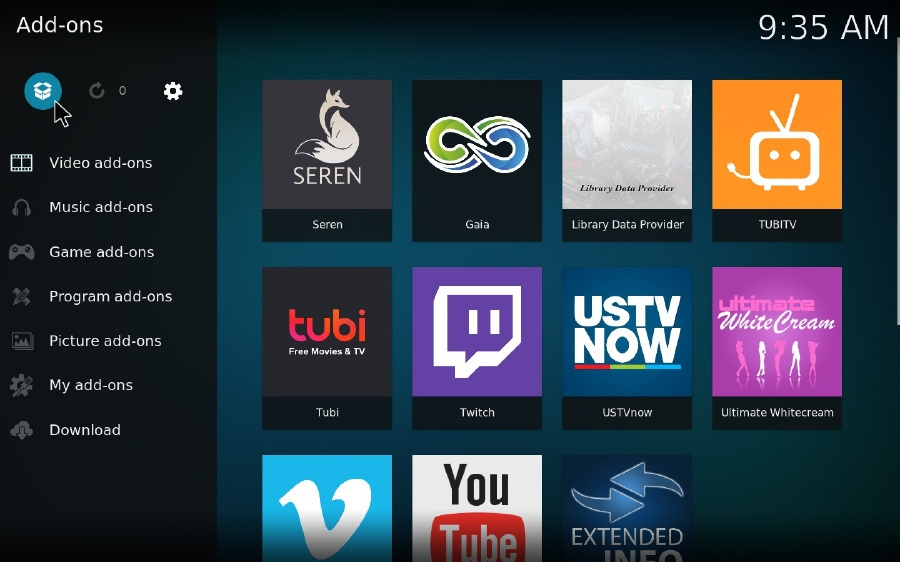
Step 3. Choose "Install from repository".
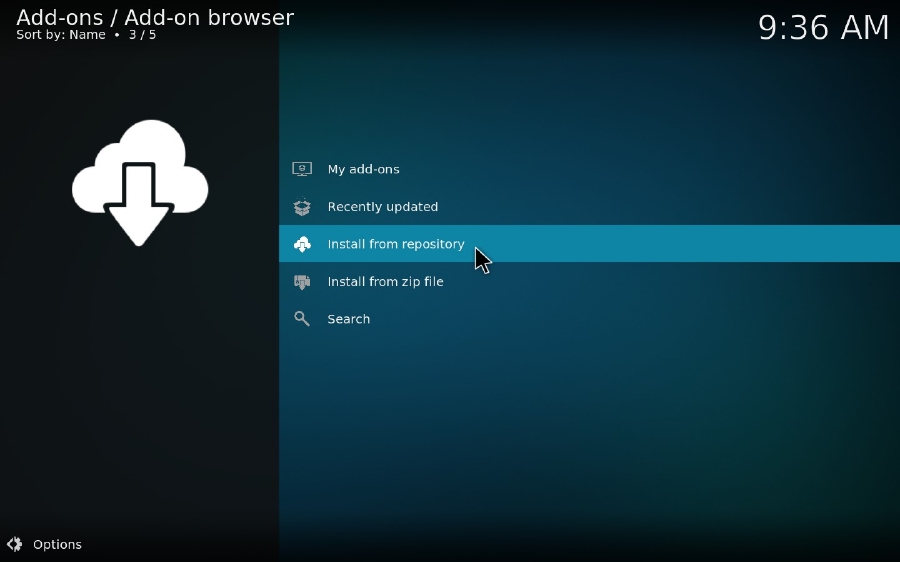
Step 4. Select "Kodi Add-on repository".
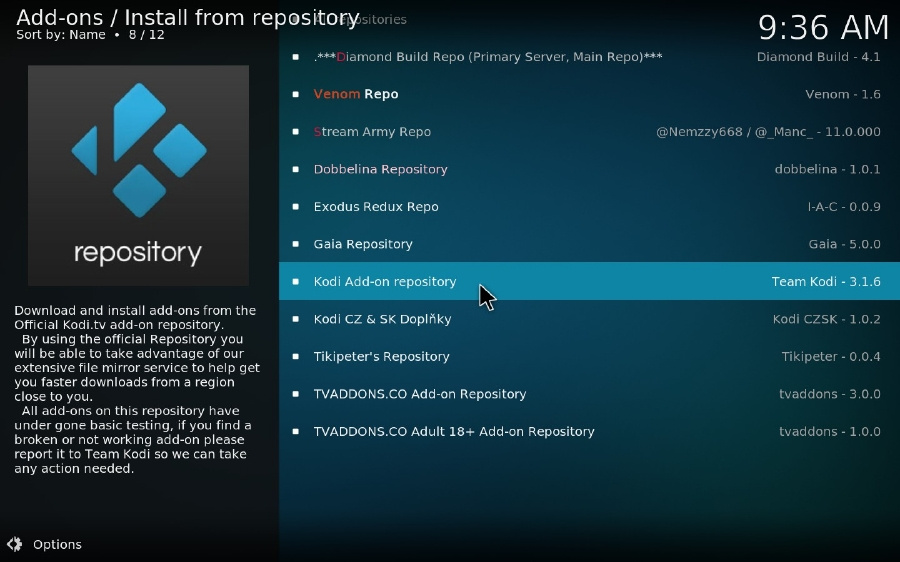
Step 5. Go to "Information providers", which includes Album information, Artist information, Movie information, Music video information and TV information. Universal Movie Scraper, for example, go to "Movie information", select Universal Movie Scraper and install this add-on. It needs a moment, and the add-on installed notification will appear at the top-right corner.
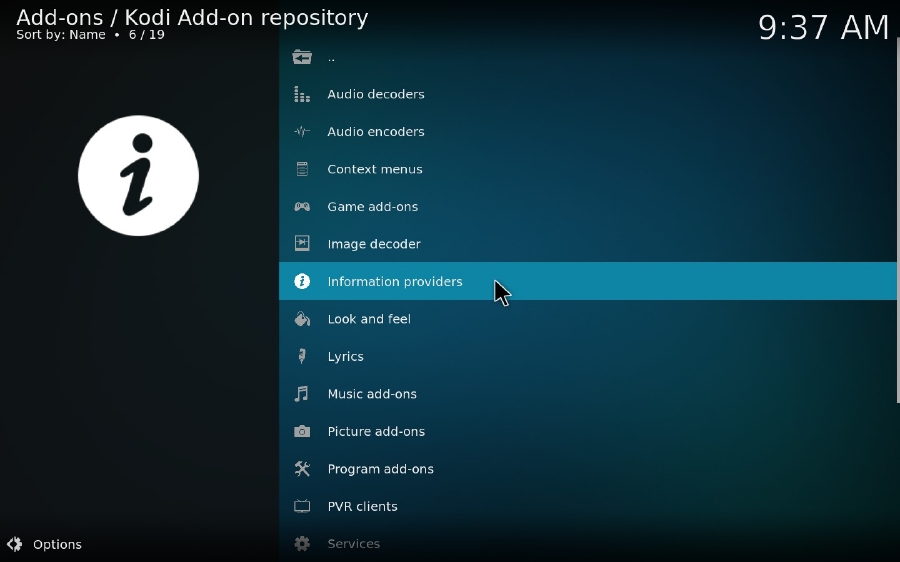
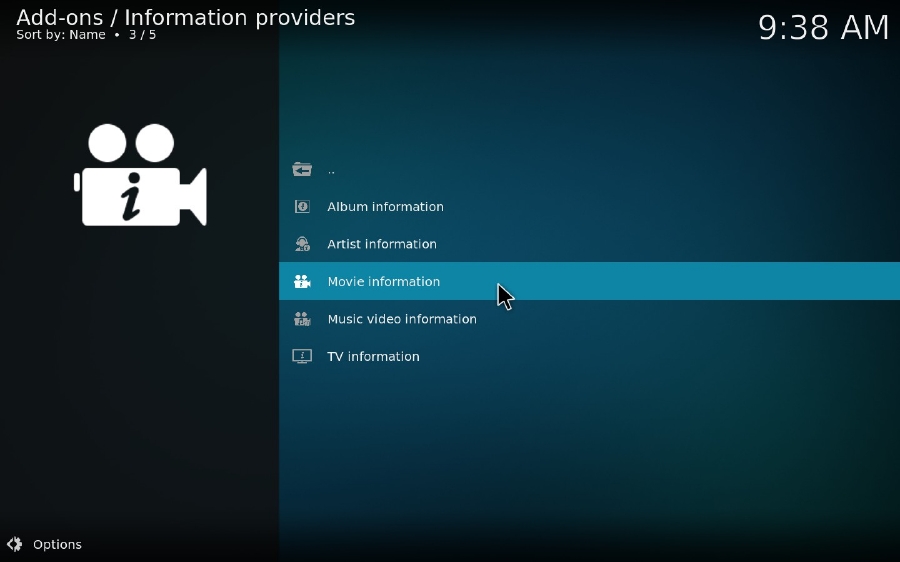
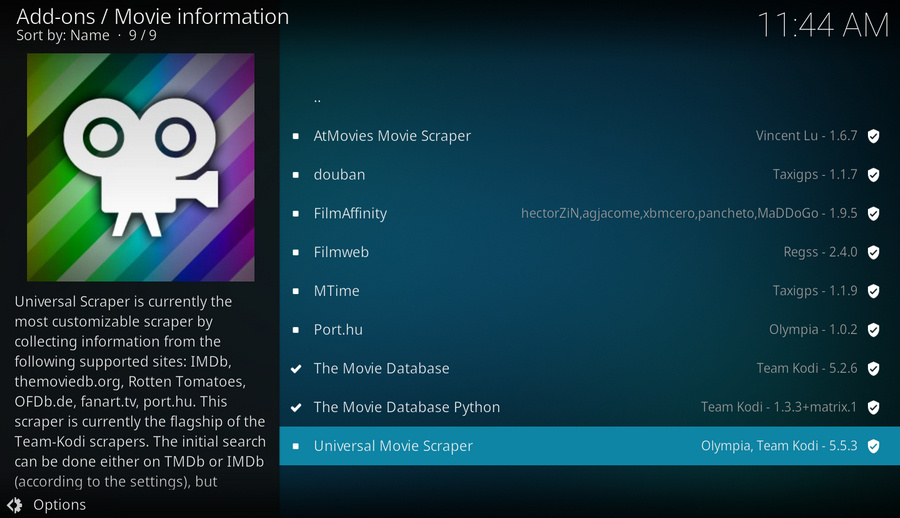
Similarly, you can install other Kodi scrapers based on your need.
The Movie Database, includes TMDB Movie Scraper and TMDB TV Show Scraper, is currently used by Kodi retrieve metadata information from TheMovieDB by default. However, Universal Movie Scraper is undoubtedly more advanced, which supports IMDb, themoviedb.org, Rotten Tomatoes, OFDb.de, fanart.tv, port.hu. Now let's see how to change and configure this flagship of the Team-Kodi scrapers.
Step 1. On Kodi Home screen, press "Movie" menu.
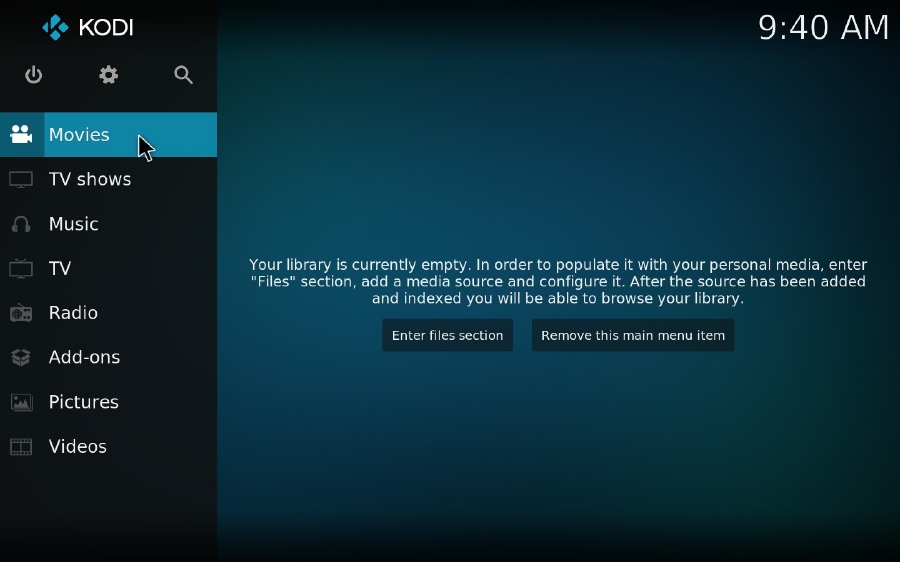
Step 2. Click on "Add videos..." to add your movie file location and click OK. If you have already imported the folder, right-click on it and select "Edit source".
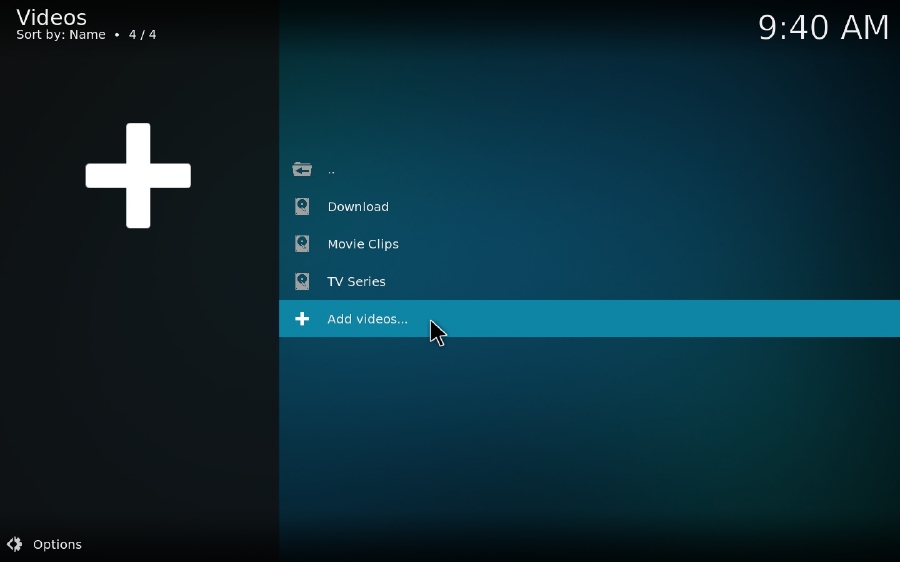
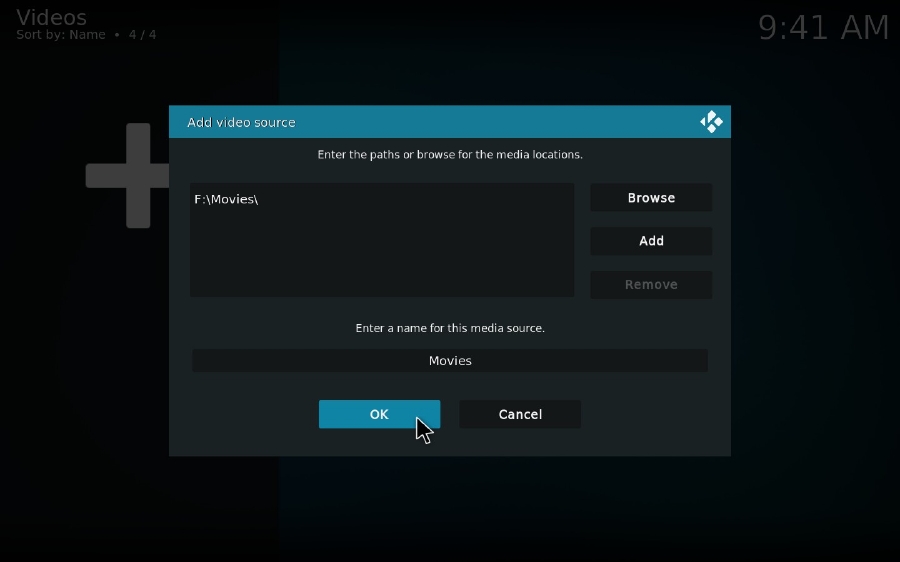
Step 3. In the dropdown list of "This directory contains", select "Movie".
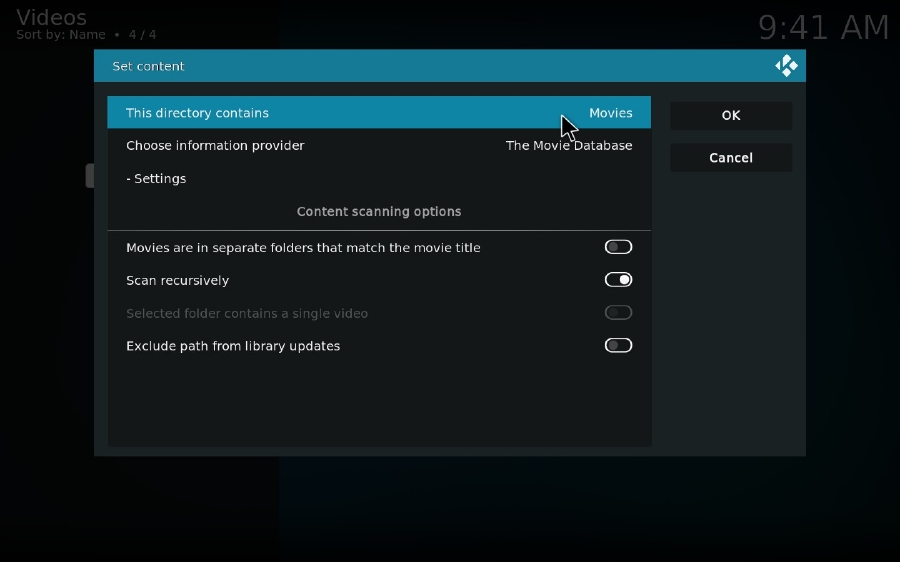
Step 4. Open "Choose information provider" and select Universal Movie Scraper you just installed. You're also able to click on "Get more" button to install other available Kodi movie scrapers.
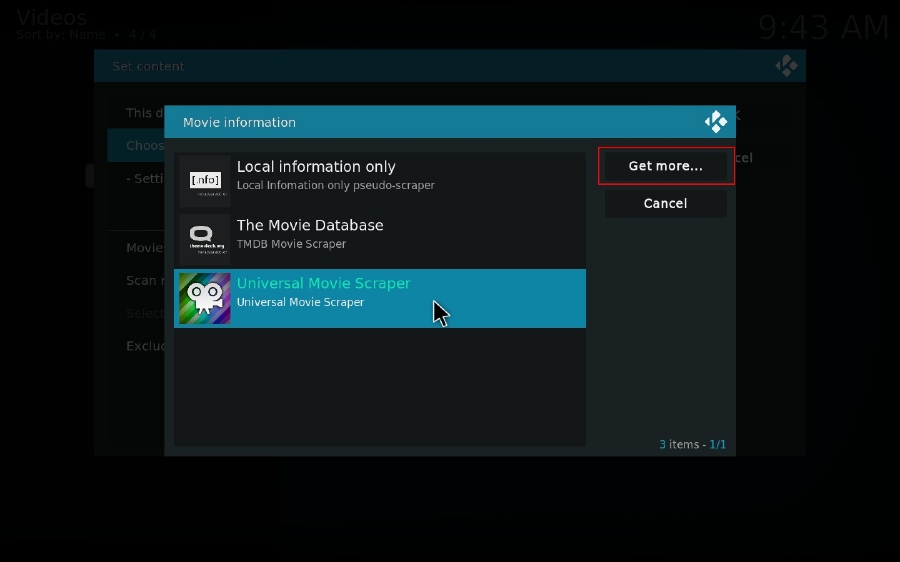
Step 5. Open "Settings" window to configure the settings of the scraper according to your preference, although the default settings are usually good enough, then click OK.
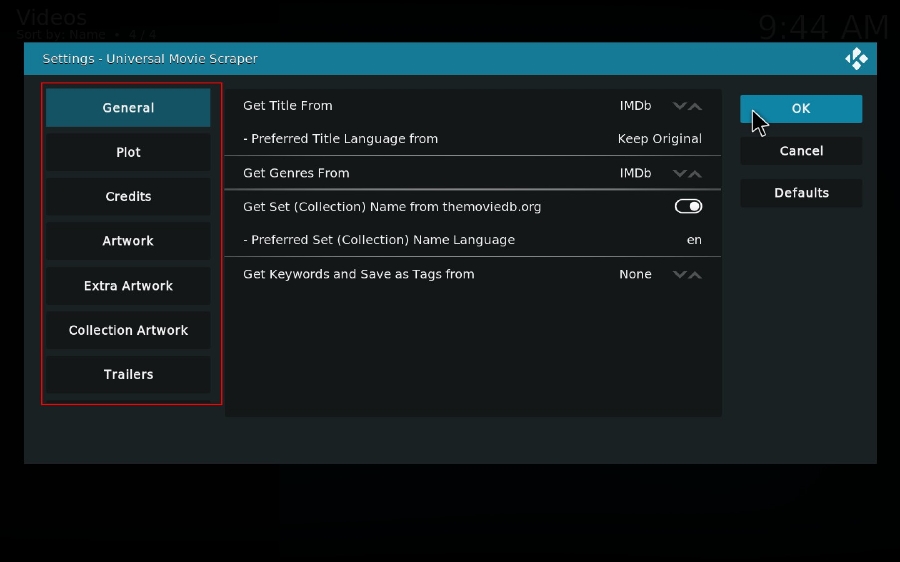
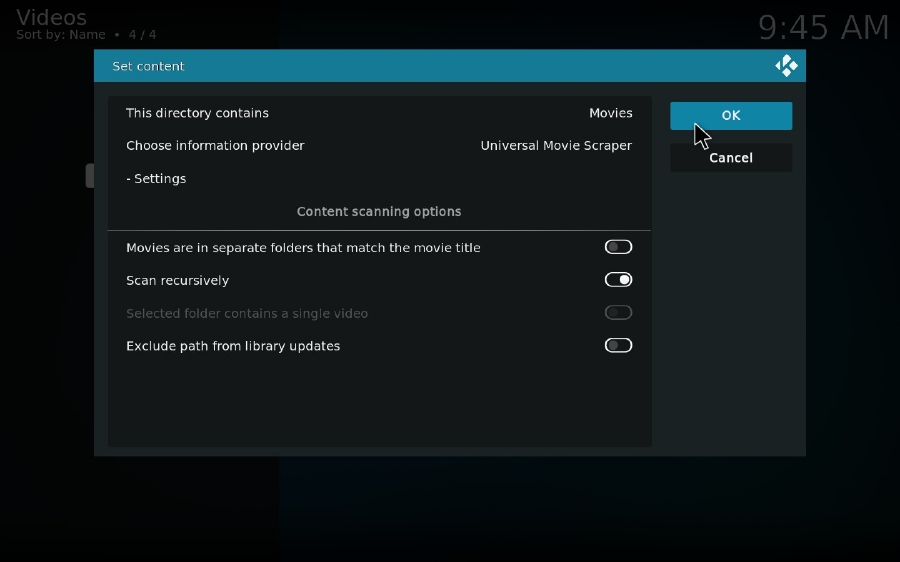
Step 6. You're prompted to refresh information for all items within this folder, click Yes.
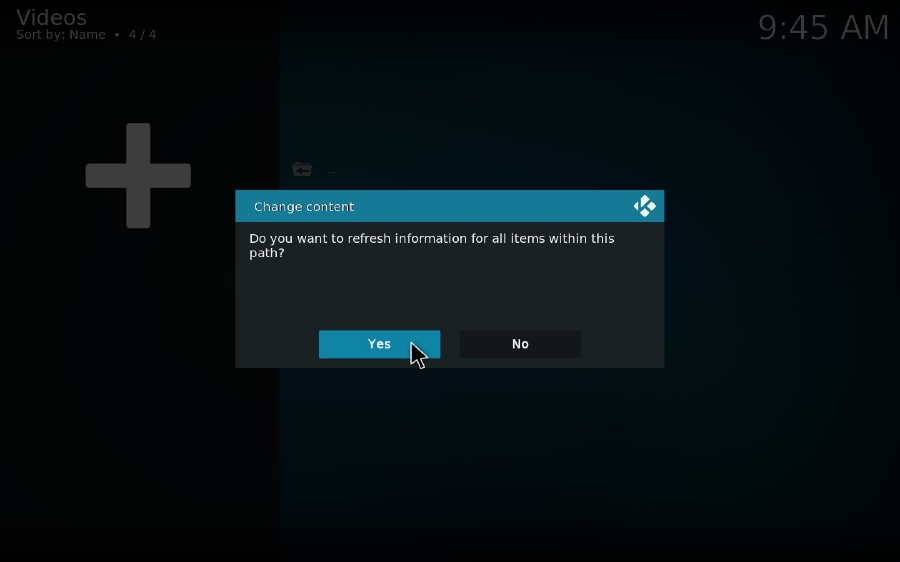
Now Universal Movie Scraper will start to scan your movie files and retrieve corresponding metadata information. After done, you'll see the movie posters and detailed information for better movie enjoyment on Kodi when you hover mouse over each movie title.
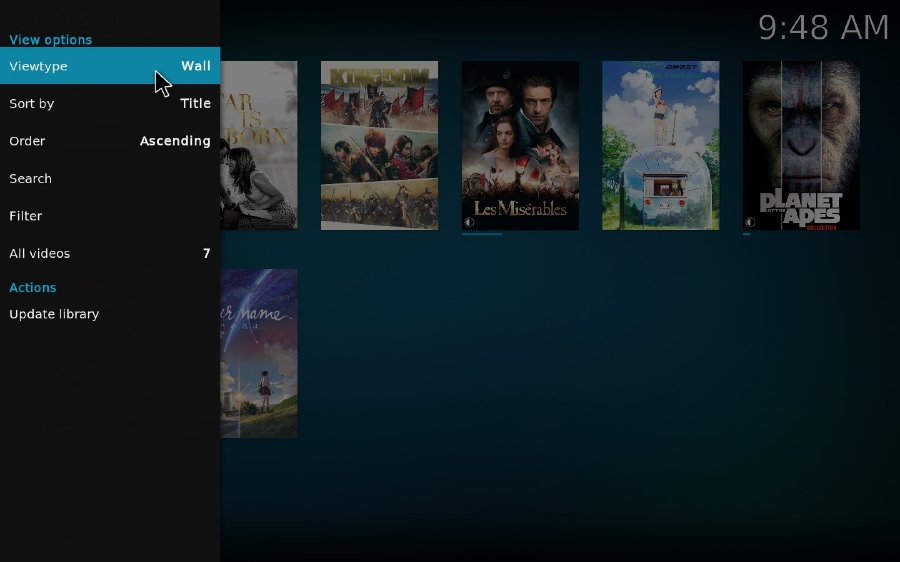
Just as what you did for movie folder, with the same steps, you can also fetch metadata information for TV shows and music collections.
Step 1. Press TV shows or Music menu on Kodi Home screen.
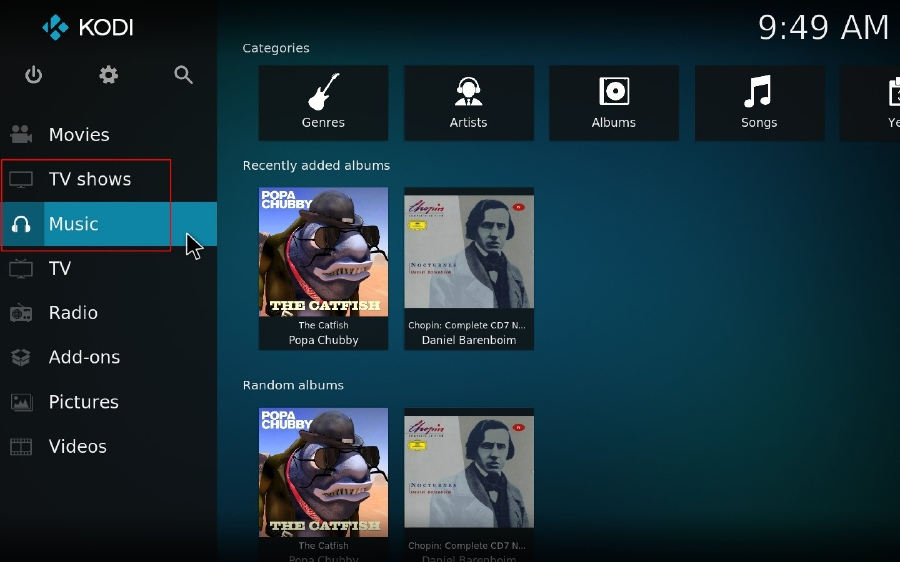
Step 2. Click on "Add videos..." or "Add music..." to import your media folder and click OK, or right-click on the already existed folder and select "Edit source".
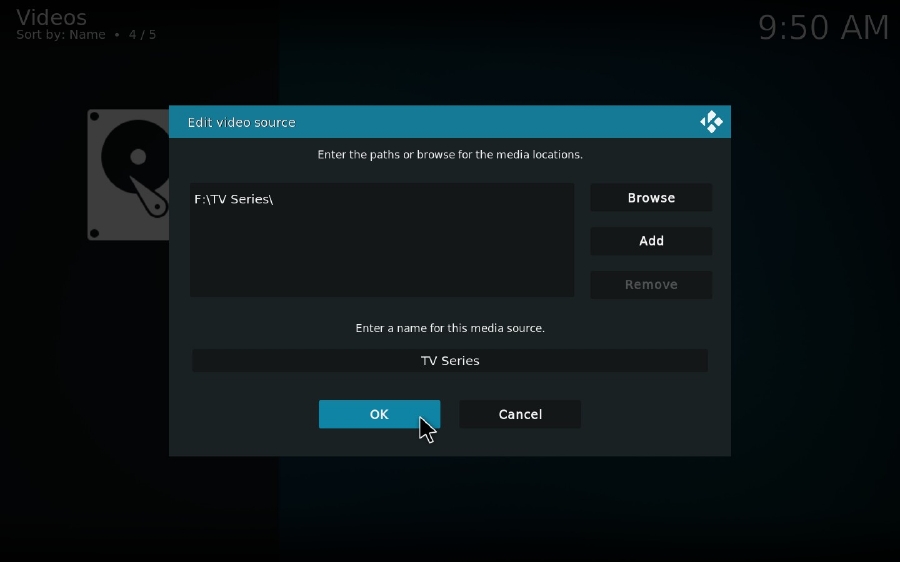
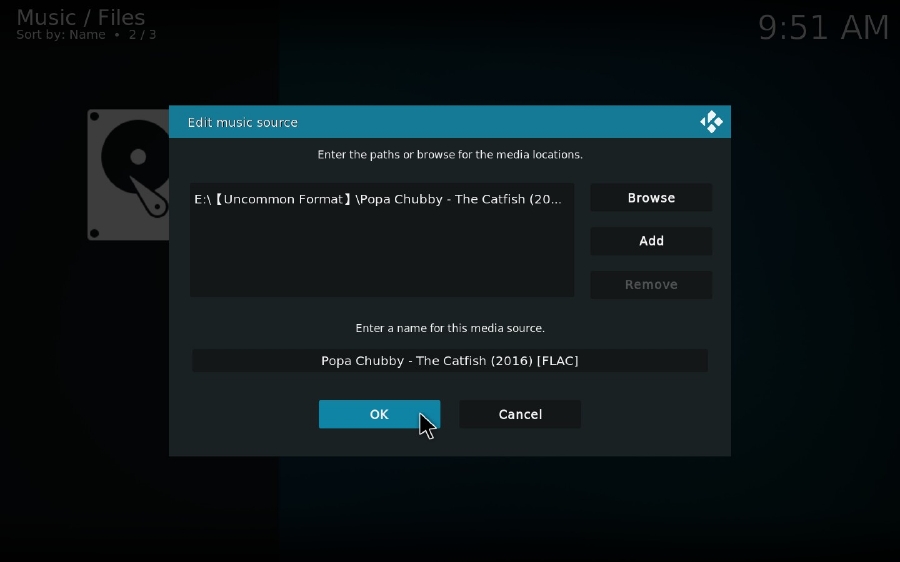
Step 3. For TV shows, select "TV shows" in the dropdown list of "This directory contains", then choose and install a Kodi TV scraper from Kodi information providers. Also, make your preferred configuration on Settings window.
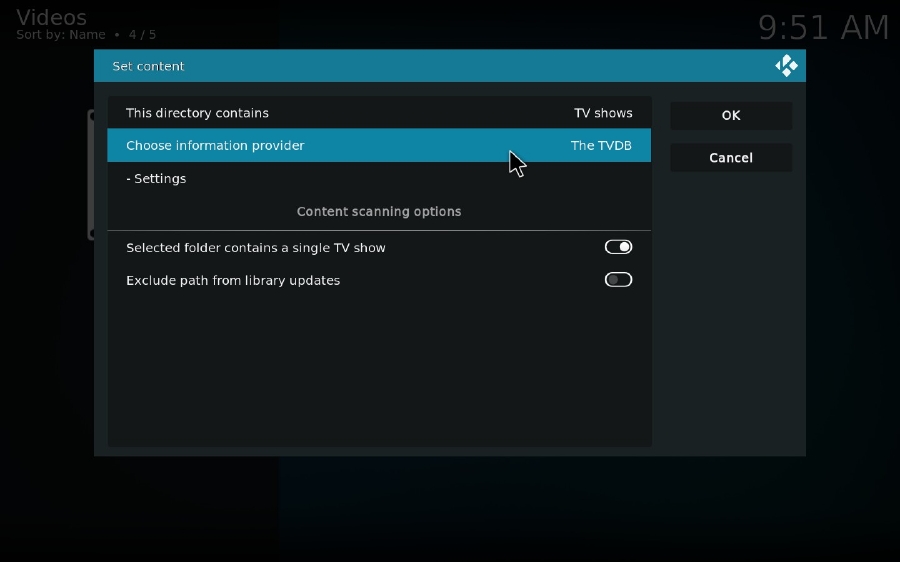
For music collection, after you add music folder and click OK, it pops up a windows to ask if you want to add the media to your library. Don't rush to press Yes, hit Settings to customize music information provider. Switch on "Fetch additional information and art during scan" so that you're able to change Album and Artist information providers. Finally, click OK.
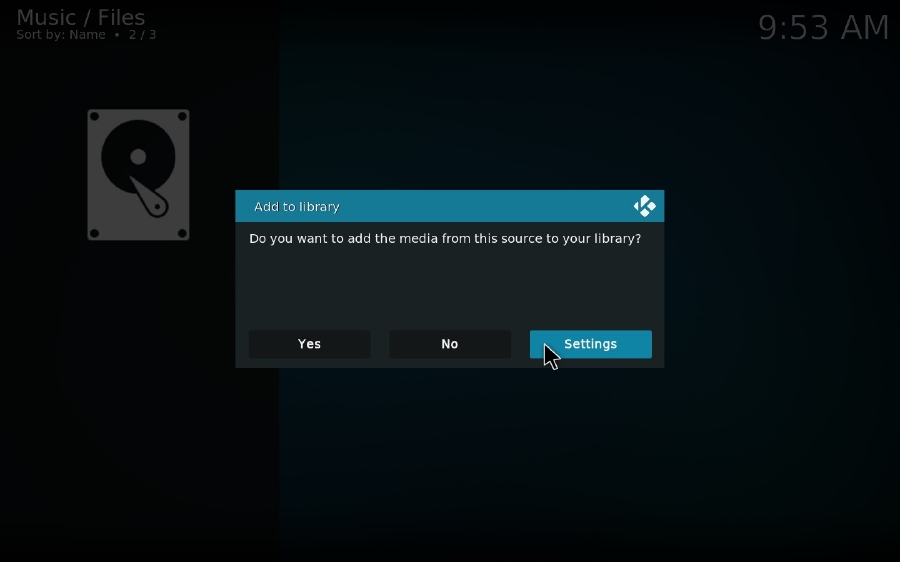
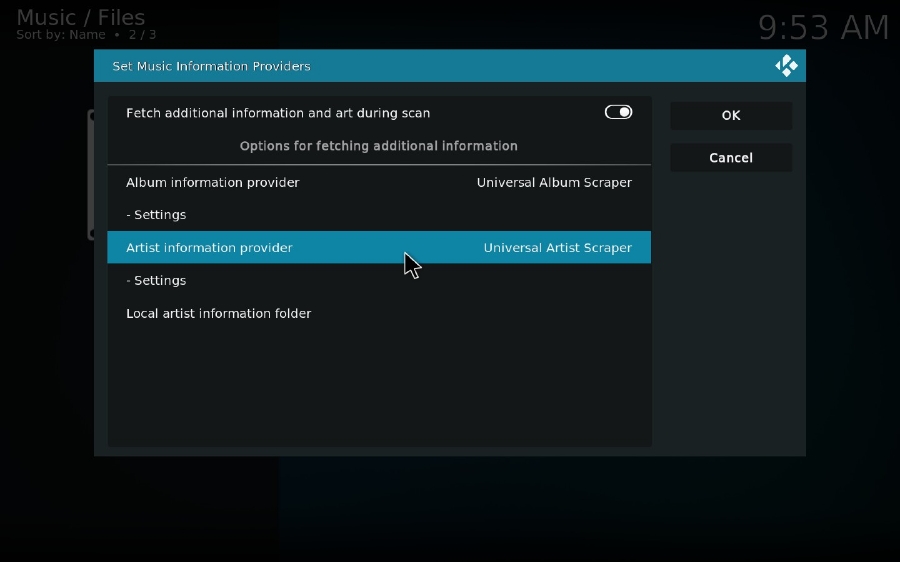
At last...
If a file is added or deleted in the future, or a movie mismatches the metadata information, you can also manually modify it by right-clicking on the file > Scan to library or Information > Refresh. Kodi scraper is an indispensable tool to beautify your media libraries. After reading the entire text, I hope you've been pleased with your hands-on experience. If there is any problem in the process, don't hesitate to let me know.