音声ファイルを編集する際、無音部分が不要な部分として削除されることがよくあります。しかし、ときには無音部分を音声と音声の間に挿入して、音声ファイルに間隔を追加したい場合もありますよね。では、音声ファイルの最初、途中、または最後に無音部分を追加する方法をご存じでしょうか?今回の記事では、WindowsでAudacityを使ってMP3やWAVなどの音声ファイルに無音部分を追加する方法を紹介します。音声ファイルに無音部分を追加したい方は、ぜひこの記事をご参考ください。
ステップ1、無音部分を追加したい音声ファイルをAudacityに追加
Audacityを起動して、メイン画面で「ファイル」>「開く」をクリックするか、ドラッグアンドドロップすることで無音部分を追加したい音声ファイルをAudacityに追加します。
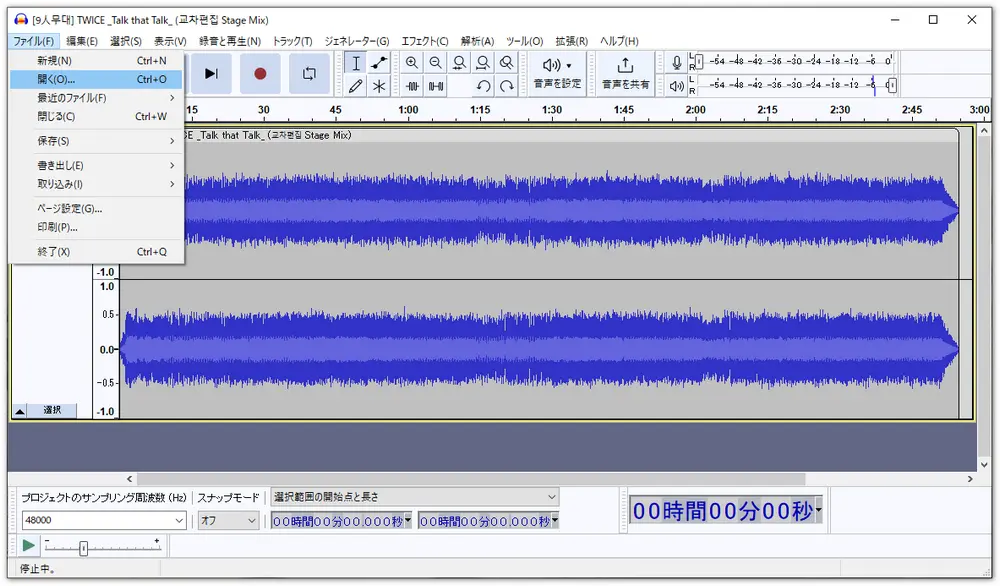
ステップ2、音声ファイルに無音部分を追加
まず、無音部分を追加したい音声トラックをクリックして選択状態にします。そして、マウスを移動させて、無音部分を挿入したい位置をクリックします。
次は、メニューバーから「ジェネレーター」>「無音」を選択します。「無音」の設定画面が表示されます。「継続時間」欄で無音部分の時間を設定します。矢印キー「↑」と「↓」を押すだけで時間を設定できます。ちなみに、横の「▼」をクリックすると、時間の単位を変更することができます。
その後、「ジェネレーター」をクリックします。追加した無音部分は音声トラックにフラットラインとして表示されます。以上の操作を繰り返すと、音声ファイルに複数の無音部分を追加することができます。

ステップ3、音声ファイルを書き出す
「ファイル」>「書き出し」の順をクリックして、書き出し方法を選択します。ファイル名と種類を指定して「保存」をクリックします。「OK」をクリックすると、音声ファイルを書き出すことができます。
ヒント:音声ファイルの最初と最後に無音部分を挿入する場合、その無音部分が一つのクリップとして音声トラックに表示されます。そこで、書き出す前に、編集した音声トラックをすべて選択した状態にする必要があります。

Audacityでは音声ファイルに無音部分を追加する以外に、音声ファイルの一部を無音化することもできます。次は、Audacityで音声ファイルの一部を無音化する方法を補足説明します。まず、音声ファイルをAudacityに追加します。そして、音声トラックで無音化したい範囲を選択します。ツールバーの「選択部分を無音化」というアイコンまたは「Ctrl+L」をクリックすると、選択した部分を簡単に無音化することができます。最後に、音声ファイルを書き出して保存します。

以上、Audacityで音声ファイルに無音部分を追加する方法を紹介しました。お役に立てれば幸いです。音声ファイルに無音部分を追加したい場合、Audacityを使いましょう。
WonderFox Free HD Video Converter FactoryはAudacityの代替音声編集ソフトとして、300種類を超える動画&音声形式に対応しています。このソフトで音声ファイルのトリミングや結合が可能で、音声ファイルのパラメータも設定できます。また、動画ファイルの編集にも対応しています。
WonderFox Softプライバシーポリシー | Copyright © 2009-2025 WonderFox Soft, Inc. All Rights Reserved.
音声編集・変換ソフト
HD Video Converter Factory Pro

音声ファイルを切り取り、分割、連結、音量調整などで編集する。編集した音声ファイルをMP3・WAV・FLACなど様々な音楽形式に変換できる。
YouTube、Spotifyなどのサイトから音楽をダウンロードしたり、音声録音したりすることにも対応する!