Windows Media Player is a practical CD ripper that lets Windows users handily extract audio tracks from a music CD and save them as digital files. But during the process, many people have met the error that Windows Media Player cannot rip one or more tracks from the CD. To cope with the situation, here are several good methods!
Solution 1: Use Error Correction
Solution 2: Rip the CD at a Higher Quality
Solution 3: Make Sure the Export Location is Available
Solution 4: Manage Windows Media Player Libraries
Solution 5: Reset Music library
Solution 6: Install a Proper Codec for Encoding
All the methods are tested to be helpful based on users’ feedback and can solve most of the issues that Windows Media Player won't rip CD. Due to different situations, you still need to try these methods one by one until you find the really workable way, which certainly won’t take you much time with the help of the detailed explanation shown below. Read on and follow the processes to find the most effective way out.
Hot Searches: Copy a CD on Windows 10 | Windows Media Player AAC | Windows Media Player HEVC
Rip and digitize DVD movies on Windows 7/8/8.1/10/11 and other Windows systems facilely with WonderFox DVD Ripper Pro. This DVD ripper has remarkably fast and solid performance and makes it easy to convert DVDs to MP4, AVI, MPG, MOV, and other common video formats.
The Error Correction function can help Windows Media Player read data from the CD driver more accurately during playback and copy. This option is disabled out of box and here is how you can enable it in Windows Media Player:
Step 1. Start Windows Media Player.
Step 2. On the top menu bar, click Tools > Options.
If there is no menu bar, press Ctrl + M to expend it.
Step 3. Go to Devices, select the CD drive that you want to copy audio tracks from, and click Properties.
Step 4. Check the Use error correction box. Then click Apply to save the change.
Step 5. Try ripping the CD again.
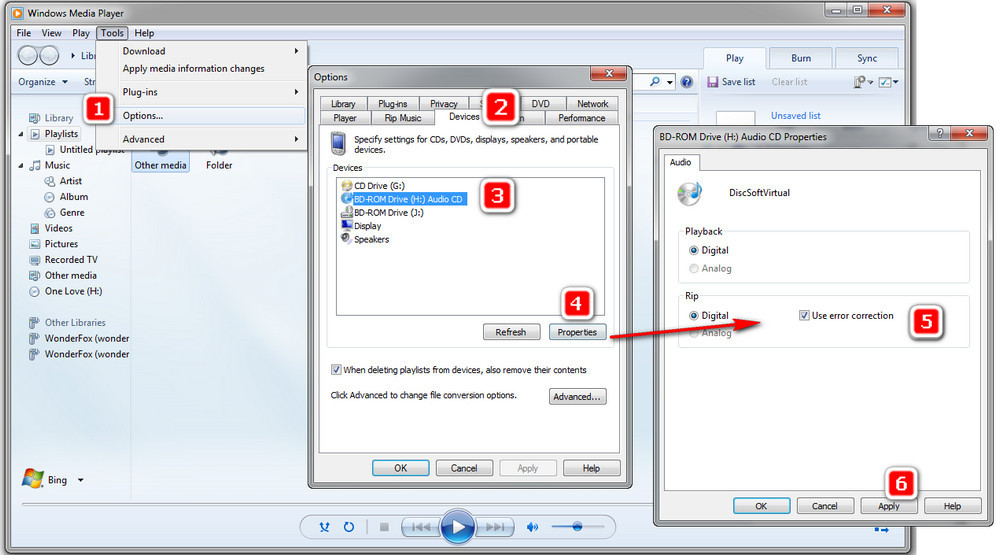
Windows Media Player not ripping CD often occurs when users rip the CD at low quality. So increasing the output quality is also suggested as an effective solution.
Step 1. Open Windows Media Player.
Step 2. Click Tools > Options.
Step 3. On the new dialog, select Rip Music.
Step 4. Go to the Audio quality section and drag the slider to the right to increase the audio quality. The output bit rate and file size will be displayed below simultaneously. Typically, we recommend that you maximize the quality for the best effect.
Step 5. Click Apply.
Step 6. Rip the CD in Windows Media Player to see whether the problem goes away.
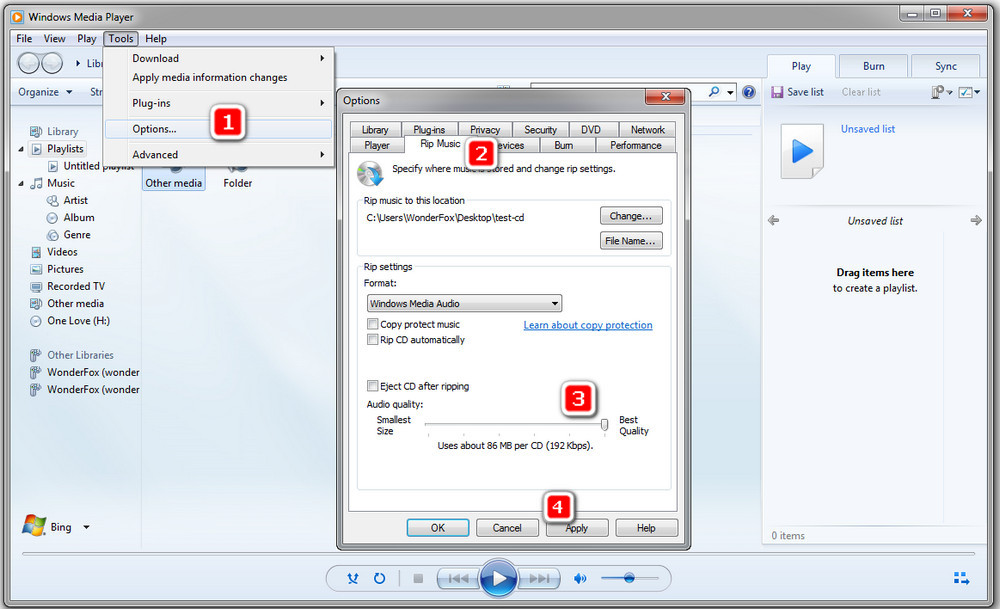
In some instances, people encounter this problem that Windows Media Player won't rip CD when there is no valid path for saving the ripped tracks. To check out whether you’re in such a case and set an available location, follow the steps:
Step 1. Launch Windows Media Player.
Step 2. Click Tools > Options.
Step 3. Go to Rip Music.
Step 4. Under Rip music to this location, you can see the current output location and check out whether it is valid on your computer. If not, click Change and specify a new and valid location. It’s recommended that you set Windows Media Player’s own Music library folder as the default location that will be mentioned in the following method, as well.
Step 5. Click Apply and rip your CD for checking.
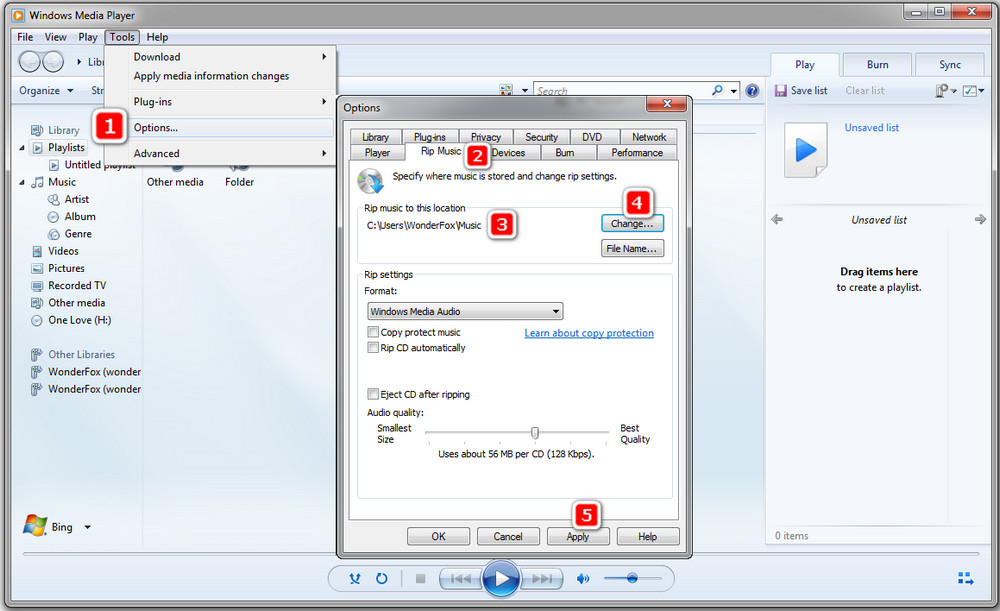
If your Windows Media Player has multiple music libraries but some of them are broken, during the process, Windows Media Player may not be able to successfully export the files and lead to the error that Windows Media Player cannot rip one or more tracks from the CD.
Here is a common and useful way to deal with this problem:
Step 1. Open Windows Media Player.
Step 2. Click Organize on the upper-left side, then select Manage libraries, Music.
Step 3. On the Music Library Locations dialog, make sure there is an available music location as the Default save location. If you didn’t make any change on the default location before, it should be under C:\Users\User Name\Music. If there is no location, click on Add and manually add it. At the same time, if there are invalid locations, delete all of them via selecting each of them and clicking Remove. Do the same with Videos, Pictures, and Recorded TV libraries.
Step 4. Click OK.
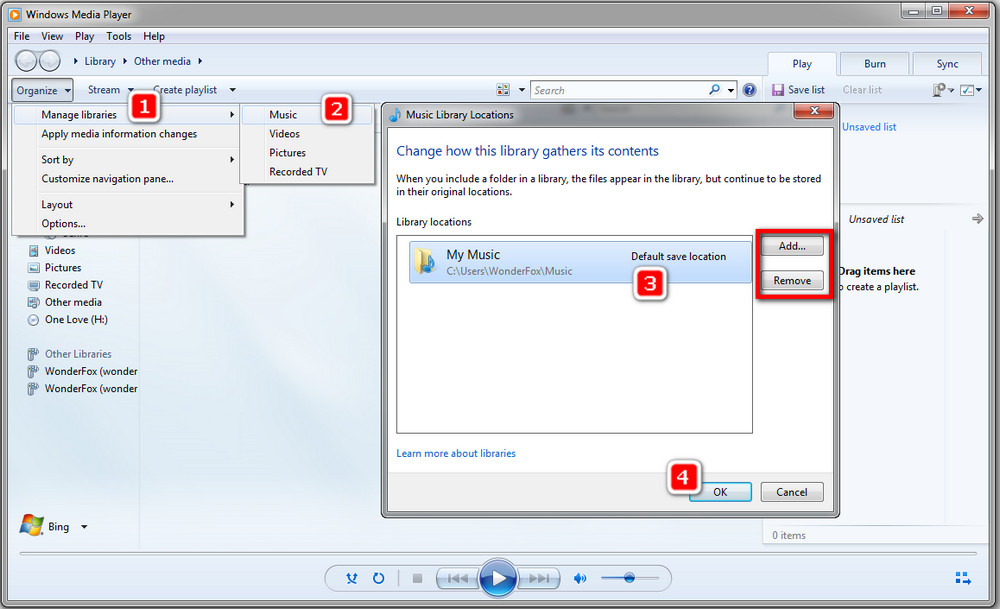
Another way to deal with improper music library settings causing the ripping issue is to reset the music library completely, which will restore the Music library to default. Here is the how-to:
Step 1. Open Windows Media Player.
Step 2. Click Tools > Advanced > Restore media library….
Step 3. Click Yes. Windows Media Player will be closed automatically.
Since this method will clear all files in the Windows Media Player library, you’d better make a backup of them in advance.
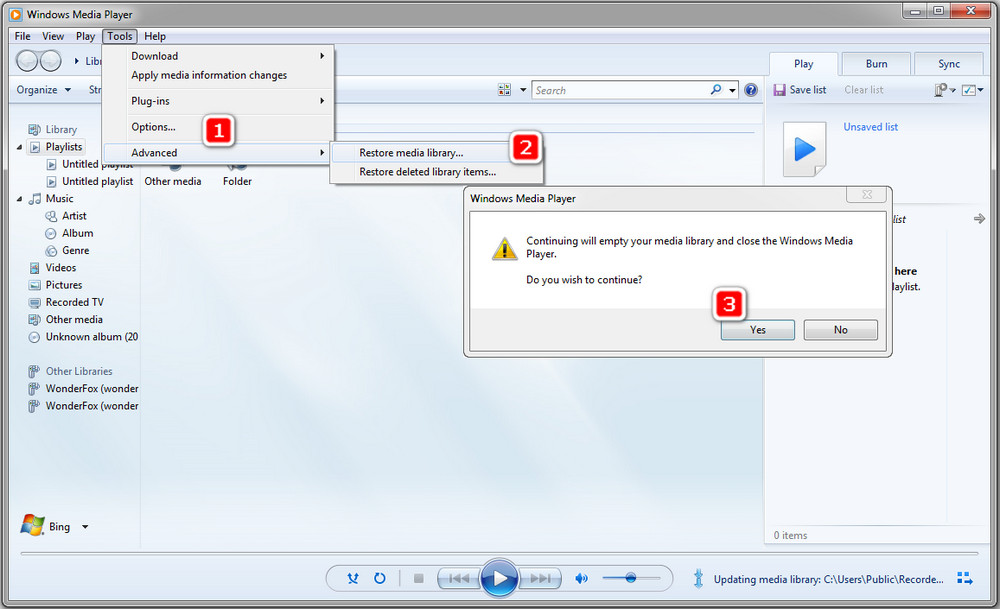
Windows Media Player requires correct codecs to rip and export the audio files so if your computer lacks the requisite codec, you need to install the corresponding one. A codec pack with multiple codecs is always recommended and the K-Lite codec pack for Windows is a good option. It has a large number of codecs we may use in daily life.
What’s more, we have concluded 5 Best Codec Packs.
You can check it out and choose the most suitable codec pack for your computer.
Update to the latest Windows Media Player 12 if you run into Windows Media Player won't rip CD on an old version:
Step 1. Start Windows Media Player.
Step 2. Go to Help > Check for updates….
Step 3. A window pops up and displays whether your program needs an update.
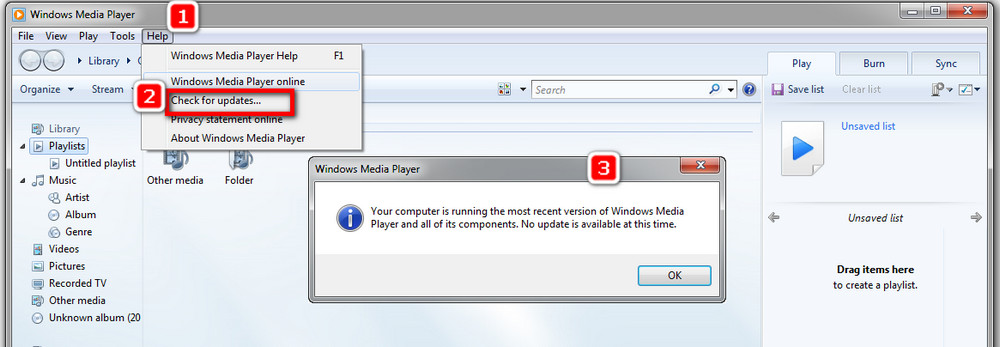
After having tried all the methods above, if the problem that Windows Media Player cannot rip one or more tracks from the CD still exists, you may need to check whether the disc is damaged or the CD drive can’t work properly. In order to test this, you can insert other discs into your computer for ripping and playback. If none of the CDs works on your computer, the DVD/CD ROM drive should be responsible for the problem. But if just a certain disc is not recognized or fails to work, the cause is most likely the disc itself.
Also Read: Crop Video in Windows Media Player | Windows Media Player Merge Videos | Compress Video Windows Media Player
Rip copy-protected DVDs to digital videos, ISO image and Video_TS folder, make backup files of your DVD movie collection, handily watch movies without a DVD player on your Windows 11/10/8/8.1/7 and other Windows systems.
* Please DO NOT use it for any commercial use.
Privacy Policy | Copyright © 2009-2024 WonderFox Soft, Inc.All Rights Reserved