VLC users often encounter issues like "Streaming / Transcoding failed" or "VLC could not open the encoder," especially when streaming an IPTV link or converting video/audio files. This guide aims to help you navigate and resolve the common errors.
Need a quick fix? Try the dedicated tool to get video and audio files converted for hassle-free playback in VLC: https://www.videoconverterfactory.com/download/hd-video-converter-pro.exehttps://www.videoconverterfactory.com/download/hd-video-converter-pro.exe
VLC is a versatile, open-source multimedia player that allows you to not only play nearly all video and audio file, but also stream online content and transcode files. However, people may sometimes encounter an error while attempting to stream an IPTV link or transcode a video/audio file in VLC. Here are some common samples:
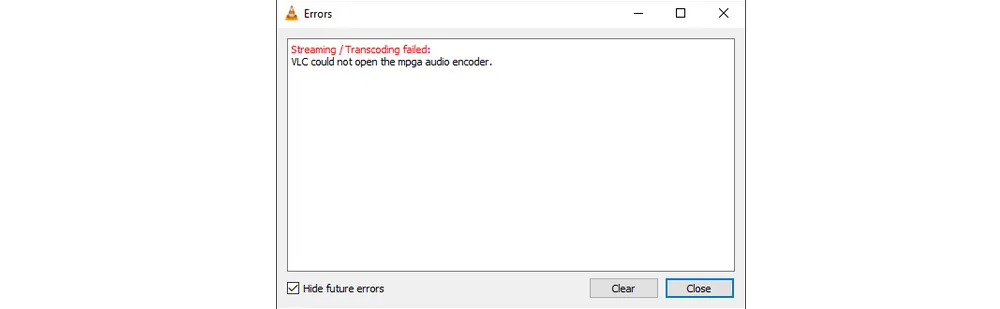
The reasons for these errors can vary, but they often involve codec and encoder issues. This article aims to provide a comprehensive guide on how to troubleshoot and resolve these issues, ensuring a seamless playback experience.
Below are some common solutions to help you resolve the VLC transcoding errors mentioned above:
One possible solution to address VLC streaming/transcoding errors is to adjust the FFmpeg option in the advanced VLC settings. To do this, follow these steps:
Step 1. Open VLC Media Player.
Step 2. Click on "Tools" in the menu bar and select "Preferences".
Step 3. In the Preferences window, click on the "All" radio button under "Show settings" to display the advanced settings.
Step 4. Scroll down to the "Input / Codecs" section and expand it.
Step 5. Expand the "Video codecs" section and click on "FFmpeg".
Step 6. Find the "Strict standard compliance" option and set it to "-2".
Step 7. Click "Save" to apply the changes and exit the preferences window. Then restart VLC Media Player.
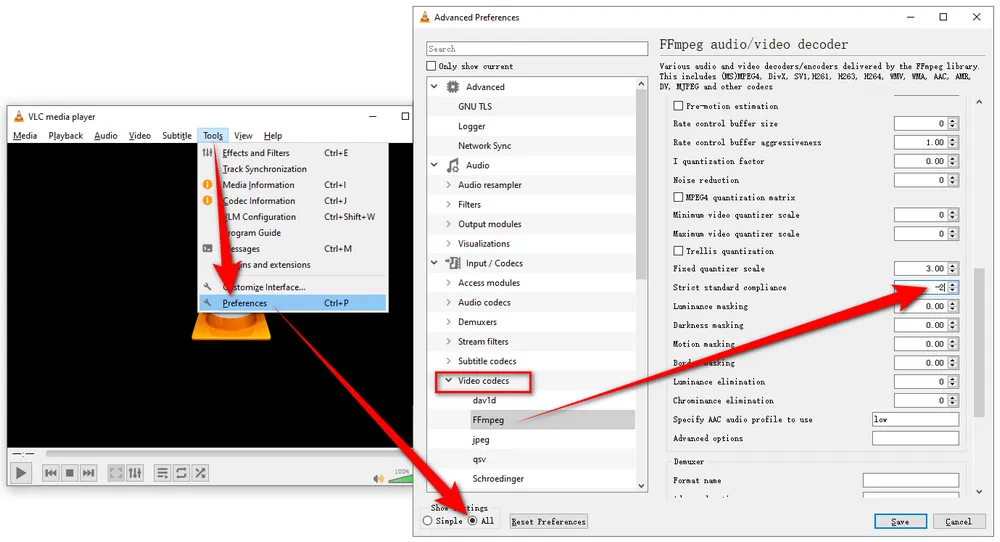
Another solution is to change the video and audio codec settings in VLC when streaming a URL or converting files. This can help when VLC cannot open a specific encoder. Here's how to change the codec settings.
Step 1. Run VLC, and stream a URL or add video files for converting.
Step 2. When you come to "Transcoding" or "Convert" window, choose an option in the Profile down-down list.
Step 3. Click the "Wrench" icon to open "Profile edition" window.
Step 4. Go to "Video codec" or "Audio codec" tab.
Step 5. Change the "Video codec" and "Audio codec" settings to different codecs, such as H.264 and AAC, respectively. Or just check the "Keep original video/audio track" option.
Step 6. Once you've made the necessary changes, click on "Save" and close the preferences window.
Step 7. Then try to start streaming and converting again.
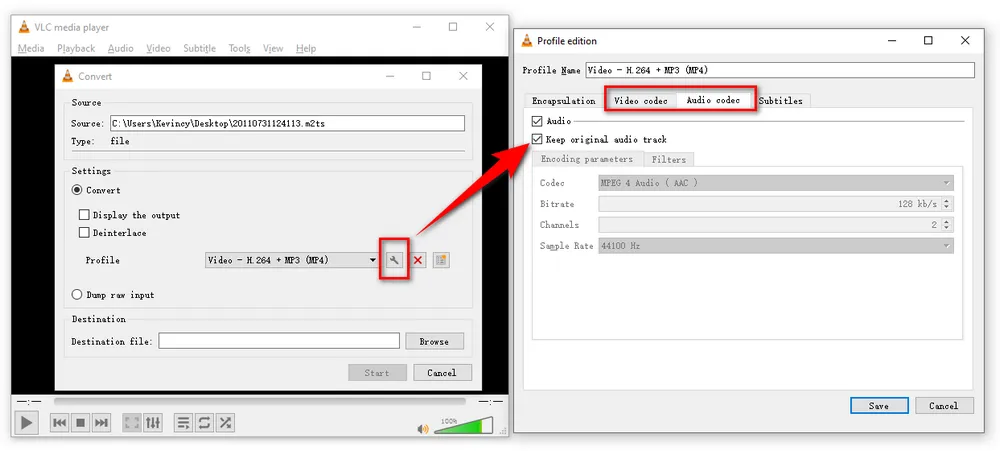
Resetting VLC preferences to their default settings can often resolve transcoding errors. Here's how you can reset preferences in VLC.
Step 1. Open VLC Media Player.
Step 2. Navigate to "Tools" in the menu bar and select "Preferences".
Step 3. In the preferences window, locate and click on the "Reset Preferences" button at the bottom of the window.
Step 4. Click "OK" in the confirmation dialog that appears.
Step 5. Restart VLC Media Player. Resetting preferences will revert VLC to its default settings, eliminating any misconfigurations that may have contributed to the streaming/transcoding errors.
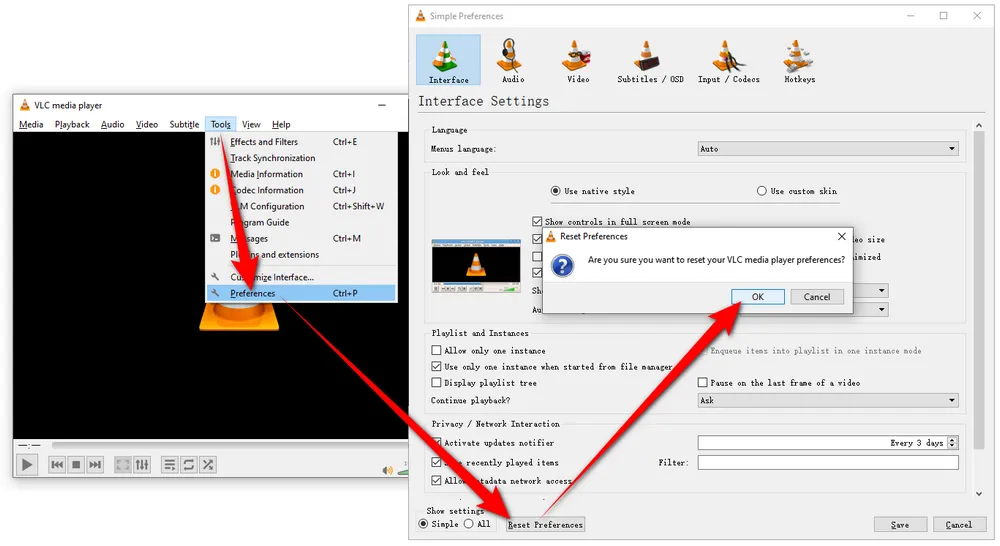
Outdated versions of VLC can sometimes fail to open certain encoders and encounter compatibility issues. Updating VLC to the latest version can help resolve such problems, allowing it to recognize more media formats with the newly-added VLC codecs. Follow these steps to update VLC:
Step 1. Open VLC media player.
Step 2. Go to the menu bar and click on "Help."
Step 3. Select "Check for Updates" from the drop-down menu.
Step 4. If an update is available, follow the on-screen instructions to download and install it.
Step 5. Once the update process is complete, relaunch VLC and check if the streaming/transcoding failed issues persist.
Keeping VLC updated ensures that you have the latest bug fixes, enhancements, and compatibility improvements, potentially resolving the encoder-related errors. Alternatively, you can go to the official website VideoLan.org to get the up-to-date version directly.
If the aforementioned solutions do not resolve the streaming/transcoding errors in VLC, an alternative approach is to use dedicated video and audio conversion software.
One such reliable option is WonderFox HD Video Converter Factory Pro, which comes with 500+ codec and presets to transcode video and audio files to VLC-friendly standard ensuring the smooth playback. It provides a user-friendly interface for hassle-free navigation and use.
Step 1. Install and runInstall and run HD Video Converter Factory Pro. Then open "Converter".
Step 2. Add the video or audio files that VLC fails to decode.
Step 3. Expand a full list of 500+ configured presets. Choose a common VLC-compatible format under "Video" category.
Optional. Click "Parameter settings" to customize video bit rate, resolution, frame rate, and more, if required.
Step 4. Choose an output folder. Hit "Run" to start processing video files with GPU acceleration.
Once the process is complete, locate the converted files and open them with VLC for seamless playback.
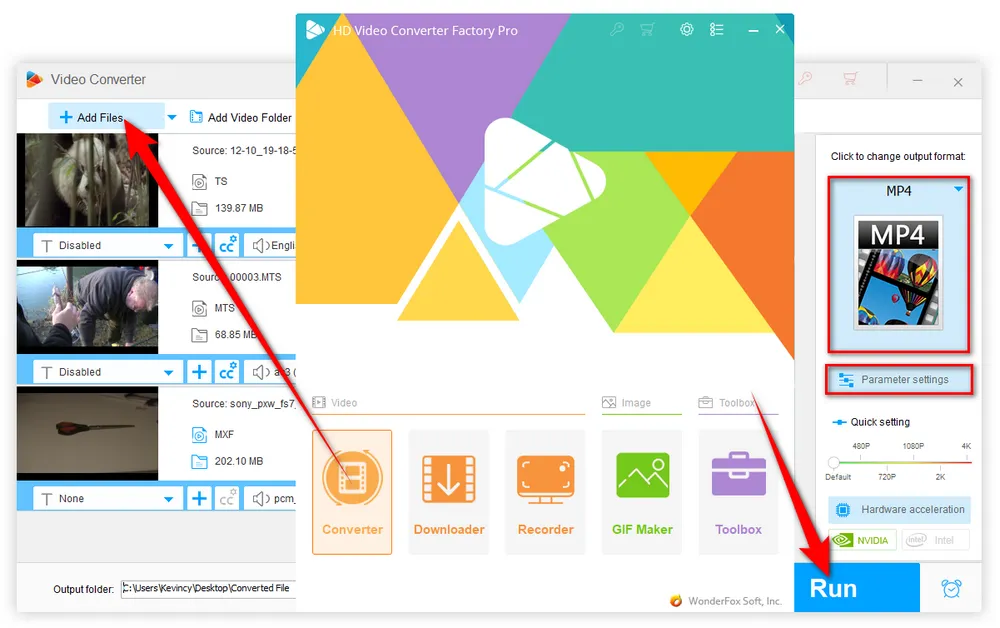
Apart from transcoding failures, you may also encounter streaming errors when playing IPTV links or network streams in VLC. Try these troubleshoting steps below:
First, update VLC and then restart your router, modem, computer, etc. Connecting issues can interrupt streaming.
Add VLC player to the firewall allowed programs list. Firewalls can block streaming if VLC access is restricted.
Switch to faster public DNS servers like Google or OpenDNS instead of your ISP's default DNS. Slow DNS resolution affects streaming.
Browser extensions like VPNs and proxies can interfere with VLC network streaming. Temporarily disable them.
Under Tools > Preferences > Input/Codecs, clear the network cache in VLC. Old cached data can stop streams from loading.
This article has provided several solutions to address common errors like "VLC Streaming / Transcoding failed" and "VLC could not open the mpga/mp4a/mp4v/mp1v/h264/hevc video/audio encoder". By following the right troubleshooting techniques provided in this guide, you can enjoy a seamless playback experience in VLC media player. If all else fails, don't hesitate to try alternative conversion software to achieve the desired results.

WonderFox HD Video Converter Factory Pro
1. Save 720p/1080p/1440p/4K/8K vids from YouTube.
2. Download video/music from 1000+ pop websites.
3. Convert video/music to 500+ optimized presets.
4. Handy editing features suitable for green hands.
5. Record live streams, gameplay, webinar, webcam.
6. Create unique GIF from video or separate images.
7. Ringtone Studio, Subtitle Extractor, and MORE...
Privacy Policy | Copyright © 2009-2024 WonderFox Soft, Inc.All Rights Reserved