Since VLC player is more intended for playing various types of media files rather than a conversion tool, conversion issues like “VLC not converting full video” or “VLC converting video only audio” happen frequently. If you have encountered the same frustrating problem and are looking for a solution, please read on. In this article, we’ll explore how to fix the VLC only converting part of the video error.
Get a dedicated video converter to enjoy a seamless and efficient video conversion process. https://www.videoconverterfactory.com/download/hd-video-converter-pro.exehttps://www.videoconverterfactory.com/download/hd-video-converter-pro.exe
How to Solve the “VLC only Convert Part of Video” Issue?
Solution 1-Check If the Source Video is Incomplete
Solution 2-Get the Latest Version of VLC
Solution 3-Adjust the Settings in VLC
Solution 4-Update Your Driver and Disable Unnecessary Applications
Solution 5-Convert Video with a Dedicated Video Converter (Recommend)
Pro-tip: WonderFox HD Video Converter Factory Pro can be used as a fast video downloader to help re-download the video file from YouTube, Vimeo, Facebook, and other 1000+ video-sharing platforms. It’s 100% safe and has no watermark.
You can also try updating VLC to the latest version. Developers of VLC are constantly improving the software and releasing updates to fix bugs and issues. Updating to the latest version may solve the problem of only converting part of the video.
Another possible reason for incomplete video conversions is the settings in VLC. You can:
For the highest compatibility, Video-H.264 + MP3 (MP4) option is highly recommended. But if it doesn’t work, you can try other output profiles to see if the VLC only converting part of video issue is fixed. VLC is pre-loaded with a package of profiles widely used as audio or video formats.
Here is how to change the profile in VLC:
Step 1. Open VLC and go to Media > Convert/Save.
Step 2. Hit the +Add… button to import the file you want to convert. Click the Convert/Save tab at the bottom of the window.
Step 3. Choose an output format from the Profile dropdown list. Or you can hit the wrench icon to customize the format, codec, bitrate, and more.
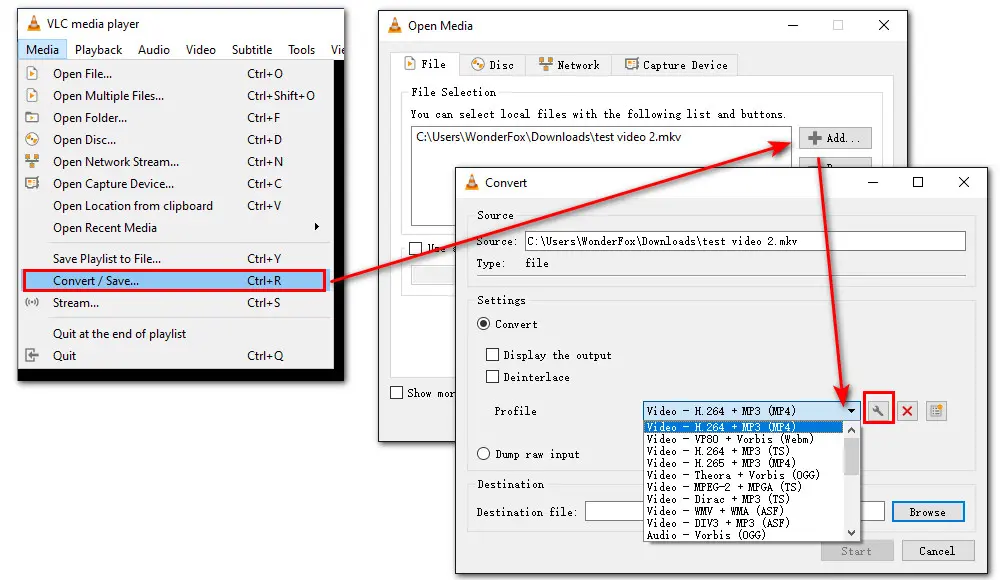
If you have specified the start and end time, VLC will play your video file at a certain point, resulting in a false image that VLC only converts part of video.
Take the steps to change the start and end time:
Step 1. Start VLC and click Tools on the menu bar. Select Preferences.
Step 2. Then tick off the All checkbox under the Show settings tab.
Step 3. Then click Input/Codecs. On the right-side panel, go to the Playback control section and make sure there is no value in the Start time and End time boxes.
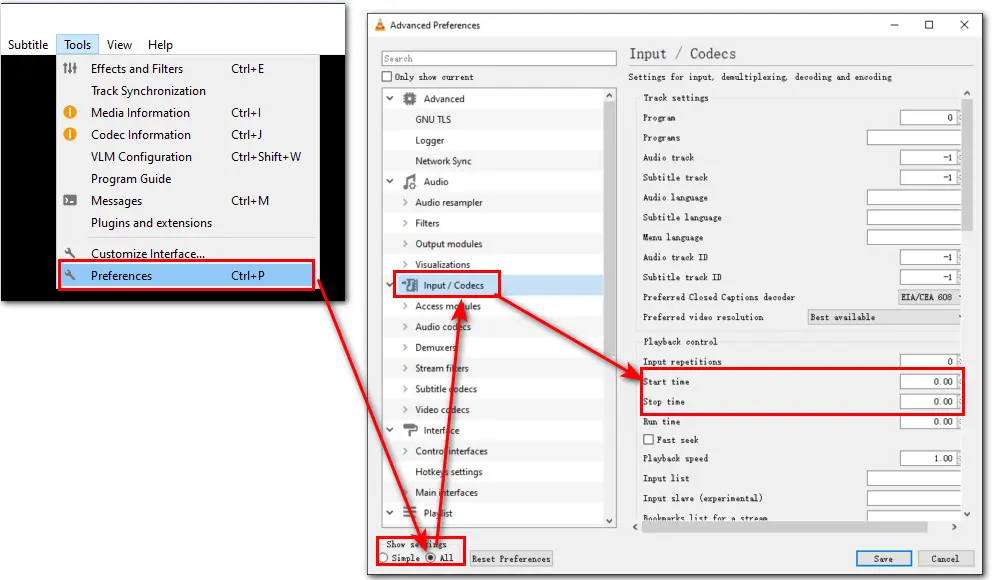
Also Read: Is VLC Safe to Use | Fix VLC Lagging | VLC Not Playing MKV | Fix Choppy Audio in VLC
VLC not converting full video may be the result of insufficient hardware resources. Converting large videos with high resolution or frame rates requires a lot of processing power and memory. If your computer is incapable of dealing with such resource-intensive tasks, the conversion may also fail or be incomplete.
You can update your drivers to keep your devices always in top shape. Or, you can close any unnecessary programs or applications to free up resources.
Another possibility is that the video format is not compatible with VLC, causing it to only convert only a portion of the video. So, it’s important to choose a reputable video converter that supports a wide range of formats and codecs to avoid incomplete conversions.
For this case, you can try WonderFox HD Video Converter Factory Pro, a professional converter that can convert 4K/2K/HD videos in any format for hassle-free playback on various devices and platforms.
With a simple interface, this Windows converting software can complete a conversion task within 3 steps. Moreover, the provided batch mode and hardware acceleration tech greatly boost conversion efficiency.
If you are tired of fixing back and forth with endless VLC errors relating to video conversion, get this robust converter to rule out the VLC only converting part of video trouble once and forever.
The following guide will show you how to use it:
Step 1. Run HD Video Converter Factory Pro and select Converter on the main panel.
Then click Add Files button to import your video files from the local folder. Direct drag-and-drop is also supported for the import. You can load multiple videos to make a batch conversion.
Step 2. Hit the big output format profile on the right side, and choose a needed profile from the format library. You can either choose a standard format or a preset for phone, TV, or other devices.
Pro-tips: You can further click the Parameter Settings button below the format profile to set aspect ratio, bit rate, frame rate, video and audio encoders, channels, resolutions, video volume, deinterlace, and more.
Step 3. Click the small triangle icon at the bottom of the Converter window. Then, select a location for saving the exported files. Next, click on Run to start the video conversion.
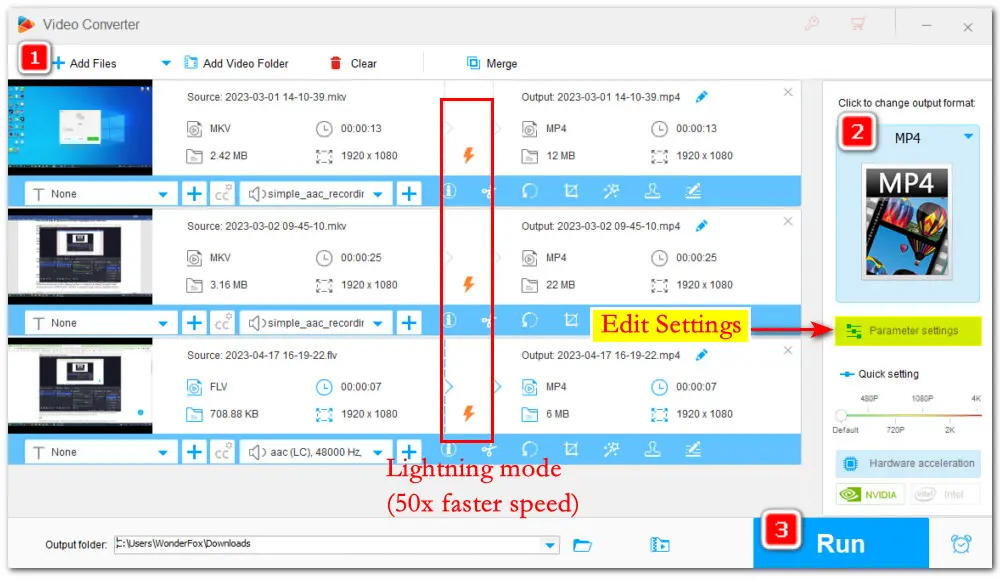
HD Video Converter Factory Pro is a professional yet easy-to-use converter that supports virtually all v/a inputs and over 500 outputs. It also provides an array of customizable settings to help you get desired outputs. Download it to start hassle-free conversions now!
1. How do I convert video to MP4 in VLC?
Though VLC doesn’t feature a glanceable conversion workflow, you can quickly master it. Here is the how-to guide:
Step 1. Open the VLC player and then, in the menu bar, click on “Media” and select “Convert/Save”.
Step 2. Next, click on the “Add” button to browse for the file you want to convert. Select the file and click on the “Convert/Save” button at the bottom.
Step 3. Set a destination for the converted file by clicking on the “Browse” button under the “Destination” field.
If you are converting multiple files, you can specify the output folder here. The export files will be saved in the folder where your original files are located. And you can tick off the checkbox labeled “Append - ‘converted’ to file name” to ensure the original files are not overwritten and the converted files a have different name.
Step 4. Next to the “Profile” tab, select Video–H.264 + MP3 (MP4) as the output format. Finally, click on the “Start” button.
2. Is VLC the best player?
VLC Media Player is the go-to free video player for those who are looking for software that can play whatever videos you throw at it. Beyond that, it comes with many additional features that other free players don’t have, such as format changing, DVD ripping, video editing, screen recording, and so on.
In conclusion, the issue of VLC only converting part of the video is a common problem among users. While VLC is a great media player, it may not be the best option for video conversion. Users can try using a dedicated video converter, for example, the recommended WonderFox HD Video Converter Factory Pro. It can not only help you out when you fail to convert the full video in VLC but also do video editing, compressing, game recording, online video downloading, and so forth.
Free download this full-fledged converter here:

1. Convert all mainstream audio and video files;
2. Download movies and music from 1000+ websites;
3. Compress video while keeping high quality;
4. Record meetings, gameplay, streaming content…;
5. Trim, merge, crop, rotate, add special effects.
6. Batch processing and hardware acceleration;
Privacy Policy | Copyright © 2009-2024 WonderFox Soft, Inc.All Rights Reserved