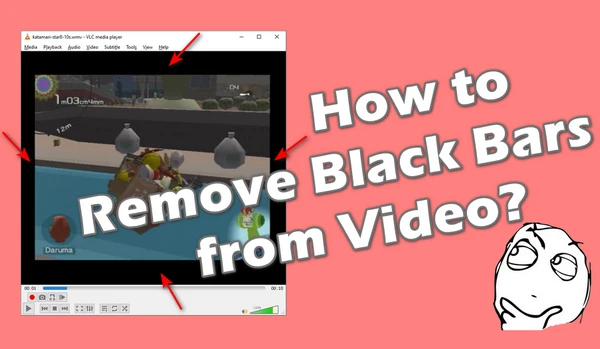
Ah, the dreaded black bars - those pesky additions that can ruin an otherwise stunning video, detracting from the overall viewing experience. But fear not, we'll show you two simple methods to help you bid farewell to those black bars and reclaim the full glory of your videos.
Removing black bars can be a case-by-case task, depending on the video's content and the bars' origin. Below are two robust methods to tackle this issue.
WonderFox HD Video Converter Factory Pro is a versatile video processor that offers some easy-to-use editing features, allowing you to easily eliminate black bars from your videos during conversion. Here's the walkthrough:
Install and runInstall and run the application. Access the "Converter" module and import the video file that has black bars.
Choose the desired output format for your video from 500+ configured presets, depending on your needs and the platform you plan to use the video on.
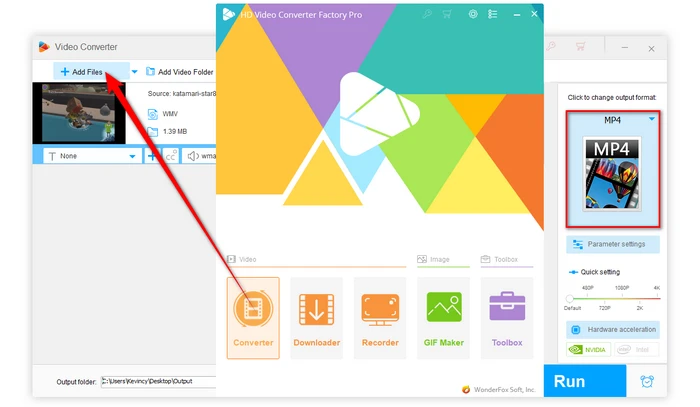
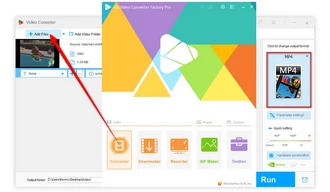
Based on different cases, choose either option to get rid of video black bars:
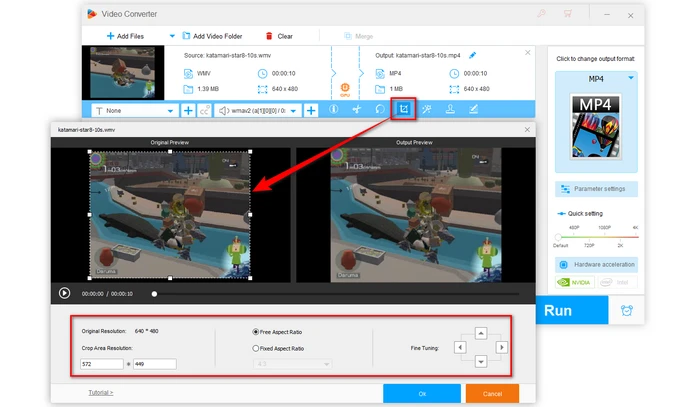
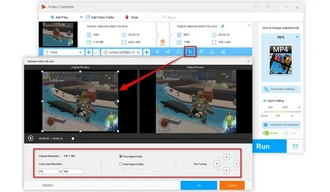
Choose a destination folder and hit the "Run" button. With a simple click, your video is converted, free of black bars, ready to be shared or published.
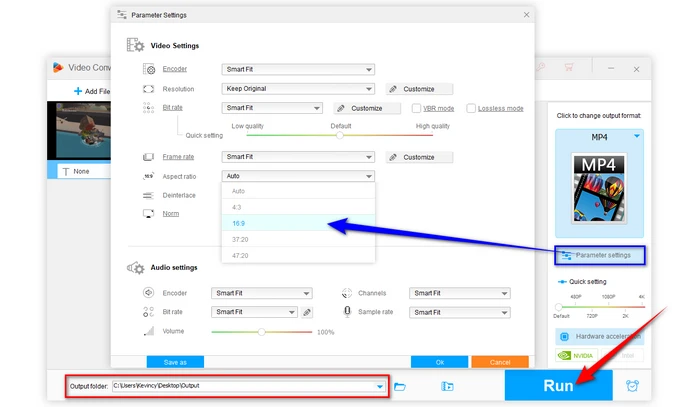
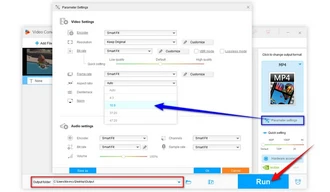
For those who prefer an online solution, 123Apps' Video Editor offers a straightforward and accessible platform to remove black borders from your video, all from the comfort of your web browser.
Visit 123Apps' Video Editor and click on "Create project" button. Click "Add files" to upload your letter-boxed or pillar-boxed video file. You can also drag and drop it into the window.
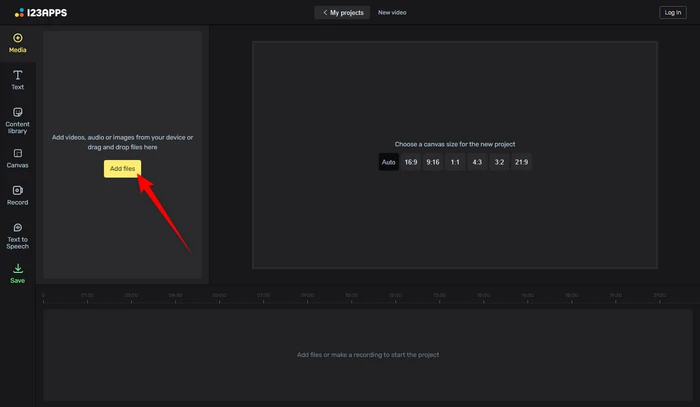
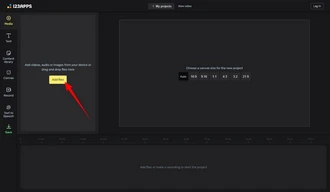
Once the video is uploaded, use the "Crop" feature to eliminate the video black bars. The crop tool is designed for ease of use, offering a visual interface to remove black bars precisely.
Make sure to toggle on the "Fit canvas to content" option to ensure the video fills the entire frame. Then click the "Apply" button to save the changes.
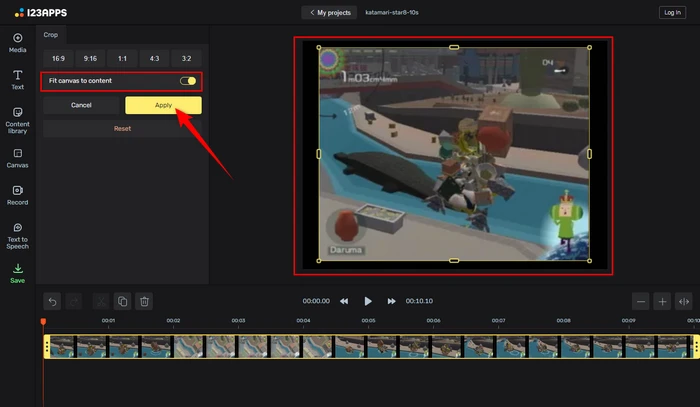
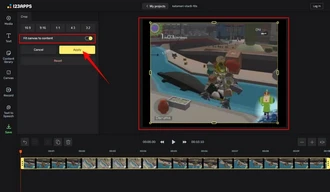
Click the "Save" button on the left sidebar to remove black bars from video online and export your video. With a free account, you can output an MP4 video up to 720p resolution.
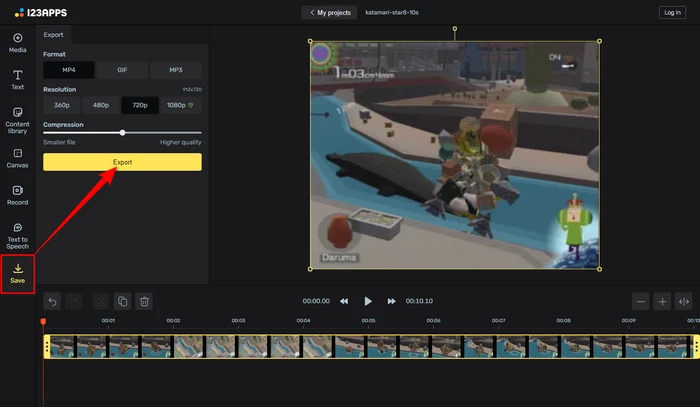
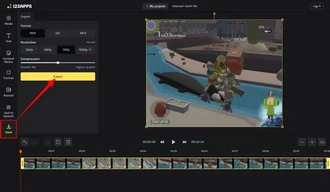
Essentially, the black borders or black bars in videos have different types with corresponding terms:
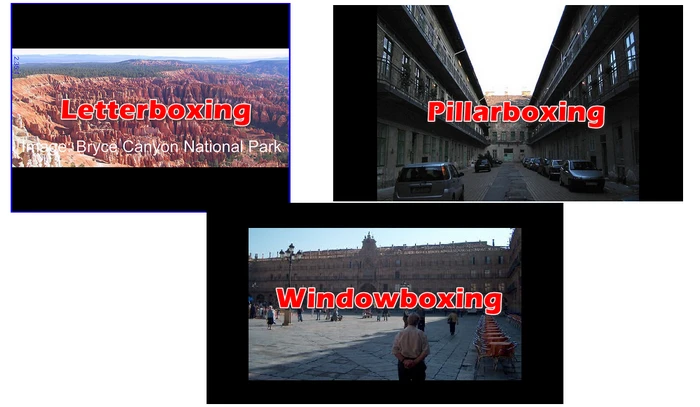
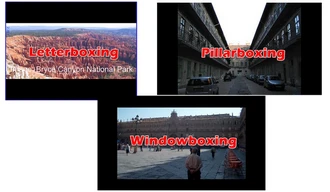
There are a few common reasons why black bars appear in videos:
That's the whole process about how to get rid of black bars from your video. Whether you opt for the robust desktop tool or the simplicity of an online editor, it is quite simple to crop black sides from video without the need of some professional non-linear video editors. Hopefully, this guide is suitable for you guys.
A: You can easily identify black bars in your video by checking the aspect ratio. If the aspect ratio doesn't match the display or platform you're using, you'll likely see black bars.
A: Yes, while cropping out black bars doesn't directly lower the bit rate or compression quality of the video, it does remove pixels. The key is to make proper settings to keep high quality before re-encoding the video.
A: Yes, cropping out black bars can change the aspect ratio. It's essential to ensure that the new aspect ratio is suitable for your intended display or platform.
A: Yes, you can remove black bars from vertical (horizontal) videos using the same techniques. The process is the same, though the specific crop settings may differ depending on the original aspect ratio of the video.
Terms and Conditions | Privacy Policy | License Agreement | Copyright © 2009-2024 WonderFox Soft, Inc. All Rights Reserved