To capture BIGO Live streams on a PC, there is one application you cannot miss – WonderFox HD Video Converter Factory Pro. It is a powerful video processing tool that builds in with an HD screen recorders. With it, you can capture livestream videos, video calls, online meetings, gameplay, and more in high quality, even up to 4K without any lag. Also, there is no time limit on the recording content as long as you have enough space to store the recorded files. Moreover, it also offers some video editing tools that enable you to trim, crop, merge, compress the recorded videos, and more.
Free downloadFree download this Windows PC screen recorder now, and I will show you how to record live stream on BIGO LIVE with it.
Must Read: The following guide on screen recording BIGO Live is for personal fair use only. WonderFox does not approve of copyright infringement in any way. Do not record any live streams for commercial purposes.
* Before starting recording, please locate the live streaming content you want to record.
Step 1. Run HD Video Converter Factory Pro after you install it on your PC. Then click “Recorder” on the initial interface to open the Screen Recorder.
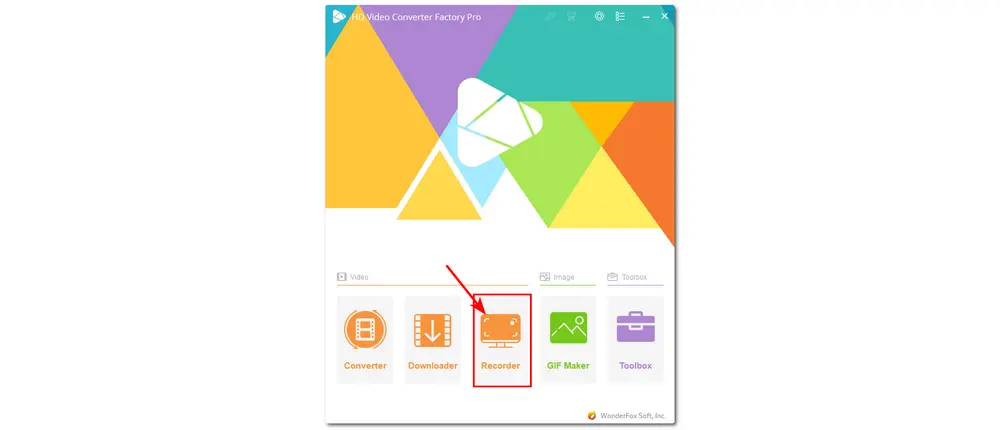
Step 2. Now choose a recording mode from Custom, Full-screen, Game recording, or Audio-only recording. Then drag the four border lines to adjust the recording region if you choose the "Custom" mode. Click “OK” to confirm the recording area.
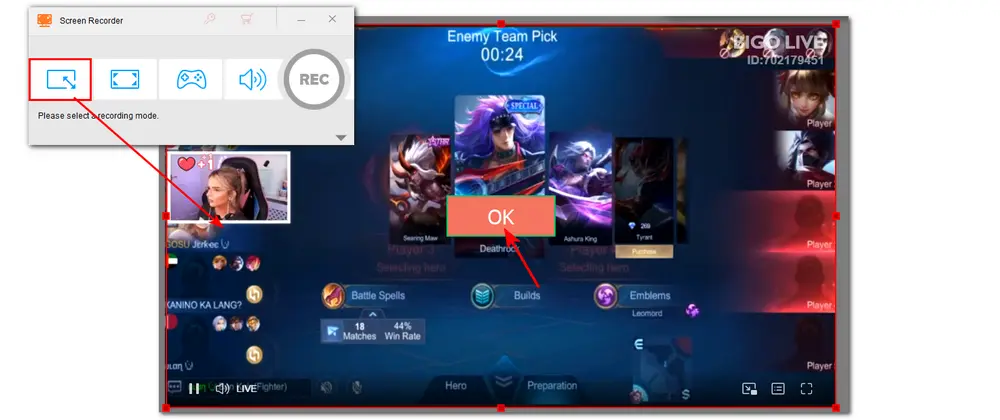
Step 3. Select a video recording format from MP4, AVI, MOV, or MKV. Then modify the recording quality and choose a recording frame rate. You can turn on the GPU Acceleration to boost the recording performance if your computer supports hardware acceleration.) To screen record BIGO live streams with internal sound, you need to check the “Desktop” option.
Finally, click the bottom triangle button to specify an output folder for the recorded video.
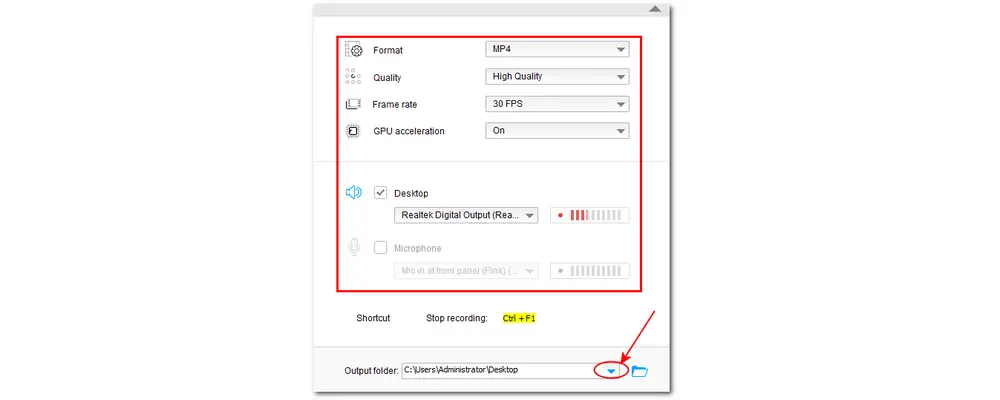
Step 4. All set. Tap on the red “REC” button, and it will start recording on BIGO live video after a five-second countdown. Once done, press “Ctrl + F1” on your keyboard to end the recording. Then, you can watch the recorded shows on your PC or transfer the recording to other devices for viewing.
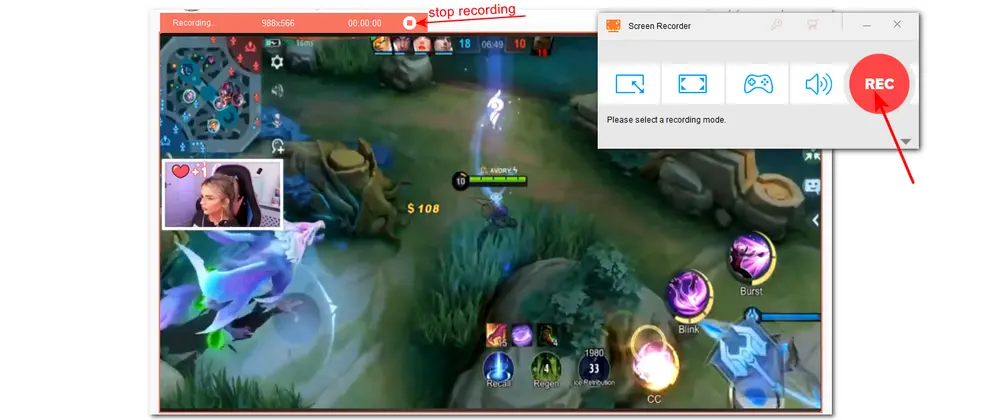
If you want to trim or merge the recorded video, just close the Screen Recorder and enter the “Converter” module. Add the source files and start editing.
When it comes to recording BIGO Live on Android devices, AZ Screen Recorder is a handy tool. It is a lightweight screen recorder that won't take up much storage space on your device. With it, you can easily capture BIGO Live as well as other content on your Android devices in a few easy clicks. It also offers a video editor that allows you to edit the recorded file after finishing recording.
Simple, no watermark, and no time limit! It can be the best screen recorder for Andriod.
Step 1. Install and open AZ Screen Recorder, then finalize its terms and conditions.
Step 2. Hit the "Record" icon and go to the Bigo Live to start recording.
Step 3. Press the stop button from the floating recording panel to save the recording on your Android device.
Then, you can find the recorded video in the AZ screen recording's "Video" tab and watch it anytime.
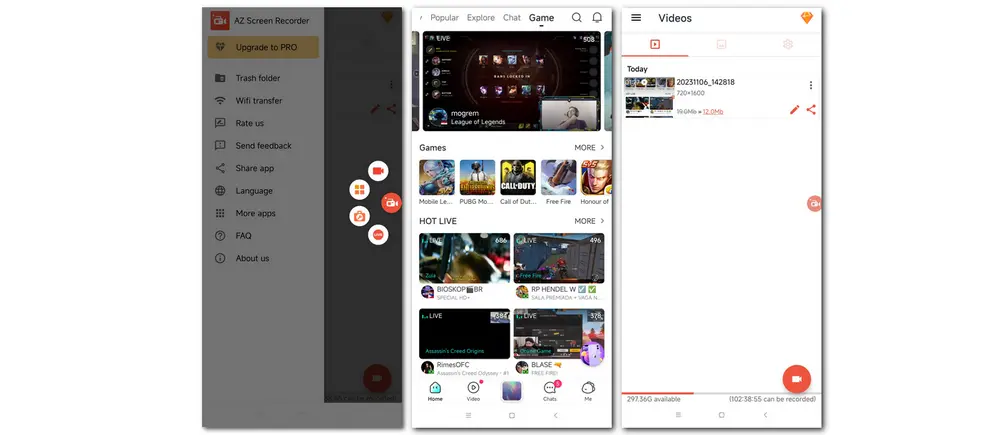
For iOS users who want to capture live streams on BIGO, you can use the device's built-in screen recorder. It is handy to use, and there is no need to download any other applications. After finishing recording, you can also edit the recorded files in the Photo app.
Step 1. Launch BIGO app on your device and find the live stream you want to record.
Step 2. Scroll down your iPhone screen and tap the screen recording icon in the Control Center.
Step 3. It will start recording after a three-second countdown. Once finish recording, repress the recording button to save it.
Then, you can find the recorded video in the Photos app.
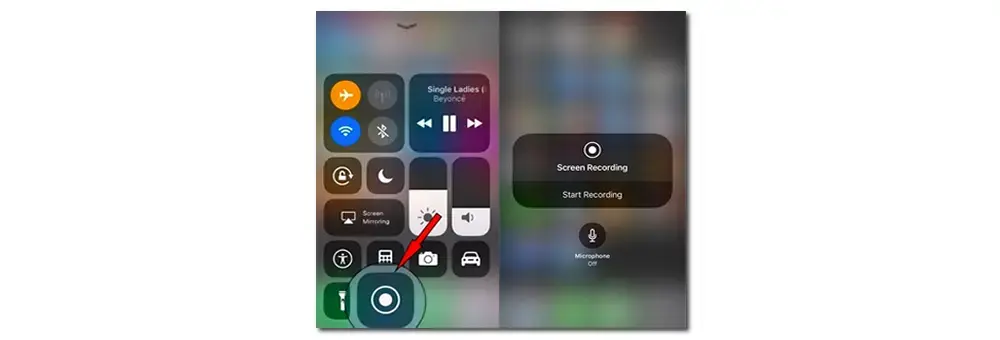
Tips: If you cannot find the “Screen Recording” feature in the “Control Center”, enter the “Settings” window, go to “Control Center” > “Customize Controls”, and scroll down to tap “Screen Recording” > “+” to add the recording feature to the Control Center.
If you find your recorded BIGO Live video showing a black screen, the possible reasons are various. This post shares the main causes and the related fixes for the black screen recording issue. You can give a try to see if the issue can be fixed.
1. Privacy Protection: Turn off any third-party apps or technologies that are designed to prevent unlawful recording. Also, ensure that your recording configuration complies with BIGO Live's terms of service to avoid conflicts with anti-piracy methods.
2. Issues with GPU Driver: Outdated or incompatible drivers can lead to a black screen error when recording BIGO Live and other content. So update your GPU drivers to the latest version timely. Check the official website of your GPU manufacturer and download the appropriate drivers for the best compatibility while recording BIGO Live.
3. Improper Recording Format/Codec: To ensure a smooth playback experience, you need first make sure that the formats and codecs of your recorded videos are compatible with the device and media plyer you're using. Otherwise, you will get a black-screen video. You can use HD Video Converter Factory Pro to convert the unsupported recorded videos to MP4 format which is widely supported in most devices and applications.
4. Improper Settings on Screen Recorder: If the screen recorder you're using has some wrong settings, then you may encounter a black screen recording issue. You can go to some forums to seek the related approaches to alter the settings. Using a reliable alternative screen recorder like WonderFox HD Video Converter Factory Pro is also a good option.
That’s all about how to screen record BIGO Live without black screen. With the help of the handy screen recorders, you can capture desired live videos from BIGO Live and other platforms without issue. Hope you can record BIGO without any issue now!
Thanks for your reading. Have a nice day!
Most of the time, this is because your device does not have enough capacity or you did not grant permission to the tool you used to record. Check the storage space on your device (phone or computer) to solve this problem. Check to see if you have allowed the screen recorder to record a video. If everything appears to be in order, but you still cannot begin recording, try restarting your device.
It all depends. Screen capturing protected videos for personal use typically falls into a legal gray area. But if you distribute or use such recordings for commercial purposes, then it is prohibited and breaches copyright rules.
No, it doesn't offer a screen recording function, but you can record the BIGO screen with third-party tools. However, remember that don't use the recorded content for any commercial purposes.

WonderFox DVD Ripper Pro
WonderFox DVD Ripper Pro is a professional DVD ripping program that can easily rip any DVD, be it homemade or commercial, to all popular formats including MP4, MKV, MP3, WAV, H264, H265, Android, iPhone, etc. without losing quality. It also lets you edit and compress DVD videos at high efficiency. Download it to enjoy fast and trouble-free DVD ripping experience.
* Please DO NOT use it to rip any copy-protected DVDs for commercial purposes.
Privacy Policy | Copyright © 2009-2024 WonderFox Soft, Inc.All Rights Reserved