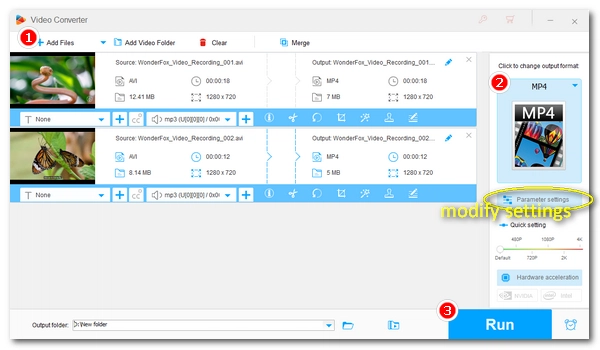
Screen recorded a video in the wrong format? Don't worry. This article provides a powerful yet easy-to-use video converter to quickly convert screen recording to MP4. Furthermore, using this software, you can also record videos directly in MP4 format. Please read on.
Converting recording to MP4 is easy. The only thing we need is a video converter tool. If you are a Windows user, you can use the top-rated video converter WonderFox HD Video Converter Factory Pro.
Being one of the best video converters to MP4, this program can convert any video to MP4 in only a few clicks. It also enables you to convert multiple screen recordings to MP4 simultaneously. Additionally, it provides advanced options to tailor the video settings to your own taste. Now, let’s free download free download the software to convert a screen recording into an MP4 file.
Open WonderFox HD Video Converter Factory Pro on your PC and select Converter on the home interface. In the Converter, click Add Files or the center + button to load the screen recording files to the conversion list. You can also drag and drop files here directly.
At the bottom of the converter program, you can specify an output folder in advance.
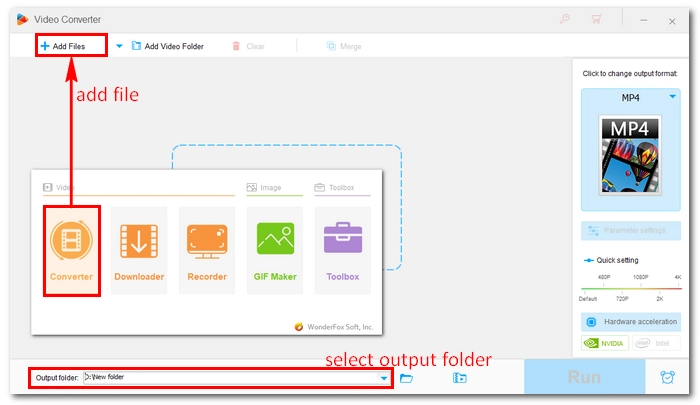
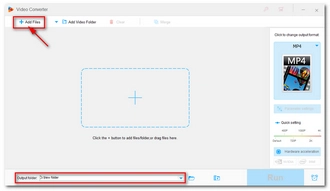
Press the format image on the right side of the converter to open the output format library. Then, in the Video format category, choose MP4 as the output format.
Note: This program allows you to flexibly adjust the output settings, including the video codec, bitrate, resolution, frame rate, volume, and so on. You can modify these parameters to generate more customized results or leave them as default.
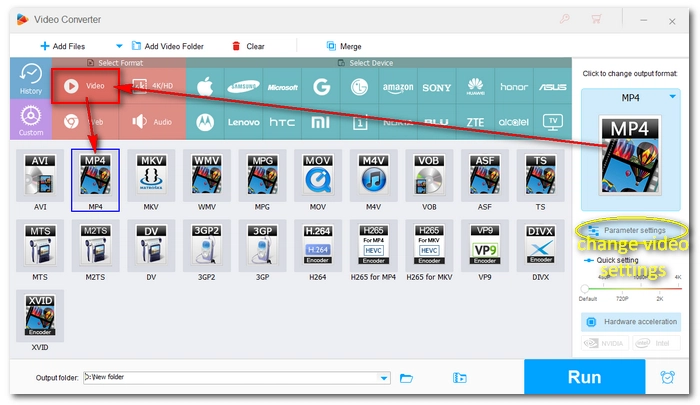
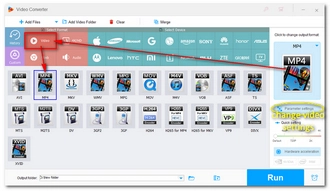
Finally, click Run to convert the screen recording file to MP4 immediately.
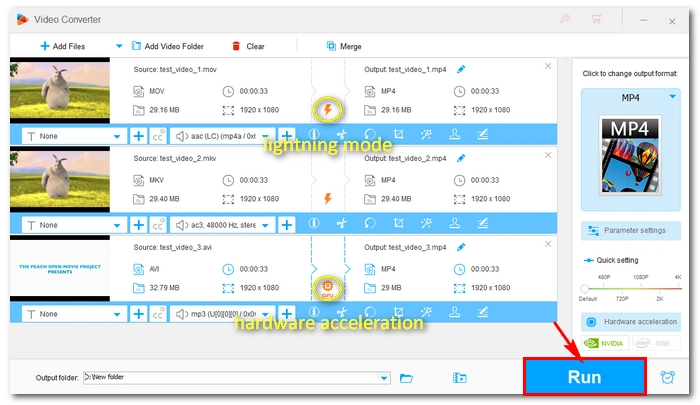
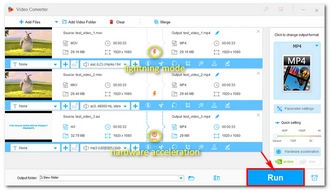
If you want to convert screen recording to MP4 on your phone, you can use a video converter web service to convert screen recordings to MP4 online. Or you can search for a video converter in the App Store and try out the top-ranking video converters.
Apart from being an MP4 file converter, WonderFox HD Video Converter Factory Pro features a handy screen recorder that can directly screen record video in MP4 format. It can record MP4 with audio included and in high quality. If you are thinking about finding an MP4 recorder, you can give this program a shot. Now, let’s follow the steps to make an MP4 video recording on Windows.
Step 1. Download and install Download and install the software on your Windows.
Step 2. Open the software and enter the Recorder module.
Step 3. Choose a recording mode. You can select the first Full-screen mode to capture the entire desktop or use the second Custom mode to record a specific region. The third Game mode allows you to record gameplay in high quality.
Step 4. Next, choose MP4 as the recording format in the settings below. You can continue to modify the recording quality, frame rate, and GPU acceleration based on your actual needs.
Step 5. Now, select one of the audio sources or check them both to record your screen with audio.
Step 6. Lastly, choose an output folder and hit REC to start the screen recording.
Step 7. When the recording is complete, press hotkeys “Ctrl + F1” to stop the recording. You can now check the recorded MP4 files in the output folder you just set.
If you want to edit the video recording, you can use the program’s built-in editing tools (available in the Converter module) to cut, trim, crop, rotate, merge, and add a watermark to the video.
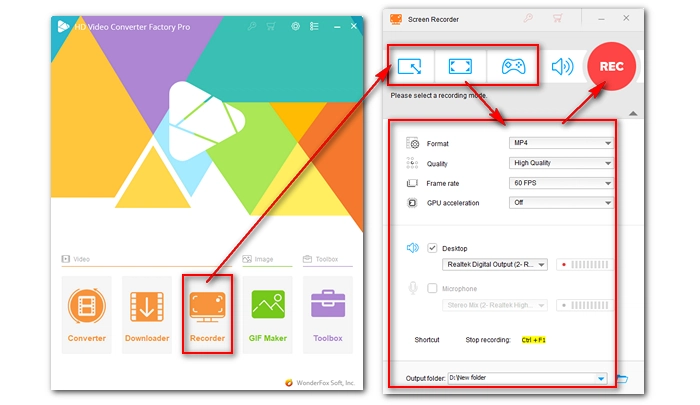
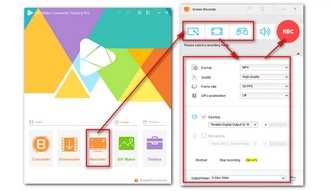
Some screen recorders record the screen in formats other than MP4. To share the recorded video to MP4-compatible platforms, you'll need to convert the screen recording to MP4. Fortunately, with the software introduced here, you can now easily change screen recording into MP4. Next time you want to screen record video, you can use the same program to capture MP4 video directly.
I hope this article was helpful to you. Thanks for reading. Have a nice day!
1. Can I convert multiple screen recordings to MP4 simultaneously?
Yes, you can convert multiple files to MP4 at one time using WonderFox HD Video Converter Factory Pro. Simply add all the screen recording files you want to convert into the software's conversion list, select MP4 as the output format, and click "Run" to start the conversion process for all files at once.
2. Does converting screen recordings to MP4 reduce quality?
Yes, but the quality loss is minimal using advanced encoders like H.264 and HEVC.
3. Are there online services that can convert screen recordings to MP4?
Yes, there are online video converter services that allow you to convert recording files to MP4. These sites include OnlineConvert, Convertio, CloudConvert and more. Keep in mind that online converters may have file size limits, and the conversion speed may depend on your internet connection.
Terms and Conditions | Privacy Policy | License Agreement | Copyright © 2009-2024 WonderFox Soft, Inc.All Rights Reserved