It’s easy to record a browser tab or window with the Browser Source feature in OBS. And the following is the guide on how to make OBS capture Chrome window. Read on if you are interested.
Tip. If you don’t know much about OBS Studio, you may find it difficult to operate due to its complicated interface. Instead, try this intuitive and handy recorder to capture your PC screen: https://www.videoconverterfactory.com/download/hd-video-converter-pro.exehttps://www.videoconverterfactory.com/download/hd-video-converter-pro.exe
OBS is a powerful and professional program for video recording on multiple operating systems. It offers a simple way to capture screen or audio by adding a Source. For example, you can record a Chrome tab with the "Browser Source" feature. Other sources, such as Game Capture, Media Source, Image, and Audio Input or Output Capture, are also provided.
The Browser source makes OBS capture browser by copying and pasting its URL into the program. It allows you to display a web page locally or from the Internet. Anything that runs in a normal browser can be added directly to OBS. Let’s see how to record browser with OBS below.
Before start, you should have the software installed on your PC. Download OBS studio from the official website and follow the instruction to install it. Then, double-click the shortcut icon to launch the software.
• You can see many sections at the bottom, including Scenes, Sources, Audio Mixer, Scene Transitions, and Controls. Go to Sources.
• Click the + button, select the Browser option, and name it.
• In the Properties for ‘Browser’ window, copy and paste a link from Chrome or other browsers in the URL box. Or you can select a local file to record. Then, set the width and height of your screen.
• Click OK, and OBS will pull in your browser source.
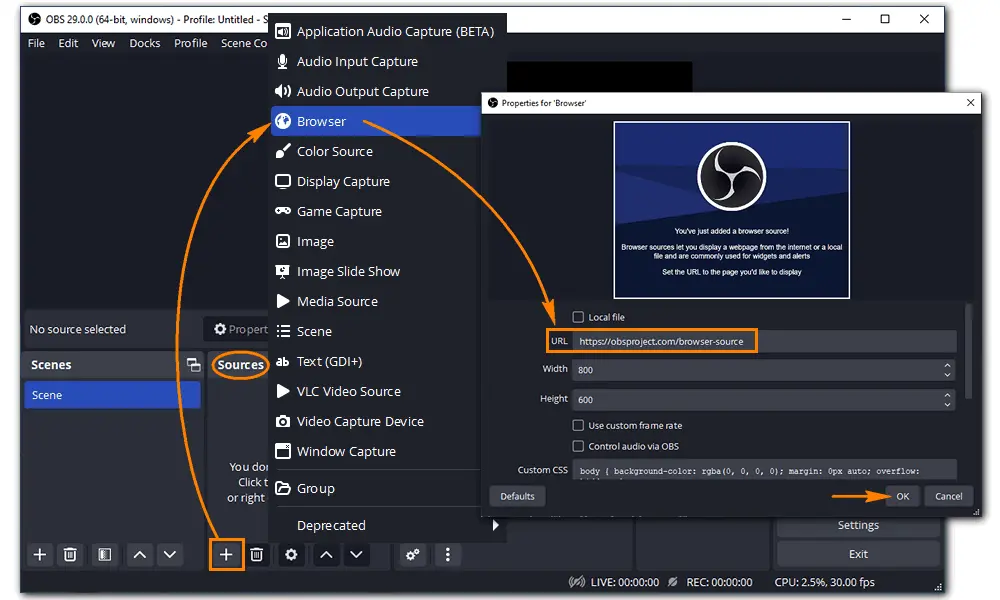
Tips. If you want to record all content on the browser, set the resolution the same as your desktop, 1920*1080, for example. You can also use a custom frame rate of no more than 60 FPS. More amazingly, you can right-click the browser source to interact, rotate, flip, center to screen, etc.
When all is prepared, click Start Recording at the bottom right to make OBS capture Chrome or any other browser source.
• Once done, click Stop Recording to end it.
• Then go to File in the top toolbar and click Show Recordings to check the video you just recorded.
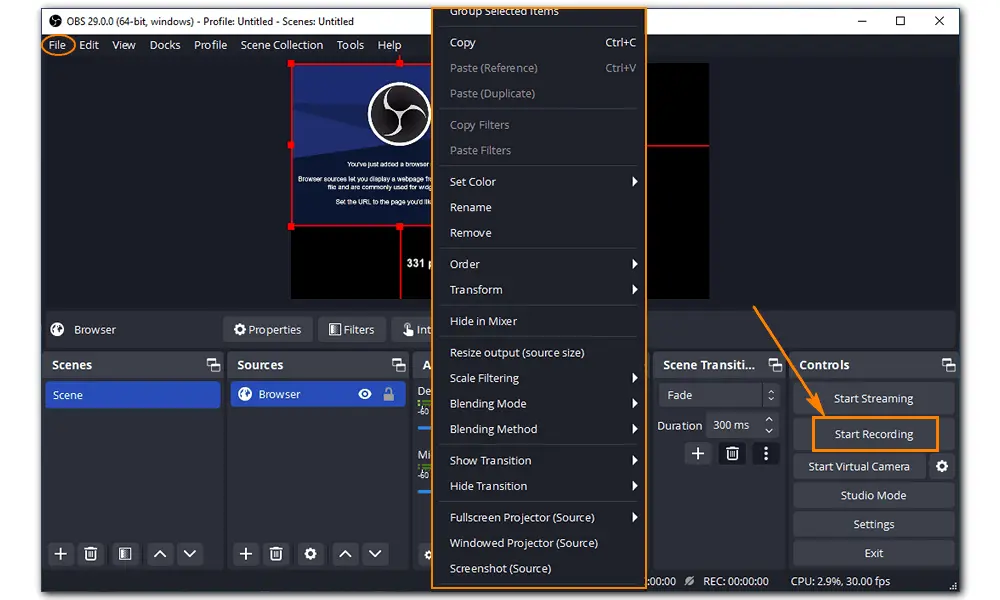
Note: OBS records videos in MKV format by default. You can go to “File” > “Settings” > “Output” > “Recording” to change the recording format, quality, and output path as your wish. OBS can also help you remux MKV to MP4 for better compatibility with devices or websites.
HD Video Converter Factory Pro is an alternative way to screen record on Chrome, Firefox, Safari, and other browsers. It’s much simpler than OBS and also offers high output quality. It’s the best choice for beginners!
OBS offers a number of professional tools with multiple terms, which may be a headache for novices. Thus, we recommend an easy screen recorder to help you record the browser. The program is WonderFox HD Video Converter Factory Pro. With it, you can easily record any content from your browser, such as online games, music, video chat, and live streams. You can also edit your video files after recording. The interface is straightforward, and the process is handy to operate.
Now, free downloadfree download the program on your PC. Let’s start.
• Run HD Video Converter Factory Pro and click Recorder.
• Then select a recording mode to capture your browser.
The partial-screen mode lets you record only part of your screen by dragging the cursor to select the recording area. The full screen allows you to capture the whole screen of your computer. Once you decide where to record, press the OK button to confirm the region.
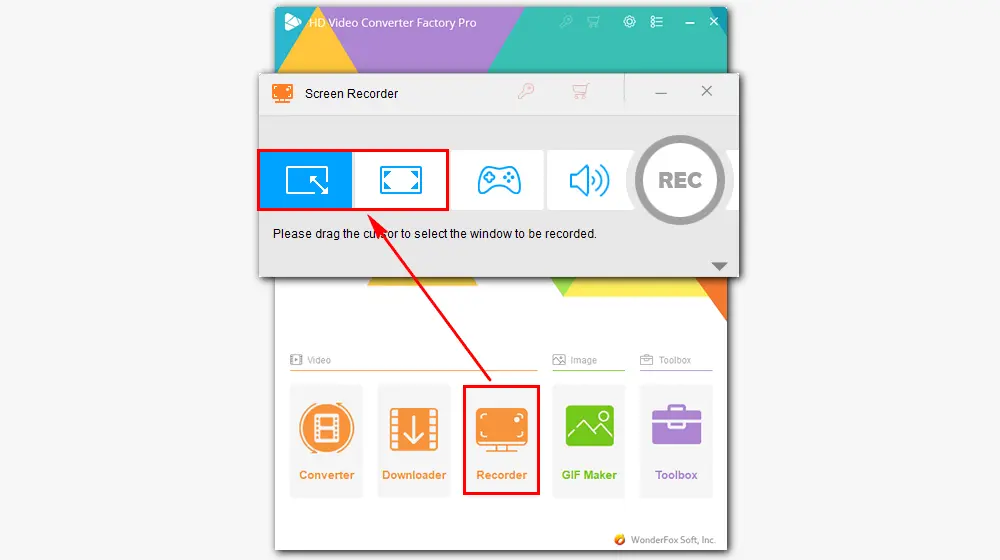
• You can set the recording format, quality, frame rate, and audio device based on your needs. Click the drop-down arrow at the bottom to specify an output path or leave it as default.
• Press REC to start recording after the five-second countdown.
•When you finish, click the stop button or press Ctrl + F1 to end the recording. A window will pop up on your desktop. You can check the recorded video files here.
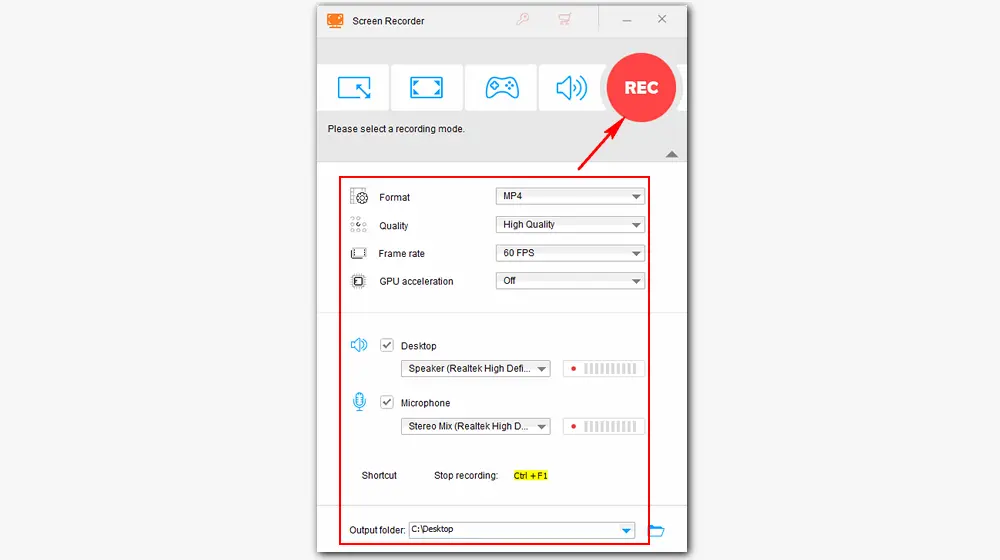
HD Video Converter Factory Pro can batch convert video/audio files, download videos from websites, edit videos, compress file size, merge audio and videos, make GIFs, extract subtitles, and much more. It’s worth a try!
That’s all about how to make OBS record browser and a simple alternative recorder to OBS Studio. Hopefully, this article is helpful and you can record from Chrome, Firefox, or other browsers without any issue! Thanks for recording!

WonderFox DVD Ripper Pro
1. Rip DVDs to 500+ audio/video formats & devices
2. Convert an 8GB DVD movie to 1-2GB digital video
3. Remove DVD region code, CSS, RCE, Cinavia, etc.
4. Copy DVD to ISO or DVD folder/files flawlessly
5. Adjust output settings; edit DVD videos; and more
* Do not use it to rip any copy-protected DVD for illegal distribution.
Privacy Policy | Copyright © 2009-2024 WonderFox Soft, Inc.All Rights Reserved