Before fixing the OBS black screen when game/display/browser capture issues, let’s have a look at the possible causes of the issue:
# 1. PC in an error state: If you leave your PC running for a long period, it might end up in an error state and hinder the overall performance, which may lead to the OBS Studio black screen issue.
# 2. Lack of Administrator Rights: If you are sharing the entire screen with OBS, there may be some situations where the computer restricts its access and then OBS cannot show you the contents. To solve this issue, you just need to start the tool after taking administrative access.
# 3. Overlocking: Overlocking can boost your PC’s performance, but it also has adverse effects on the application. It can turn down your screen which causes you can’t see anything. You can try disabling overlocking to recover from this situation.
# 4. Compatibility Issue: Sometimes the OBS showing black screen may be caused by a compatibility issue. As there are two OBS versions available (32-bit and 64-bit), the one you installed may not be supported by your operating system. System upgrades might also cause compatibility problems.
# 5. Conflicting Software: Other comparable capturing applications may be operating in the background. This program may clash with OBS and trigger a race for resources, causing OBS to malfunction and not perform correctly.
# 6. Dedicated Graphics Interfering: When you launch an application or a game, the operating system will determine whether to allocate resources from the dedicated graphics card or the normal motherboard-integrated graphics. This choice may harm running programs, and OBS may turn to the black screen.
#7. Wrong capturing settings: OBS provides many recording options, like a specific recording area and full screen. So it can sometimes cause glitches if you enable the wrong recording settings.
Also Read: OBS Lagging Fixed | OBS Encoding Overloaded | OBS Audio Out of Sync | OBS Not Capture Full Screen
After having a look at the possible reasons for OBS recording black screen. let's take the appropriate troubleshooting steps to fix it. The following provides some methods to solve the OBS game capture black screen and other screen recording black screen issues.
The most straightforward way to solve the OBS black screen issue is to quit OBS and run it again. Sometimes it works, and sometimes it doesn’t. Just give it a try. If you are still facing the black screen problem, then try to restart the computer.
Turn off your computer for a while and remove all power sources from desktop computer or take out the battery from laptop. Hold the power button for a while to make sure all power is unloaded. Leave it for several minutes and then restart your computer. Check if the problem got resolved. If not, then move on.
The black screen may also occur due to the outdated version of OBS. You can check the latest version of OBS and download the newest OBS to eliminate the issue.
Here is a how-to guide:
1. Launch OBS Studio and click on “Help” from its top menu bar;
2. Select “Check For Updates” from the drop-down list.
3. Then OBS will check for updates, and a new window will pop up if there’s a new software update available.
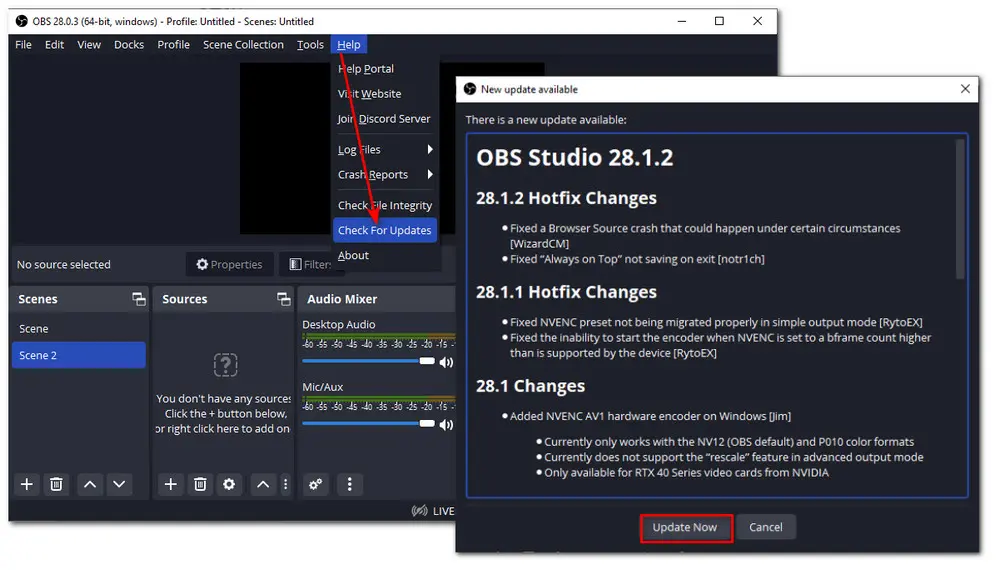
As stated before in Part 1, if you lack administrator rights, you need to take access to administrative and then run OBS again to solve OBS black screen issue.
Gain Administrator rights as follows:
1. Right-click the OBS Studio icon on your computer screen;
2. Select the “Properties” from the context menu and switch to the “Compatibility” tab;
3. Check “Run this program as an administrator” option and click on "Apply".
Restart your computer and launch OBS again to check if the trouble is resolved.
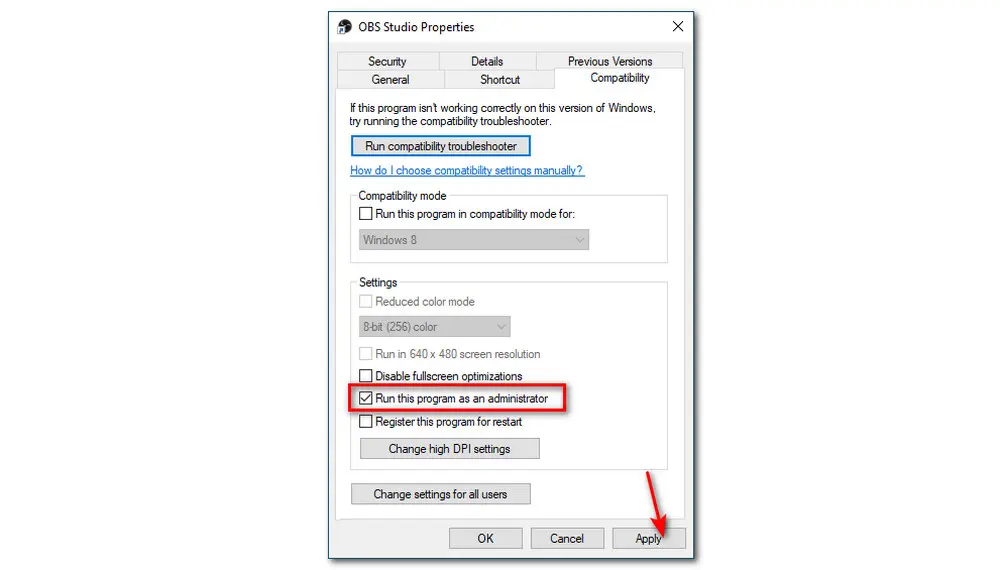
Overlocking allows users to have better frame rates and performance but once it reaches the threshold temperature, the clock speed will return to the default and it is cooled down. And the OBS may be affected and display a black screen if your PC has enabled overlocking. Then you should disable it by visiting the setting option, and you can also launch the overlocking-related software. Then launch OBS again.
If you encounter a black screen when capturing a game, you should check if you are using Game Capture mode in OBS. Also, you need to choose a specific window instead of a full screen for capturing since some game software won't show effectively in the full-screen capturing mode.
So go to the "Source" tab to select "Game Capture" and choose "Capture specific window" from the drop-down list.
Sometimes, the OBS game capture black screen issue may occur because of the source at the wrong size in OBS.
Here are the troubleshooting steps:
1. Go to the source and right-click on it.
2. In the dropdown menu, choose "Transform" and click on "Reset Transform".
3. Choose "Fit to Screen", and this should fix the issue.
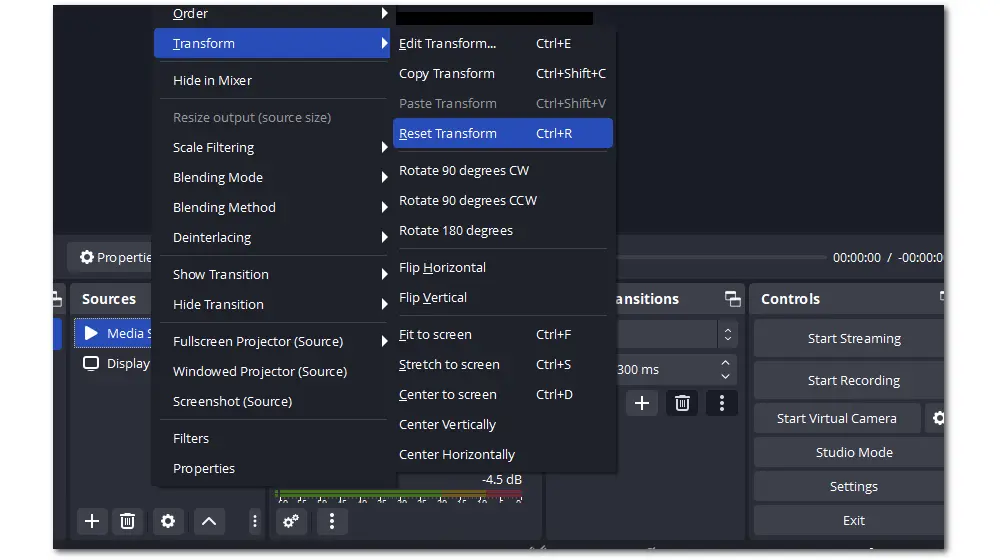
If your OBS are in the right type with your computer, but you still have a black screen issue, you can change the Windows compatibility mode. Some users reported that the latest version of Windows doesn’t support OBS, so you can change the compatibility to Windows 7 or disable the compatibility mode, which can also instantly solve the issue.
Follow the below guide to change compatibility mode:
1. Find OBS and right-click it, then select “Properties”.
2. Choose "Compatibility" tab and check the option “Run this program in compatibility mode for”.
3. Select “Windows 7” or “Windows 8” and apply the change.
Now launch OBS and see whether the issue is solved. If not, go on to other solutions.
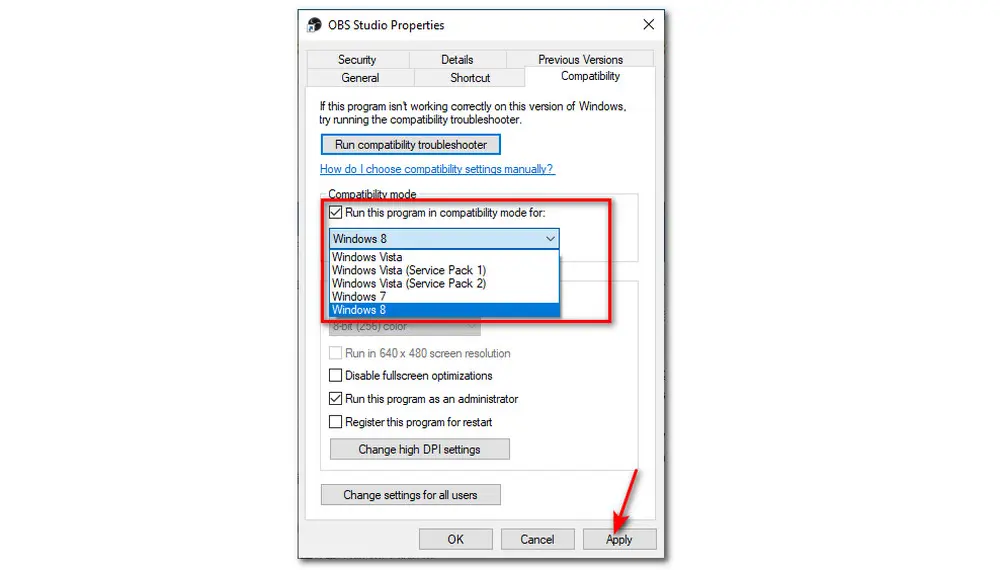
If there is some additional software related to video recording and screen capturing running in the background, you may also find that your OBS records a black screen. To solve this, you need:
1. Click “Windows + R” and type “appwiz.cpl” in the dialogue box, and press OK;
2. A new window will pop up, and you can look for the recording apps you may install on your PC and right-click them to uninstall them.
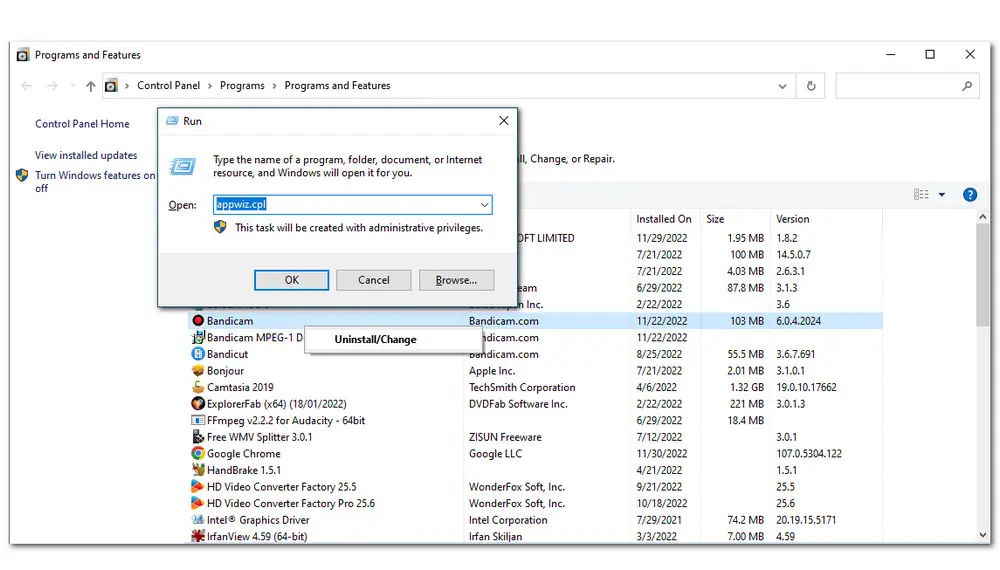
OBS game capture black screen may also appear if you are running the software on the wrong GPU. When the system has two graphics cards but your game is running a high-performance GPU while OBS is set to capture your computer's integrated graphics, your OBS may show a black screen. To solve the issue, follow the steps below:
1. Go to "Start" and navigate to "Settings", click "Display"> "Graphics" or "Advanced Graphics" on Windows 11.
2. Select OBS Studio from the list of apps and click "Options".
3. Choose "High Performance" to ensure your OBS is set to capture your game's GPU.
4. To apply the change, click "Save".
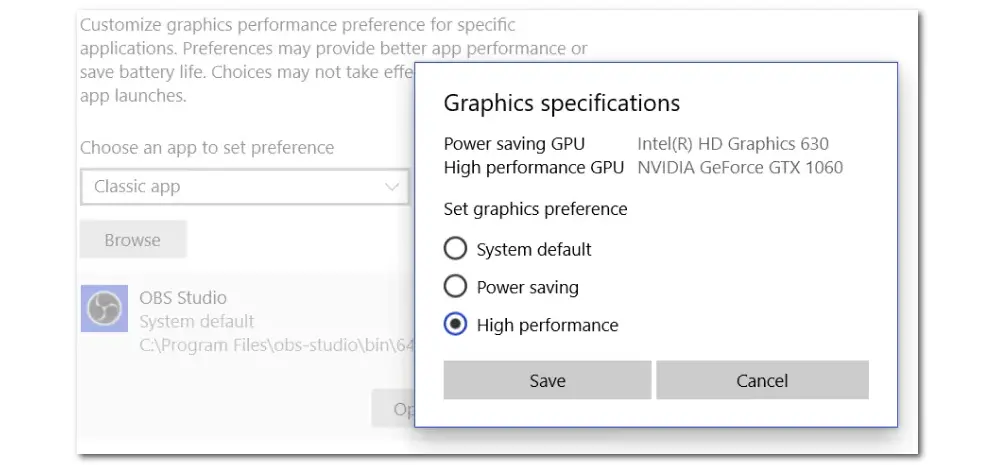
The Game Mode feature can sometimes cause a black screen issue when capturing games with OBS, though it can boost the frame rate on their games and get a smoother, more attractive gaming experience. So try to disable the game mode as follows:
1. Go to the "Start" menu and select "Settings".
2. Choose "Gaming" and switch to "Game Mode" to turn off it.
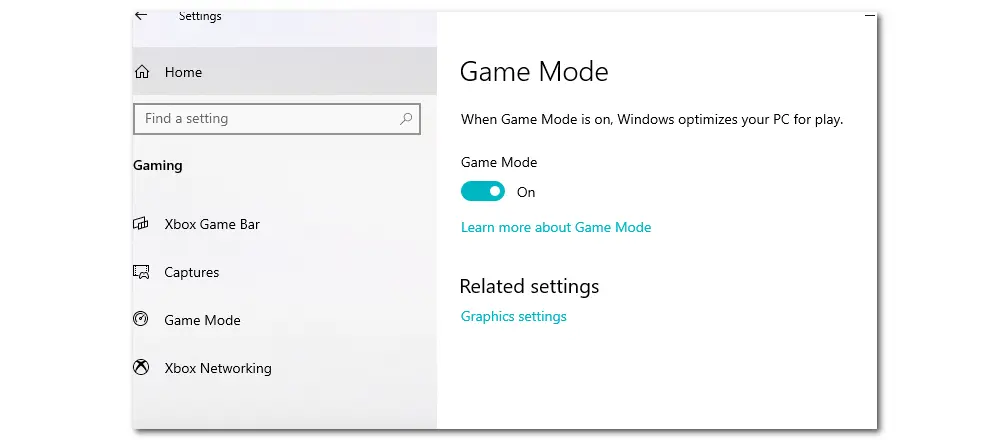
OBS allows users to set the configurations according to their preference. However, if the settings you customized are conflict with the software, then OBS will turn to black screen. To change the settings, follow the below steps:
1. Launch OBS and go to its “File” > “Settings”;
2. Make the changes in the settings:
Disable “Force scaling.”
Disable “Transparency.”
Disable “FPS Lock.”
Disable “Anti-cheat.”
Disable “Overlays.”
Enable “Record Cursor.”
Downscale the FPS and lower the resolution.
Change the x264 preset.
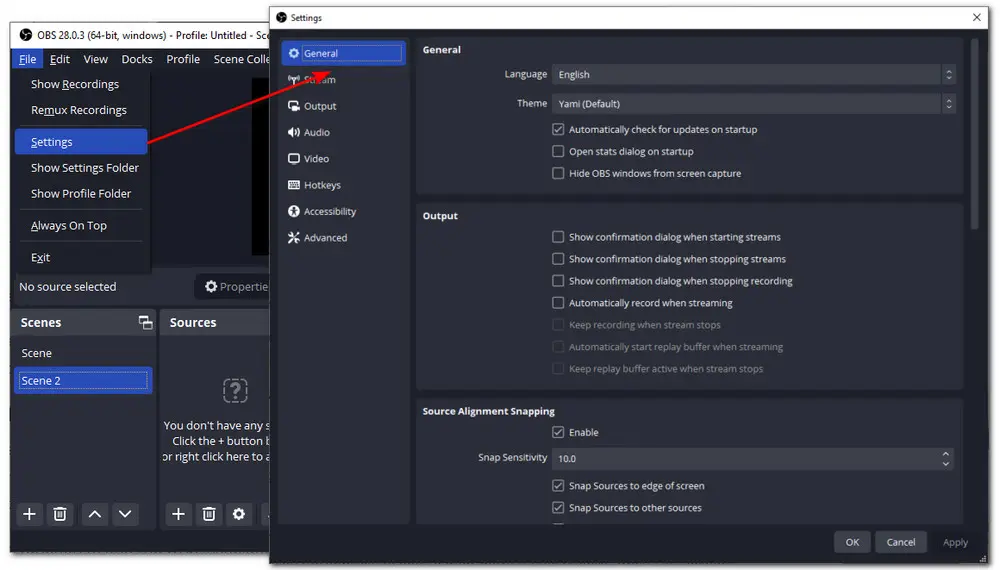
If you use this tool for the first time and get unfamiliar with OBS, you can take some help from YouTube or other social sites.
If you don’t want to detect the reasons one by one or you think the methods are too complicated, then you can also directly turn to another screen recording software to get rid of the OBS recording black screen issue. The next part will introduce a highly-recommended screen recorder. Please keep reading!
Confused about the OBS black screen fix solutions? Just try a different screen recorder. HD Video Converter Factory Pro is a good choice. It features a handy screen recorder that enables you to record gameplay, online meetings, live streaming, and any other screen activities with audio in high quality. After recording, you are also allowed to edit the files with the built-in video editor, such as cropping the screen recording, adding audio to the screen recording, etc. This program is also capable of changing video formats, compressing screen recordings, downloading music and movies from websites, and more.
Free downloadFree download this program here now!
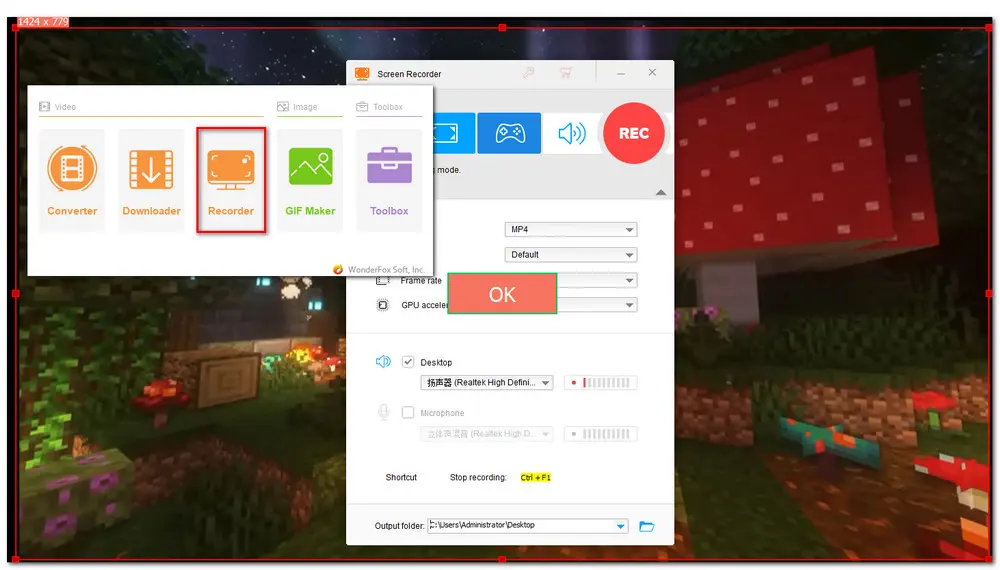
See how to capture screen with audio:
The Most Efficient Way to Record Screen with Audio on Windows 10
This post has concluded the possible reasons for OBS Studio black screen and offered the major remedies to the issue. Hope you can fix the OBS black screen issue. Or you can consider using the provided alternative program to record screens without hassle.
That’s all. Thanks for reading!
Various reasons can lead to the OBS not capturing game issues. the top causes are:
Insufficient permissions
Issues with a specific game (especially games with DirectX 12)
Conflicting software running in the background
OBS is using an unsuitable GPU source
Running an older version of OBS that needs to be updated
If your game capture size is wrong, you can set the OBS screen to fit your game by going to the source and right-clicking on it. Then select "Transform" and press "Reset Transform".

WonderFox DVD Ripper Pro
WonderFox DVD Ripper Pro is a professional DVD ripping program that can easily rip any DVD, be it homemade or commercial, to all popular formats and devices including MP4, MKV, MP3, WAV, H264, H265, Android, iPhone, etc. without a hitch. It also lets you edit and compress DVD videos with high efficiency. Download it to enjoy the fast and trouble-free DVD-ripping experience.
* Please DO NOT use it to rip any copy-protected DVDs for commercial use.
Privacy Policy | Copyright © 2009-2024 WonderFox Soft, Inc.All Rights Reserved