Users who want to crop video in OBS may wonder how to resize the recording area in OBS or how to crop the recorded videos in it. And this part will demonstrate how to crop window capture and videos in OBS separately.
Step 1. Before OBS Studio crop screen capture, you need to first add a recording source in OBS Studio. You can click the “+” icon under the Sources tab to select a screen capturing content to the preview window.
Step 2. Then you can see several red dots around the captured content in the preview window. Move your cursor to the red dots and left-click on one of the dots while holding the “Alt” key on your keyboard simultaneously to crop the display capture.
Step 3. After dragging the border to the right region you want to record, press “Start Recording” to record the screen with the cropped capturing window.
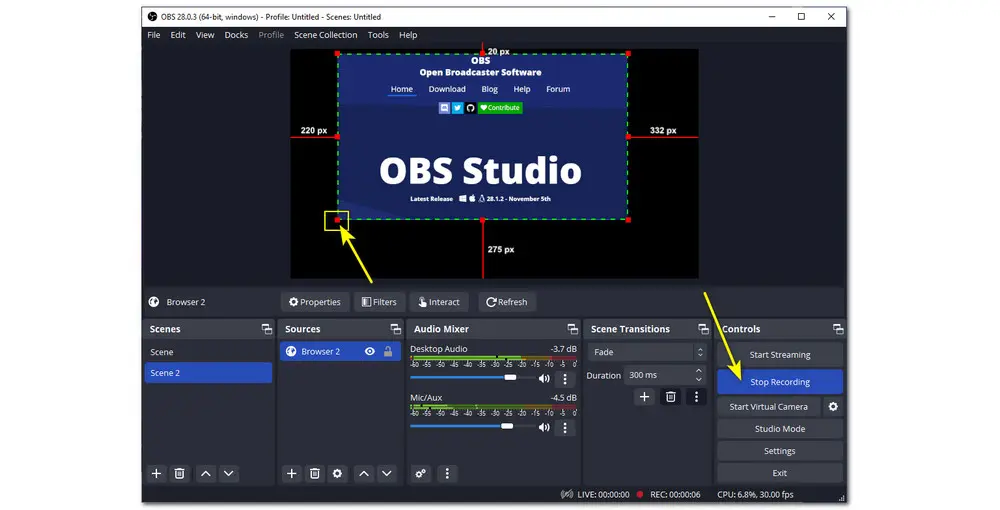
If you have recorded some videos and want to crop the recording files to remove the unwanted parts, you can also rely on OBS. The following tutorial will guide you to crop video on OBS Studio.
Step 1. Click the “+” button under the Sources panel and choose “Media Source” to enter the source selection window. Press “Browse” to find the video you want to crop and hit “OK”, then the added video will be automatically played in the preview window.
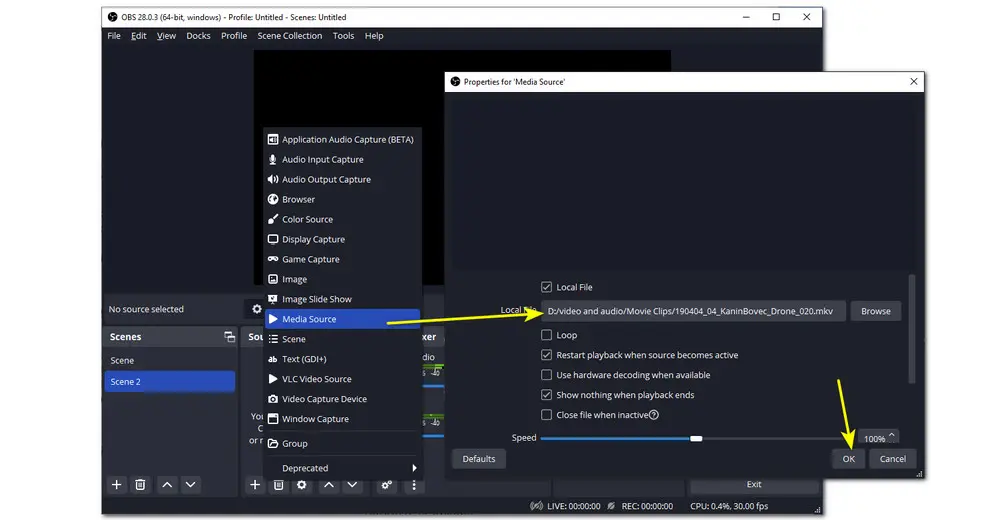
Step 2. Right-click anywhere on the video and go to the “Transform” > “Edit Transform” option.
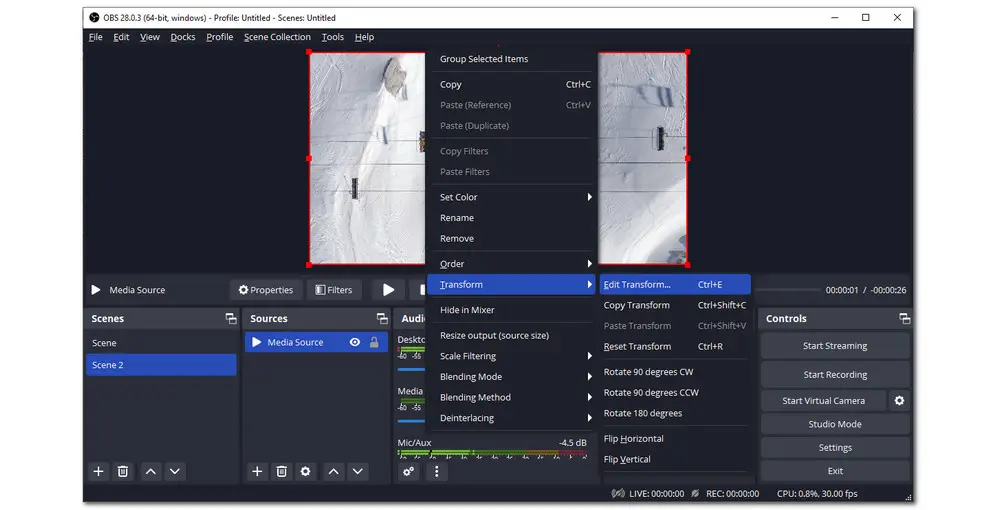
Step 3. In the new pop-up “Edit Transform” window, you can freely set the Crop left, right, top, and bottom values at the bottom of the window to make OBS crop video. Click “Close” to save the cropped area.
Tips: You can also crop video with OBS by dragging the red dot while pressing “Alt” key as stated in OBS Crop Screen Capture.
Step 4. OBS doesn’t offer a direct way to export cropped videos. So you need to record the cropped video again to save it to your computer. Make sure your video is ready to be played and hit “Start Recording” to make OBS record the video in the cropped region. Then tap on “Stop Recording” when the video has finished playing back.
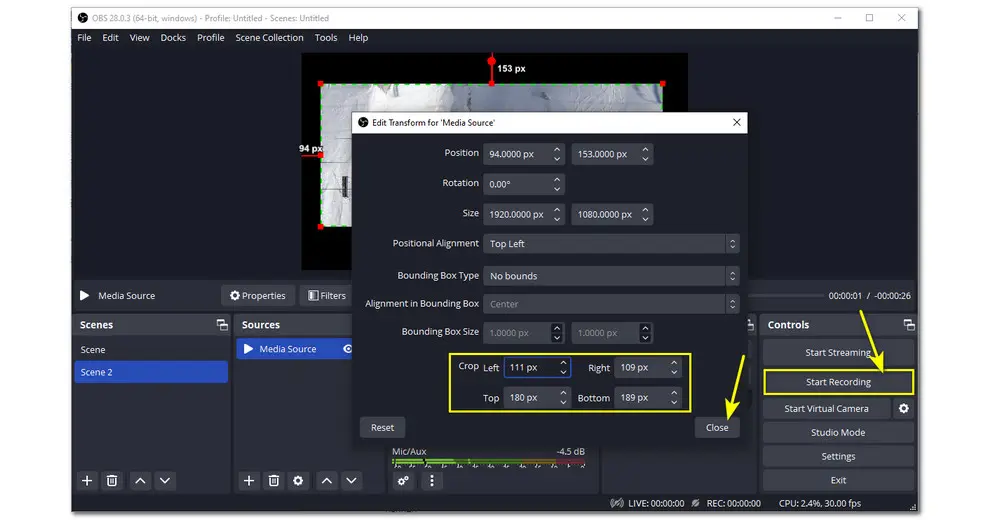
Feel complex with OBS Studio crop video? Give WonderFox HD Video Converter Factory Pro a try. It is an all-featured video editing application for Windows that allows you to crop the recordings without damaging the original quality. It supports almost all video formats. Moreover, you can also use it to cut, join, rotate, and add watermarks and special effects to videos effortlessly. In addition, WonderFox HD Video Converter Factory Pro also comes with a built-in screen recorder that you can use to customize the recording region and record the screen with audio in high quality with a few simple clicks.
Free downloadFree download this handy tool here and read the following content to learn how to crop recorded videos.
Launch WonderFox HD Video Converter Factory Pro after you install it on your desktop. Enter its “Converter” module and click the center “+” button to import the videos you want to crop. You can also drag and drop the source files into the workspace or press the related buttons on the upper left of the interface.
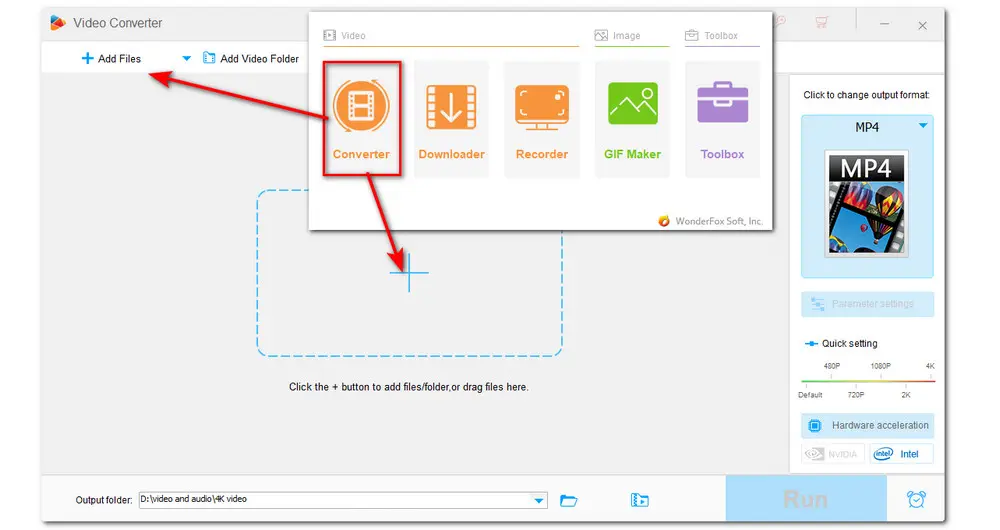
Click the square-shaped icon on the toolbar below each video task to open the video cropping window. Then you can choose Free Aspect Ratio and drag one of the white dots around the video in the Original Preview window to crop only your desired area. You can also choose a specific aspect ratio under the Fixed Aspect Ratio and move the crop window to your desired region. The Fine Tuning feature can adjust your cropped area more accurately. Click “OK” to save the changes.
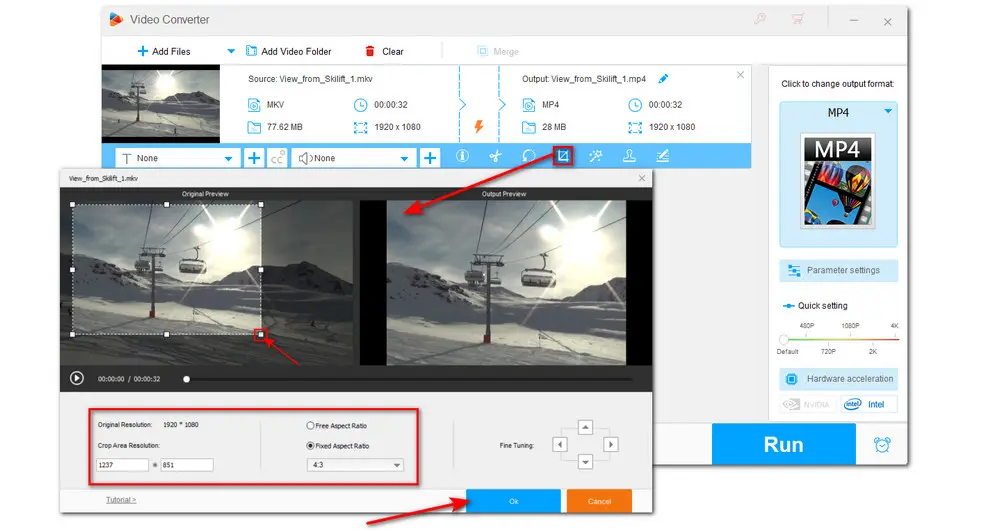
If the displayed format image on the right side doesn’t match the input files or if you want to change the video formats, you can click the format image and choose a desired output format under the “Video” tab or other categories. Finally, hit the down arrow button to set a destination folder and press “Run” to start exporting the cropped videos.
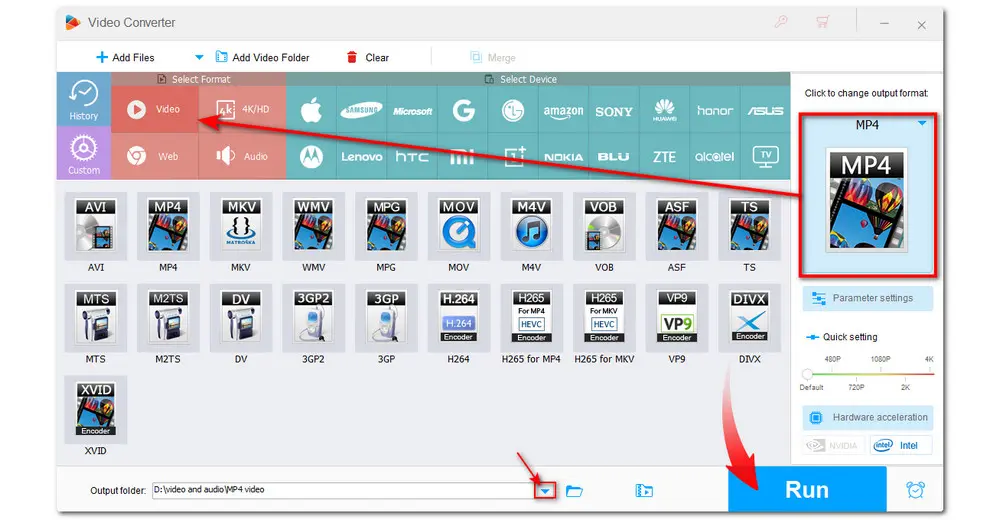
As mentioned previously, WonderFox HD Video Converter Factory Pro can also act as a screen recorder. It can help you record the customized region and the full desktop screen in high quality. If you want a more efficient way to record screens, just free download this software and follow the instructions below.
Run WonderFox HD Video Converter Factory Pro and select “Recorder” from its initial interface. Then choose the Custom mode and drag the cursor to select the recording region. Click OK to confirm the region.
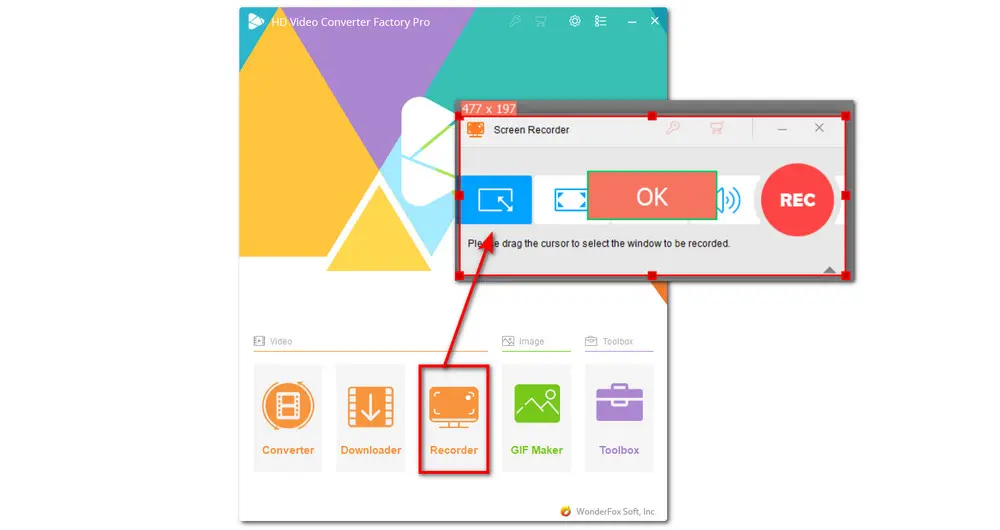
Move down to select the recording format, quality, frame rate, and GPU acceleration based on your actual needs. Then check the audio source you want to record. You can also choose to record the screen without audio. Finally, set an output folder by clicking the small down arrow button.
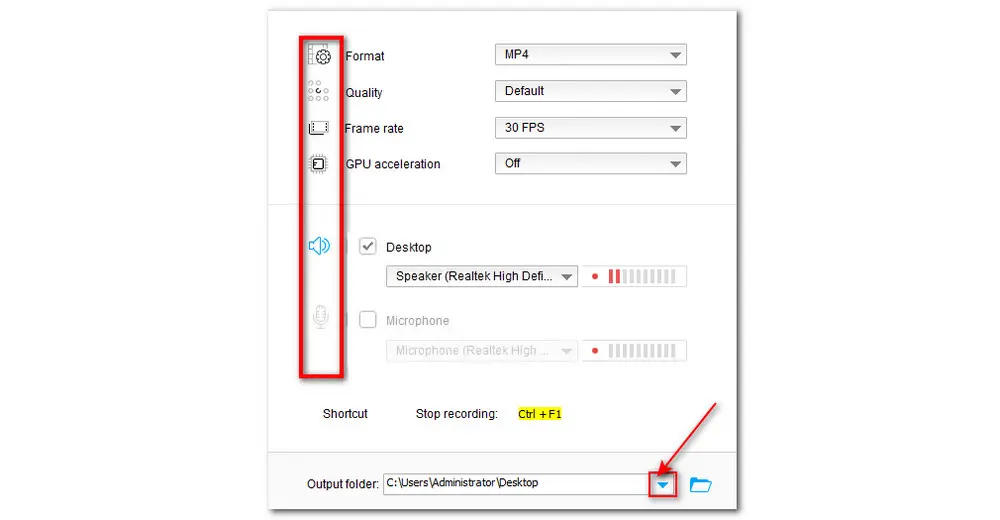
Click the red “REC” button to start recording your selected region after a five-second countdown. When you finish recording, you can click the square-shaped icon or use the hotkey “Ctrl + F1” on your keyboard to stop recording.
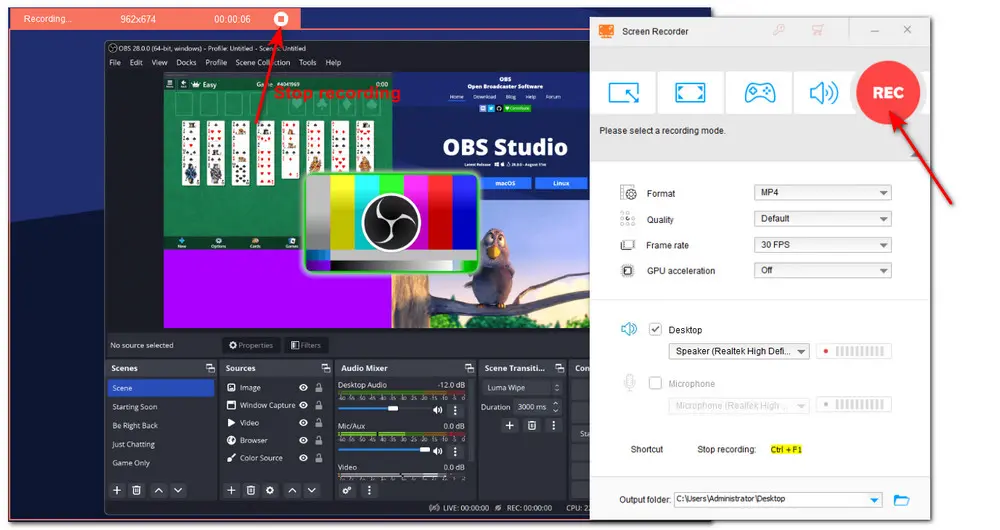
This post has illustrated how to make OBS crop video capture and crop videos in OBS in detail. If you find it difficult to record and crop video in OBS, you can also try the recommended video recording and cropping tool. Hope this post can help with your difficulties. That’s all. Thanks for reading!
When you need to capture a webcam in OBS, you can click the "Add" icon under the "Sources", choose the "Video Capture Device" option, and then turn on the webcam.
Yes, VLC Media Player carries many basic editing features including crop and zoom for you to crop video. You can play your video in VLC, click the "Video" menu, and then select the "Crop" option. Read the VLC crop video to get more information.
To resize the video capture in OBS, you need first import the video capture in OBS by clicking "Source" > "Media Source" and then select the directory of the video. Later, right-click on the source and select "Transform" > "Edit Transform" to manage the cropping value.

WonderFox DVD Ripper Pro
WonderFox DVD Ripper Pro is a professional DVD ripping program that can easily remove all DVD encryptions and rip any DVD to all popular formats, including MP4, MKV, MP3, WAV, H264, H265, Android, iPhone, etc. with the original best quality. It also enables you to edit and compress DVD videos at high efficiency. You can also use it to upscale DVDs to HD quality. Download it to enjoy a fast and trouble-free DVD-ripping experience.
* Please DO NOT use it to rip any copy-protected DVDs for commercial use.
Privacy Policy | Copyright © 2009-2024 WonderFox Soft, Inc.All Rights Reserved