PNG is a lossless image format. Convert MP4 videos to a series of PNG images can help create high-quality thumbnails and also allow for detailed editing and enhancement of specific frames. This article explores various methods for converting MP4 to PNG sequences, providing both online and offline solutions to fit your needs.
Editor’s pick: WonderFox Video to Picture Converter allows you to convert any video to image sequences on Windows with simple clicks. https://www.videoconverterfactory.com/download/video-to-picture.exe video-to-picture.exe
Ezgif is a free online platform mainly used for creating and editing animated GIFs. But it also has features to transform a video into image sequences. With a user-friendly interface, Ezgif allows you to quickly convert MP4 to PNG image sequences. However, it’s not suited for complex video or image editing tasks and has a 200MB file size limit.
Here is how to convert MP4 to PNG with Ezgif:
Step 1. Visit https://ezgif.com/video-to-png,
Step 2. Click Choose File to import your MP4 video and click Upload video. Ezgif also supports importing video via a URL.
Step 3. On the Video to PNG converter page, you can customize the settings. You can specify the exact segment of the video you want to convert and adjust the output Size and Frames Per Second (FPS).
Step 4. Finally, click on the Convert to PNG button. Ezgif will present you with a preview of the PNG image sequence below.
Step 5. Check them out and then click Download frame as ZIP.
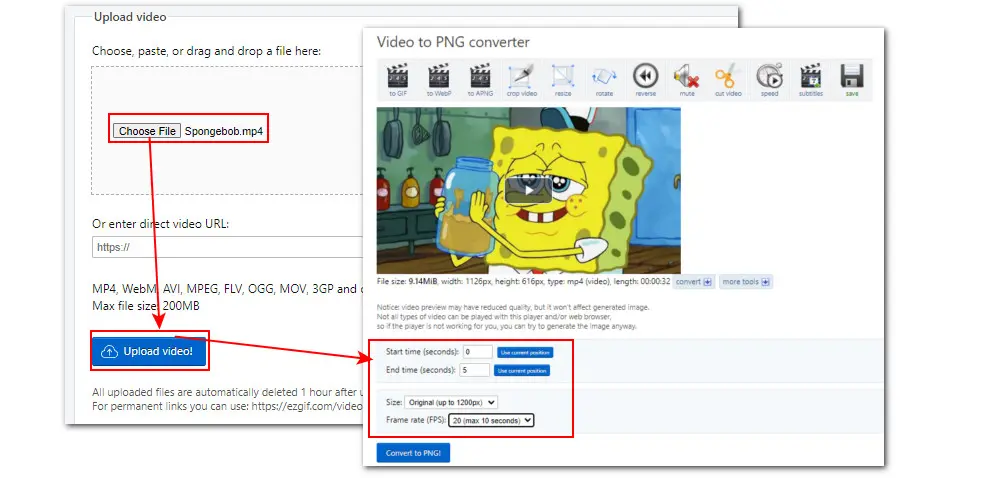
Online-Convert is a versatile file conversion platform that enables the quick transformation of videos into high-quality PNG images. Simply upload your MP4 file, and the tool will convert it into a series of PNG images, preserving each frame of the video as a separate image. You can also choose the quality of the image and crop it before conversion.
To convert an MP4 file to PNG using it, you can follow these steps:
Step 1. Open your web browser and go to https://image.online-convert.com/convert/mp4-to-png.
Step 2. Click on the Choose File button to import the MP4 file you want to convert or simply drag and drop it into the web page. Online-Convert also supports importing files from a cloud storage service.
Step 3. Then customize the conversion settings such as image quality, size, and other parameters.
Step 4. Once all settings are ready, click on the START button to initiate the conversion process.
Step 5. After the conversion is complete, the website enables you to preview all extracted PNG images. You can choose to download all of them or just select some of them to download.
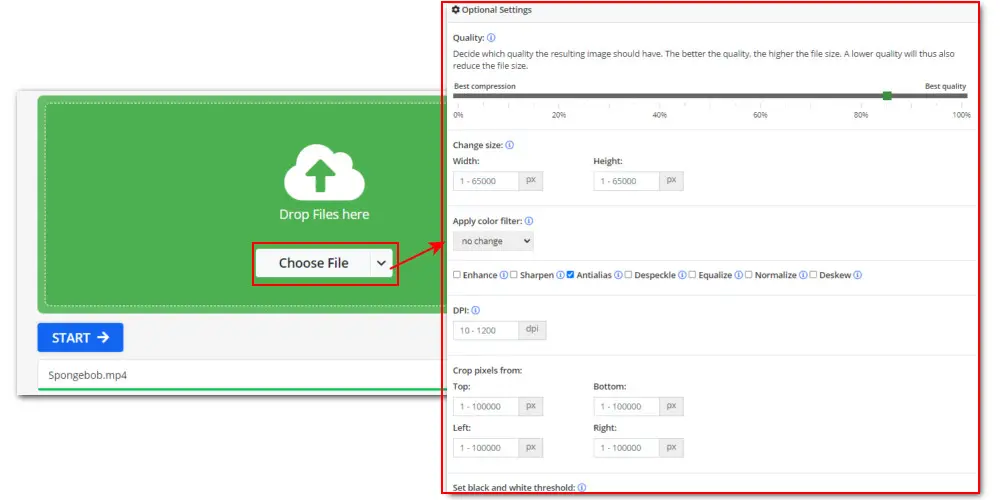
Aspose is a simple free online video file to image converter. It requires no installation and users don’t have to create an account. You can convert an MP4 video to PNG images on any operating system that has a web browser. Besides MP4 to PNG, it also supports converting AVI, MOV, MP4, GIF, etc., to JPG, BMP, and PNG files.
Follow these steps to use this easy and quick MP4 to PNG converter:
Step 1. Visit https://products.aspose.app/video/video-to-image in your browser.
Step 2. Click on the upload your file button to load your source .mp4 video.
Step 3. If you want to convert a specific part of your MP4 video to PNG images, input the Start Time and End Time to trim the video. Choose a Frame rate from the FPS given options.
Step 4. Choose to Save as PNG and click Convert.
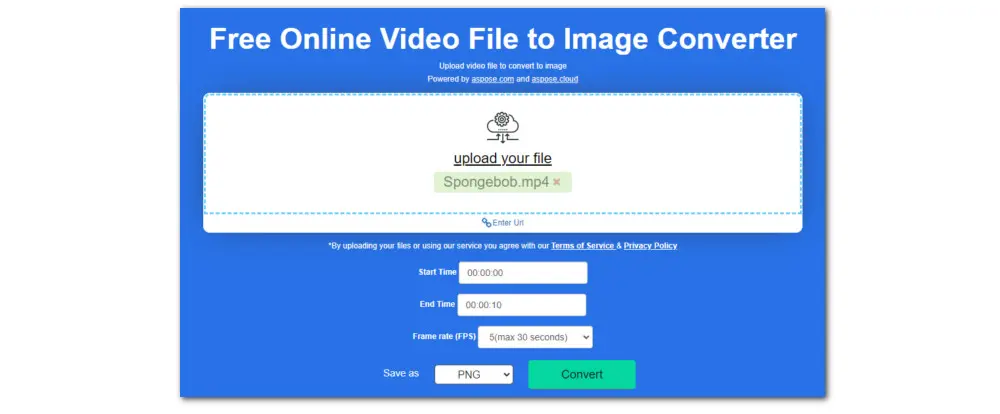
FFmpeg is a powerful command-line tool that can process various multimedia files, including videos and images. By executing the right command line, FFmpeg can help you quickly extract frames from the MP4 file and save them as a sequence of PNG images. It also supports advanced usage, such as specifying the frame rate, selecting specific frames, and adjusting image quality.
Follow the instructions here to convert MP4 to PNG with FFmpeg:
Step 1. Download and install the newest FFmpeg from its official site: https://ffmpeg.org/
Step 2. Open File Explorer and locate the .mp4 file you want to convert.
Step 3. Select the file path and input “cmd” to open up the Command Prompt window.
Step 4. Type the following FFmpeg command and press Enter to extract all frames from the MP4 video to PNG images:
ffmpeg -i input.mp4 image-%3d.png
You’ll see all converted PNG sequence images in the same folder as the MP4 file.
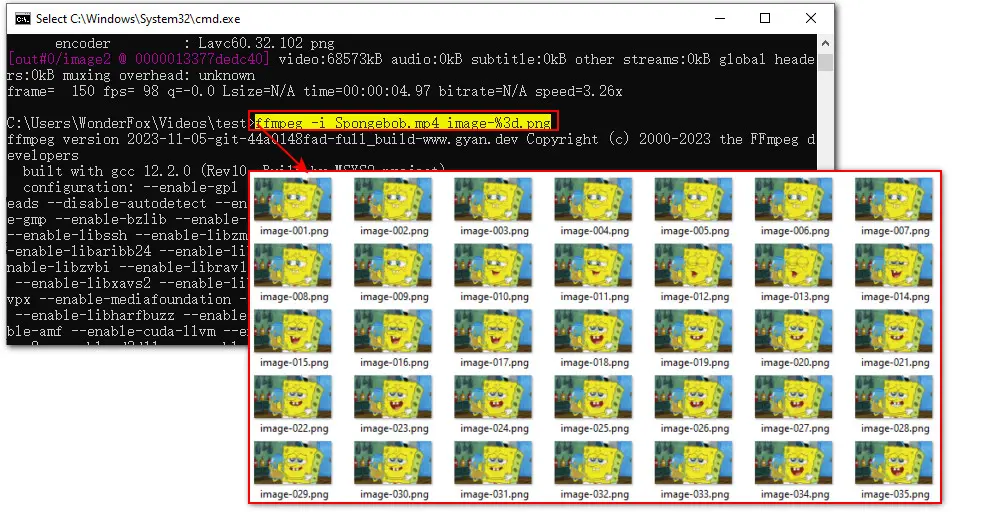
Explanation for the FFmpeg command:
ffmpeg: This is the command to execute FFmpeg.
-i input.mp4: This specifies the input MP4 file. Remember to replace the “input” with the actual filename of your video.
image-%3d.png: This defines the output format as a PNG image sequence. The %03d specifies that the output images will be named in a sequence with three digits (e.g., image-001.png, image-002.png, and so on).
If you have advanced needs, such as specifying frame rate or customizing conversion segments, run the following command:
To specify the frame rate:
ffmpeg -i input.mp4 -r 10 image-%3d.png
This sets the output frame rate to 10 frames per second (fps). You can adjust the number to your preference.
To customize the conversion segment:
ffmpeg -i input.mp4 -ss 00:00:10 -t 00:00:05 image-%3d.png
This makes extract frames starting from 10 seconds (00:00:10) into the video for a duration of 5 seconds (00:00:05).
WonderFox Video to Picture Converter is designed to extract individual frame or image sequences from a video and save them to PNG, JPG, BMP, and more. With a user-friendly interface, it lets you effortlessly extract PNG frames from MP4. You can select all frames or just a specific time range within the video to capture images. Moreover, it has options to control the output format and quality of the images.
Now let’s free download the software and see how to use it to convert MP4 to PNG:
Step 1. Launch WonderFox Video to Picture Converter and click Open to import the MP4 video you want to convert.
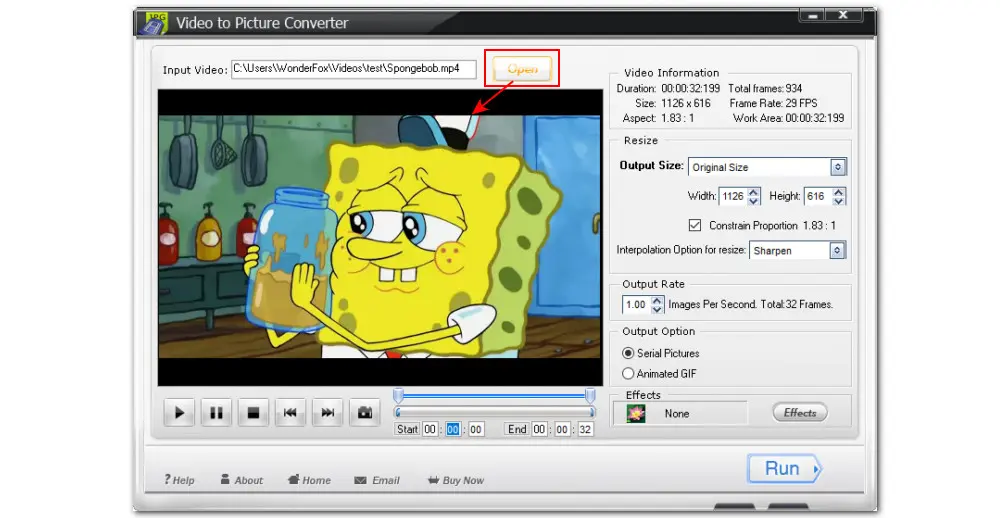
Step 2. On the right panel, you can manually define the Output Size and Output Rate, or keep the original settings.
Step 3. To grab a single PNG frame from the video, play the video and then pause to locate the frame of interest. Next, click the camera icon to take a screenshot and save it to a PNG file.
Step 4. While extracting multiple or all frames from the MP4 to PNG, you need to check Serial Pictures under the Output option tab. You can move the slider or input the Start and End time to trim the video file if needed.
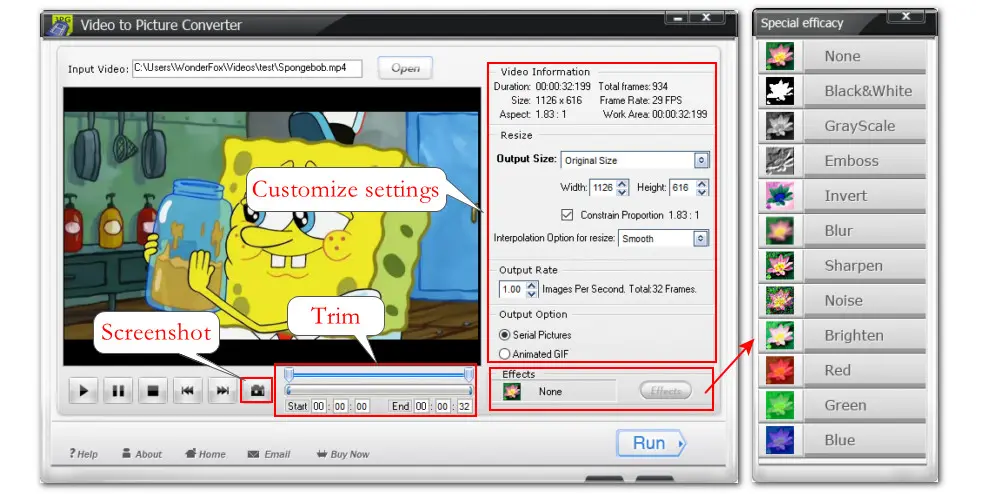
Step 5. Click Run and create a destination folder. Meanwhile, select “Portable Network Graphics(*.png)” from the File Format drop-down list.
Step 6. Finally, click Run to start the MP4-to-PNG conversion. Once done, you can check the output PNG sequence in the output folder you just set.
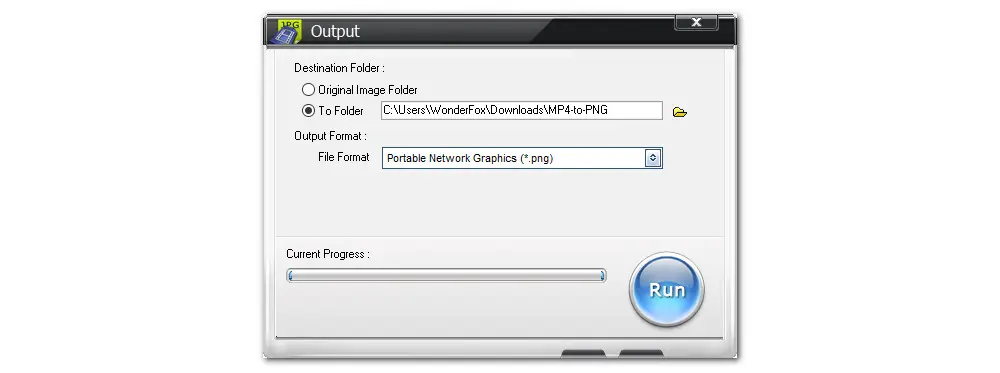
Convert video to .tga, .jpg, .gif, .bmp., .png, etc.
Support all popular video formats
Apply special efficacy to picture
Change resolution from video to picture
Download the program and try it out!
In this article, we have discussed various solutions to convert MP4 videos into high-quality PNG image sequences. We covered both online and offline tools, making it easy to choose a method that suits your needs. If you’re looking for a quick and user-friendly solution, online converters like Ezgif, Online-Convert, or Aspose are great options. For more advanced control and customization, consider offline software like FFmpeg or WonderFox Video to Picture Converter.
Privacy Policy | Copyright © 2009-2024 WonderFox Soft, Inc.All Rights Reserved