Opus is a modern audio codec that provides superior sound quality and a smaller file size compared to traditional codecs like MP3. If you have a collection of MP3 files that you want to convert to Opus, you're in luck! In this post, we'll show you six different ways to easily convert MP3 files to Opus for free. No matter your skill level or the operating system you use, one of these methods is sure to suit your needs.
You're recommended to install the well-chosen free MP3 to Opus converter to simplify the process: https://www.videoconverterfactory.com/download/hd-video-converter.exehttps://www.videoconverterfactory.com/download/hd-video-converter.exe
Option 1. Convert MP3 to Opus Free with HD Video Converter Factory
Option 2. Convert MP3 to Opus Free with VLC Media Player
Option 3. Convert MP3 to Opus Free with Foobar2000
Option 4. Convert MP3 to Opus Free with Audacity
Option 5. Convert MP3 to Opus Free with fre:ac
When it comes to storing and listening to music, the audio codec used can greatly affect the overall experience. MP3 is a widely used audio format that has been around for decades and is still commonly used today. However, Opus is a newer audio codec that has gained popularity in recent years due to its superior sound quality and smaller file size compared to MP3.
If you have a collection of MP3 files that you want to convert to Opus, you'll be glad to know that it's relatively easy to do so. We'll guide you through 6 different ways on how to convert your MP3 files to Opus effortlessly, with an emphasis on free options, no matter whether you're a beginner or an advanced user. Keep reading!
Free HD Video Converter Factory, a completely free application, offers a simple and direct way to convert your MP3 files to Opus with high quality in just a few clicks. Get the MP3 to Opus converter free download here!
When it comes to converting music file from one format to another, finding the right audio converter software can be a daunting task. With so many options available, Free HD Video Converter Factory is a great option. Equipped with a wide range of A/V formats and presets, it offers a straightforward way to convert MP3 to Opus OGG. With its user-friendly interface, it makes it an effortless task even for beginners.
Get the MP3 to Opus converter free downloadfree download, and let's go through the step-by-step process of how to use it.
Launch Free HD Video Converter Factory and open "Converter" module from the home screen. Press "Add Files" button to add a range of MP3 files. A simple drag-n-drop is also allowed.
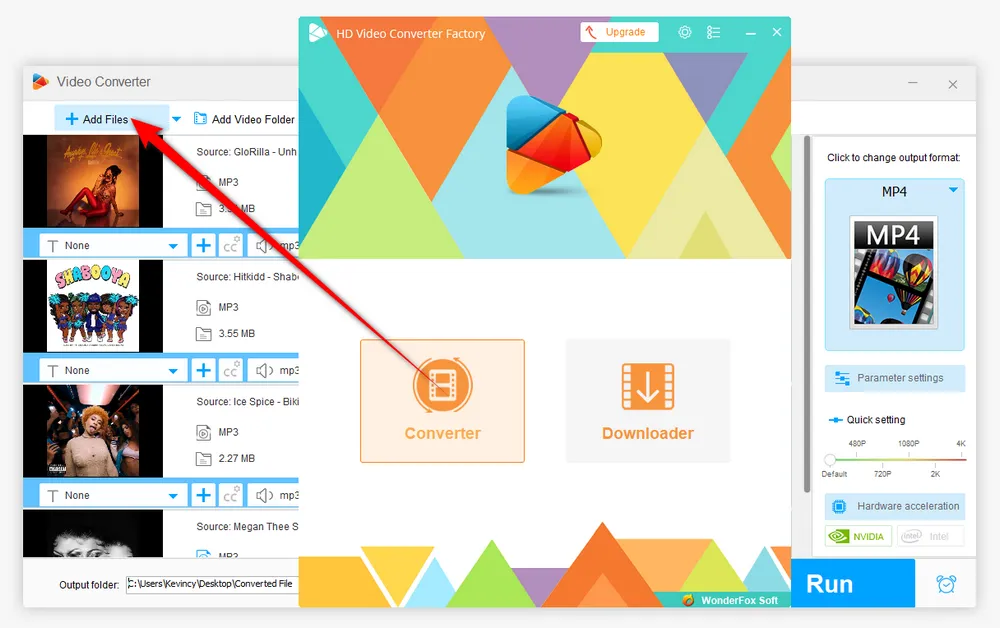
To convert MP3 to OGG Opus, first, open the full list of the 500+ configured presets on the right side. Go to "Audio" category and choose the "OGG" profile right there.
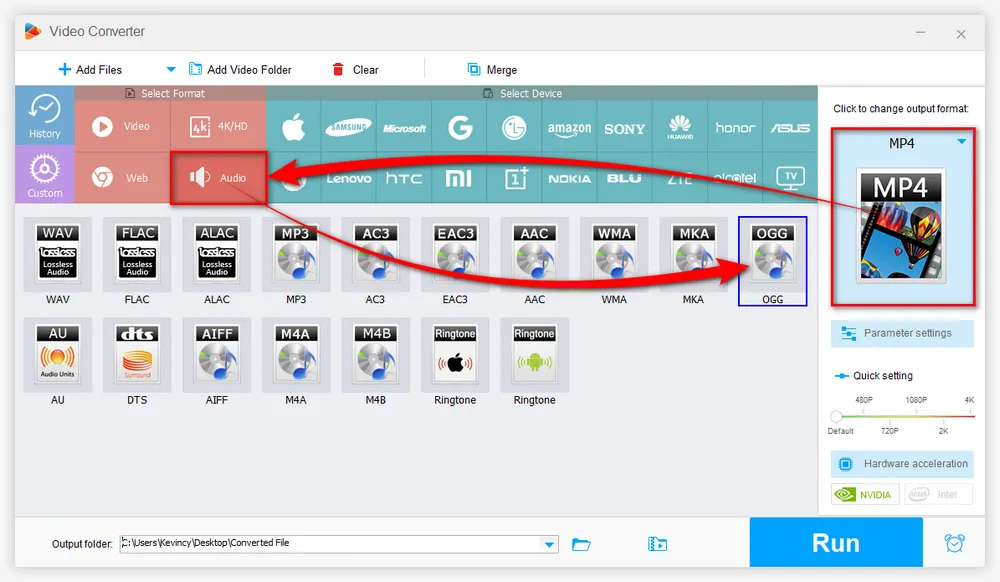
Open "Parameter settings" window and navigate to "Audio settings", then select "Opus" option in the drop-down list of Audio Encoder. Click OK to go back. Additionally, you're able to change audio bit rate, sample rate, channel and sound volume if needed.
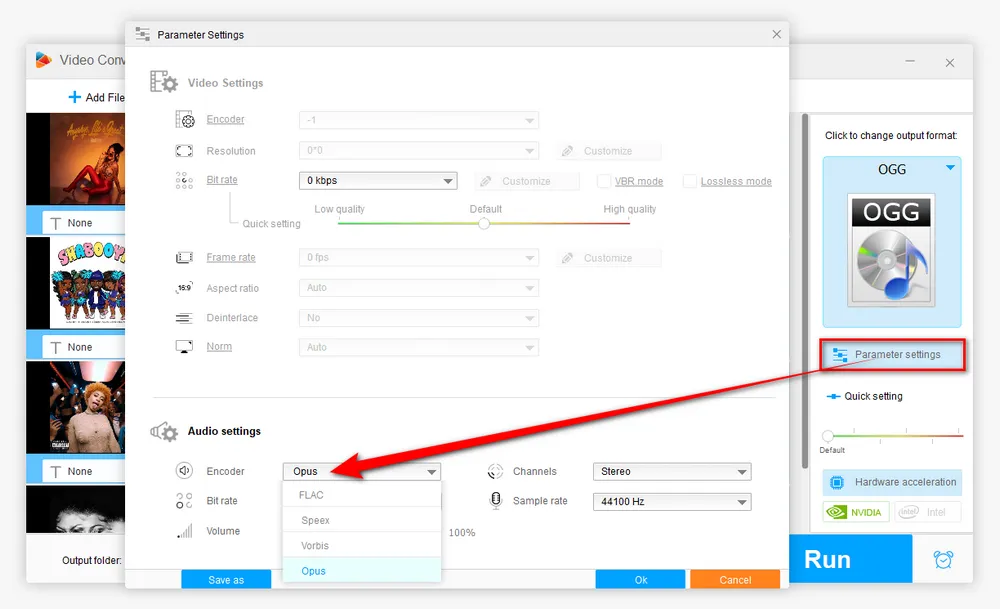
Click on the Down Arrow icon on the bottom to specify a destination folder. Finally, hit the "Run" button to convert MP3 files to Opus free.
Tips. The free MP3 to Opus converter also enables you to trim, split, splice music files. More surprisingly, the built-in Downloader allows you to download album from YouTube, Vimeo, SoundCould, MixCloud, and 500+ popular websites.
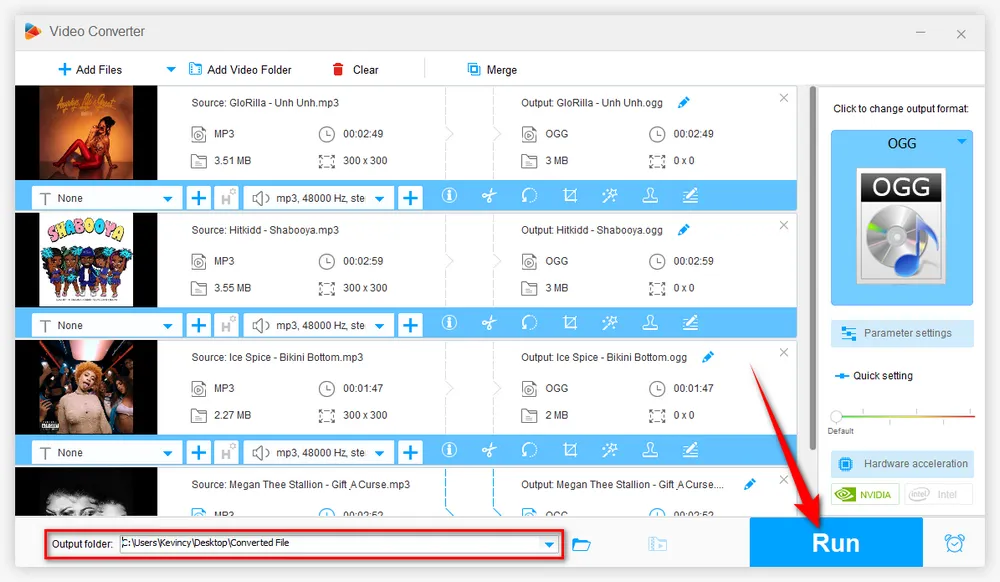

VLC Media Player is a popular, free, and open-source media player that is widely used for playing audio and video files. However, not many people know that VLC Media Player also has a built-in transcoding feature that allows you to convert audio files from one format to another. This means that you can use VLC to convert your MP3 files to Opus, without having to download any additional software, saving your time and effort. Let's get started.
Step 1. Open VLC Media Player on your computer. Click on "Media" in the menu bar and select "Convert / Save".
Step 2. In the "Open Media" window, click on the "Add" button to add an MP3 file that you want to convert to Opus. You can also add multiple files at once by holding the "Ctrl" or "Shift" key while selecting the files. After you've added the files, click on the "Convert / Save" button to open the "Convert" window.
Step 3. As there is no Opus output profile by default, in the "Convert" window, navigate to "Profile" section, and press the third icon to create a new profile.
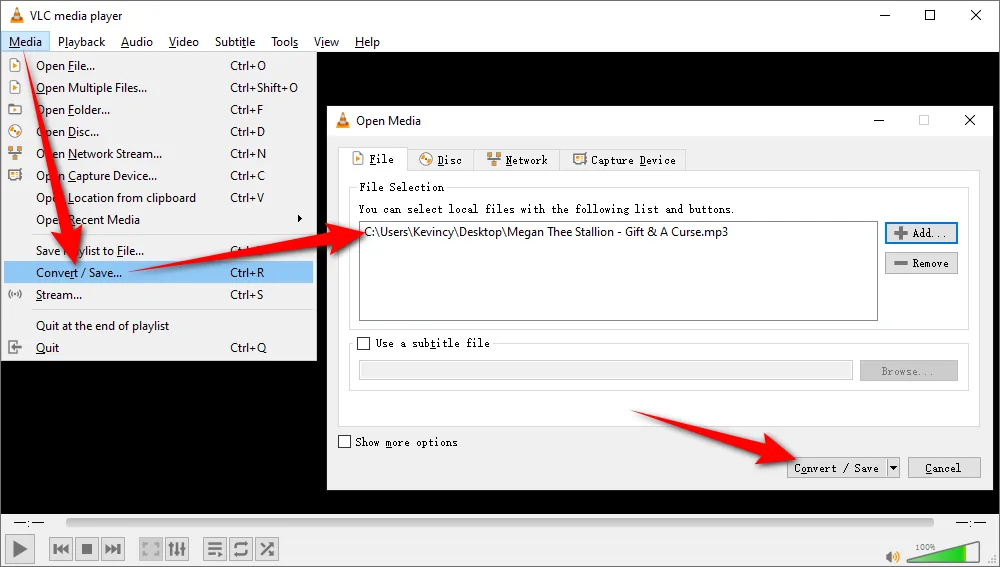
Step 4. Give it a profile name like "Audio - Opus (OGG)", and choose "Ogg/Ogm" option under "Encapsulation" tab.
Step 5. Switch to "Audio codec" tab and mark "Audio" checkbox. Choose "Opus" codec and personalize your desired sample rate, bit rate, and channel. Then click on "Create" button.
Step 6. Open "Profile" drop-down list, scroll down to "Audio - Opus (OGG)" option and choose it, or whatever else you just named.
Step 7. Click on the "Browse" button to choose a destination folder for the converted files. But it can't be changed if you've added multiple MP3 files in Step 2 for VLC batch conversion. In this case, the converted Opus files will be saved in the same location with the original MP3 files.
Step 8. Finally, press "Start" button to convert MP3 files to Opus Ogg free with VLC.
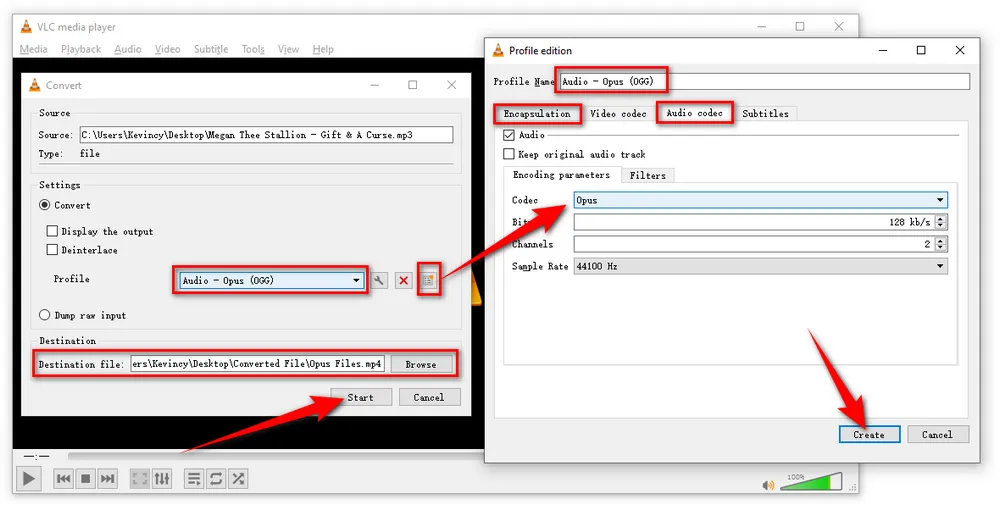
Foobar2000 is a popular, free, and highly customizable audio player for Windows that also has the ability to convert your MP3 files to Opus, but it's not enabled by default. You'll have to install an additional "Converter" component to make it come true. Now, we'll guide you through the step-by-step process of how to convert MP3 files to Opus free with Foobar2000.
Step 1. Successively download and install Foobar2000 and Free Encoder Pack from the official website.
Step 2. Run Foobar2000, click "File" > "Add Files" to add your MP3 files that need to be converted. A direct drag-and-drop is more convenient.
Step 3. Choose all MP3 files and right-click the mouse. In the context menu, select "Convert" > "Quick convert".
Step 4. On the new window, choose "Opus" option right there.
Step 5. Click on "Edit" button to adjust the audio bit rate if needed.
Step 6. Then, press "Convert" button to choose a destination folder to store the converted Opus files.
Step 7. Finally, hit "Select Folder" button to start converting MP3 files to Opus free with Foobar2000.
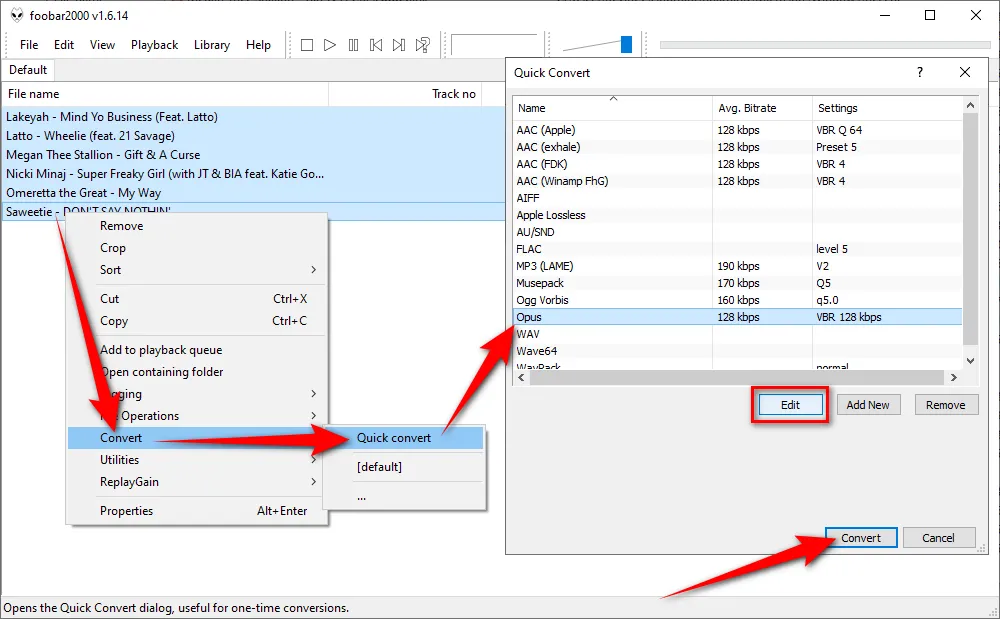
Free HD Video Converter Factory, a great Swiss army knife of A/V conversion, offers an effortless conversion from MP3 to Opus free. Some basic editing features are also supported. Download it and have a bash.
Audacity is a free, open-source audio editor that offers a variety of features for recording, editing, and converting audio files. It natively imports and exports a limited number of audio file types like WAV, MP3, Ogg Vorbis, FLAC, etc., and obviously, Opus is not on the list. However, with the FFmpeg Import/Export Library installed, you're able to convert MP3 files to Opus using Audacity. Here is a step-by-step guide.
Step 1. Download and install the up-to-date Audacity from Official Website.
Step 2. Before start, install FFmpeg Import/Export Library for Audacity. Otherwise, you will fail to export Opus files.
Step 3. Open Audacity and import the MP3 files you want to convert. You can do this by going to "File" > "Open" and selecting the MP3 files, or by dragging and dropping the files into the Audacity window. Be patient, it may need a while if you have a large MP3 collection.
Optional. Once the MP3 files are imported, you can edit and process each audio as desired. You can use Audacity's built-in editing tools to normalize the volume, split audio tracks, and more.
Step 4. Once you are satisfied with the audio, click on "File" > "Export" > "Export Multiple" to choose a location to save the converted Opus files.
Step 5. Select "Opus (OggOpus) Files (FFmpeg)" option in the format list and choose your preferred options to personalize the output files.
Step 6. Finally, hit "Export" to convert MP3 files to Opus free with Audacity.
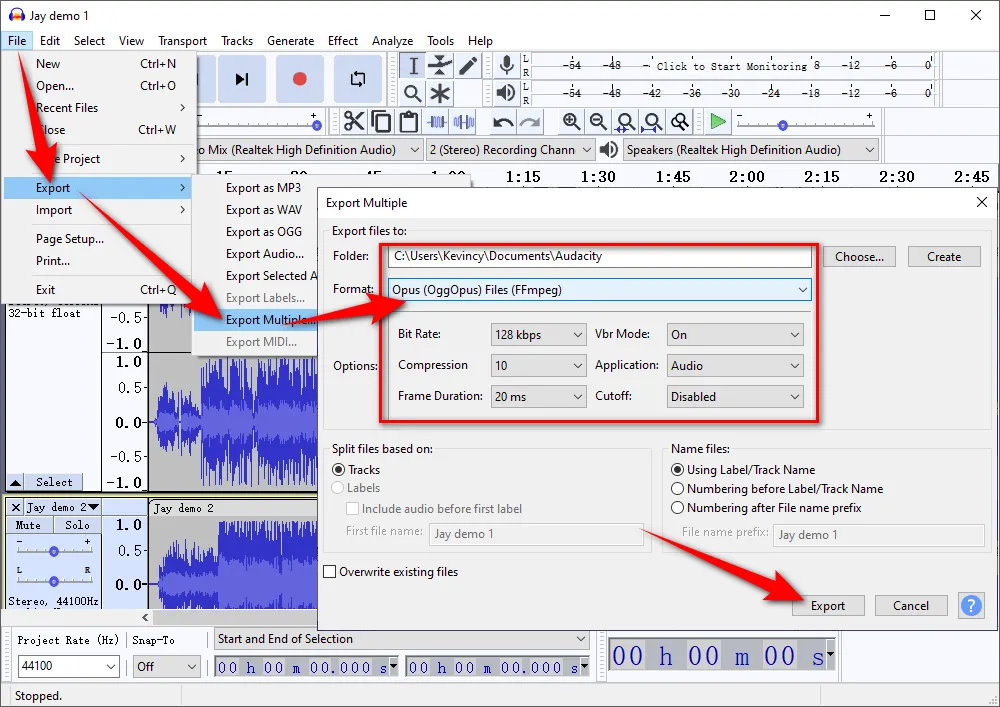
fre:ac is a popular, free, and open-source audio converter & CD ripper that offers advanced features such as batch conversion, support for multiple formats and codecs, and flexibility in encoding options. With its wide range of supported audio formats and its powerful audio engine, fre:ac is an excellent choice for converting MP3 files to Opus. Here's how you can do it.
Step 1. Download and install fre:ac from the Official Website.
Step 2. Open fre:ac and select "File" > "Add" > "Audio file(s)" to add the MP3 files that you want to convert to Opus. Alternatively, you can drag and drop them at once into the Joblist box.
Step 3. Navigate to "Selected encoder" section and choose "Opus Audio Encoder" in the drop-down list.
Step 4. Click on the yellow Gear icon next to the drop-down list to configure the selected encoder. On the pop-up dialog box, you're allowed to choose encoding mode, bandwidth, file extension, bit rate, and more. Click OK to save the settings.
Step 5. On the bottom of fre:ac, press the "Select" button to specify an output folder.
Step 6. Finally, hit the "Encode" button to start the MP3 to Opus conversion with fre:ac.
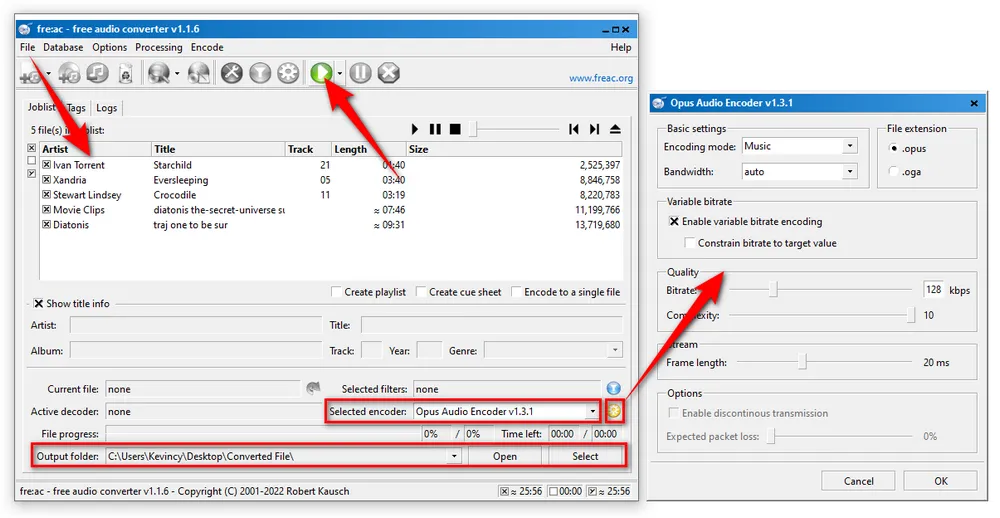
If you only have a handful of MP3 files that need to be converted and don't want to install any software on your computer, a reliable online audio compressor & converter is also a good option due to its convenience and accessibility. As there are many online audio converters that supports the conversion of MP3 to Opus, it's important to make sure that the website is secure and that your files are protected. I'll take Convertio for demonstration, a decent website I've been using for years.
Step 1. Open the homepage of Convertio from your browser, or directly go to this link: https://convertio.co/mp3-opus/
Step 2. Upload your MP3 files from your PC. You can do this by either uploading the file from your computer or by providing a URL if it is stored online. For free users, you're limited to upload MP3 files within 100MB.
Step 3. Select "Opus" format in the drop-down list. Then press the "Gear" button to open "Settings" window to adjust the settings for the Opus output. Just choose the option that best fits your needs.
Step 4. Press "Convert" button to convert MP3 files to OGG free online. The conversion time will depend on the size of the MP3's and the speed of your internet connection.
Step 5. Once the conversion is complete, you will be prompted to download the converted Opus files back to your local drive. The files will be stored for 24 hours.
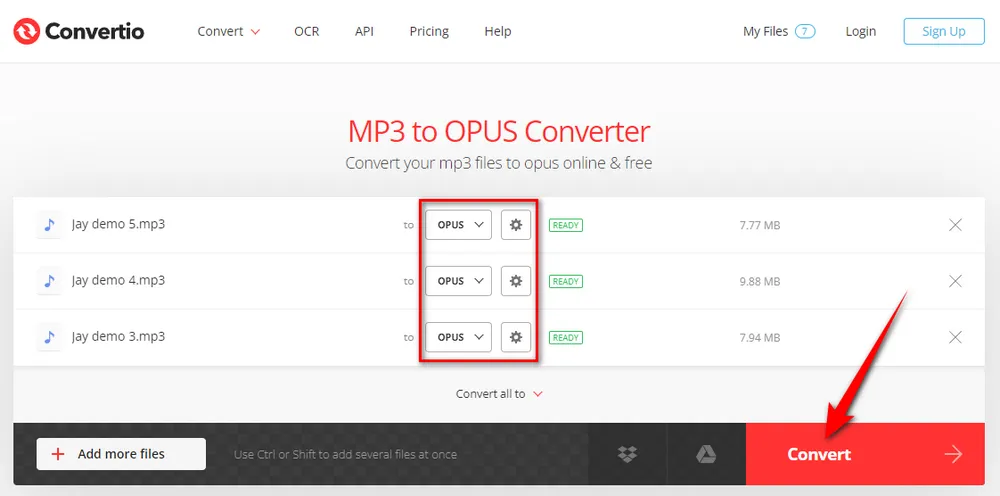
Apart from editing and converting MP3 files to Opus, Free HD Video Converter Factory even allows you to download HD/FHD/UHD music videos and songs/albums/mixtapes/audiobooks from YouTube and 500+ popular sites. All of these are 100% FREE!
That's all I want to share with you how to convert MP3 files to Opus with six simple methods at no cost. Each of these options has its own set of features and benefits, which will best suit your needs and level of technical expertise. So, it's important to weigh the pros and cons of each before making a decision.
No matter which method you choose, it is a simple process that will improve your overall listening experience and save storage space on your device. With the guide provided, you'll be able to convert your audio files with ease and take advantage of the superior sound quality and smaller file size that the Opus codec offers. We hope this guide has provided you with a better understanding of the different options available and has helped you choose the right tool for your needs.
Opus is a modern, open, and royalty-free audio codec that is quickly becoming a popular choice for streaming and online use, where bandwidth and storage space can be limited. Typically, the Opus audio is saved in either .opus or .ogg extension, and is widely used in Voice over IP, videoconferencing, in-game chat, WhatsApp, etc. due to its high-quality sound and small file size.
A: MP3 is a widely-used audio codec that uses lossy compression to reduce the file size of audio files. It was developed in the 1990s and is still used for many audio applications today. Opus, on the other hand, is a more recent codec that was developed as a successor to MP3. It uses a more advanced form of compression and offers a higher audio quality at a lower bitrate than MP3. Additionally, Opus codec is more efficient in terms of bandwidth and storage space, making it ideal for streaming and online usage.
A: Both MP3 and Opus are lossy audio compression formats. In some cases, you may experience a slight loss of quality when converting MP3 to Opus. However, if you use a high-quality audio converter and adjust the settings appropriately, you can minimize the loss of quality. Additionally, the output quality depends on the quality of the input file.
A: The conversion time will depend on the size of the MP3 files, application processing ability, and the speed of your computer or network connection. A smaller file will take less time to convert than a larger file. However, as a rough estimate, you can expect a conversion to take anywhere from a few seconds to a few minutes.
A: Yes, most of the software and online converters provide the ability to convert multiple files at once, known as batch audio conversion, which can save you a lot of time.

WonderFox HD Video Converter Factory Pro
1. 500+ optimized presets for fast conversion in bulk.
2. Compress large-sized videos with no quality loss.
3. Trim, merge, crop, rotate, flip, watermark video.
4. Download HD/FHD/4K/8K videos from 1000+ sites.
5. Record live streams, gameplay, webcam, video call
6. Make animated GIFs from video or image sequence.
7. Make ringtones, extract subtitles & more...
Privacy Policy | Copyright © 2009-2024 WonderFox Soft, Inc.All Rights Reserved