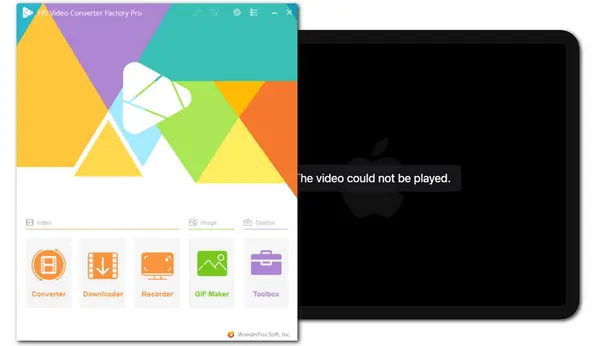
Have you ever encountered a problem with videos not playing on an iPad? That’s really frustrating, but don’t worry about it. This article shares the possible causes and solutions to fix the video playback issue on an iPad. Just continue reading, and you will work out the iPad not playing videos issue.
Before seeing the solutions to fix the videos not playing on iPad issue, let’s first look at possible reasons behind the problem. With this, you can avoid the issue when using your iPad to play videos in the future.
If you can't watch live videos or other online videos on your iPad, the problem is most likely caused by a poor network connection.
If your iPad is filled with lots of downloaded apps, videos, junk files, and cached data, it won't be able to play videos because of insufficient memory.
Having an outdated operating system or application can cause malfunctions on the device or in the media player, leading to the iPad not playing videos issue.
Not all video formats are compatible with the iPad. If your iPad doesn’t support the video format, then it won’t play the video.
* iPad only supports a few video formats like H.264, MP4, M4V, MOV, MPEG-4, and M-JPEG.
For some unknown reasons, your videos may be corrupted or damaged. Then the iPad and any other device are unable to play them.
If the video you’re trying to play is saved on iCloud and cannot be played on iPad, the possible reason is that the Apple servers are down and unable to receive your request. The only solution is to wait for Apple to resolve the issue.
Part 2. How to Fix iPad Not Playing Videos? Now that you have learned some of the possible reasons for videos not playing on an iPad, it is time to fix the issue now!
Poor network connection will cause various online tasks, including video playback. So, if the video not playing issue occurs when you watch videos online, you should check whether you’re in a stable network connection. You can reconnect the Wi-Fi or switch to cellular data. Moreover, some websites and software may stop you from accessing certain pages if you’re using a VPN or proxy. Therefore, disable the VPN or proxy service temporarily.
If you cannot connect your device to the network when playing videos online, try to reset the network to refresh a good network connection.
How to reset network settings in iPad:
Step 1. Open “Settings” on the iPad and choose “General”.
Step 2. On iOS or iPadOS 14 or earlier, enter the “Reset” interface and press “Reset Network Settings”. (On iOS or iPadOS 15 or later, go to “Transfer or Reset iPad”, select “Reset” and “Reset Network Settings”.)
This will reset Wi-Fi networks and passwords, cellular settings, and VPN and APN settings that you've used before. You need to connect your iPhone to the network after finishing the process to play videos online.
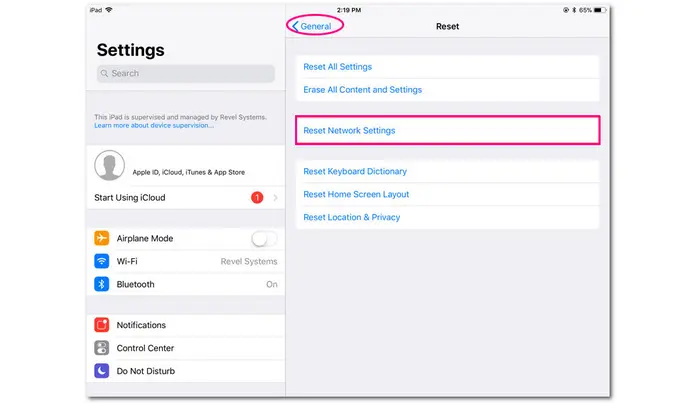
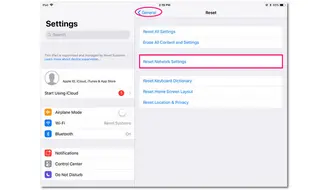
Whether you fail to play videos online or offline, you need to check and clear the unnecessary data and junk files on your iPad to free up memory for smooth video playback.
Also, accumulated caches/cookies/history/data in the apps and browser can cause the iPad not playing online videos issue. You should periodically clear them to speed up your iPad.
If you cannot play online videos on your iPad, downloading the online videos is a great way to play videos offline on your iPad.
WonderFox HD Video Converter Factory Pro is a handy video downloader that allows you to download videos of high quality with URLs from 1000+ sites. With it, you can quickly download unplayable videos to get rid of any problems when playing videos online.
How to download videos for the iPad:
Step 1. DownloadDownload and launch WonderFox HD Video Converter Factory Pro.
Step 2. Go to the video website and find the video you want to download. Copy the video URL.
Step 3. Open the “Downloader” and click “+ New Download”.
Step 4. Paste the video URL and click “Analyze”.
Step 5. Select a download option and click “OK”. Then hit the “Download All” button to start downloading the video.
Once finished, transfer the downloaded videos to the iPad.
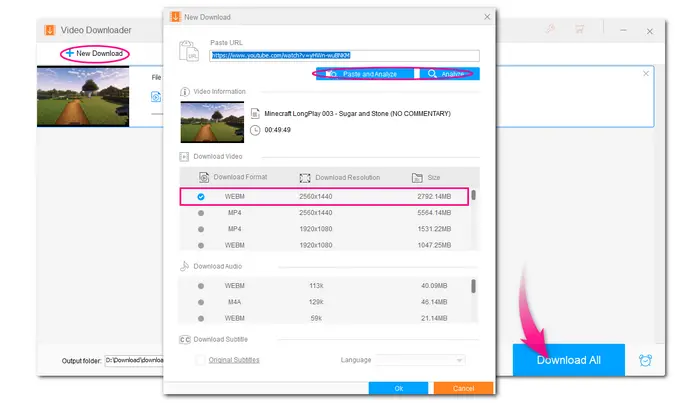
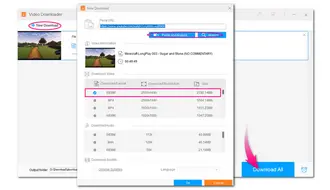
When the videos are not playing on your iPad, you can also try to restart the application you are using to play the videos. Sometimes, there are glitches in the app that cause you to fail to play videos on your iPad. Restarting the app can clear the potential glitches and fix the problem.
Simply swipe from the bottom of the screen or double-click the “Home” button and swipe up to clear the problematic app.
In addition to restarting apps, you can also restart your iPad to troubleshoot the device. See the steps below to restart your iPad.
Step 1. Press the Home or Power button on the iPad until the power-off slider appears. (If your iPad does not have a Home button, press and hold the volume and top buttons.)
Step 2. Drag the power off slider and wait about 30 seconds for your device to turn off.
Step 3. Press and hold the power button until you see the Apple logo.
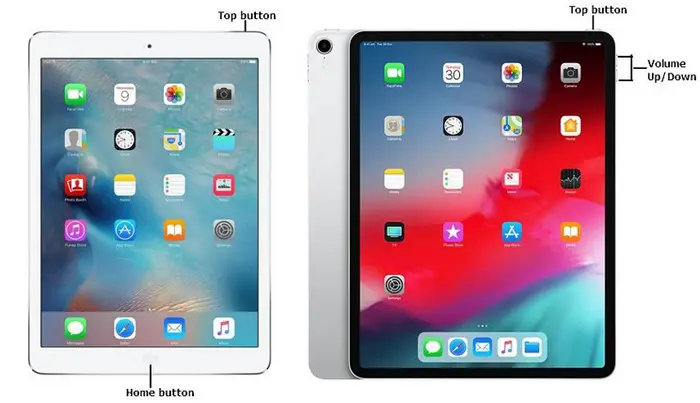

The outdated iPad and applications can cause various issues, including video playback. To solve it, you can check if there is an updated version for your application and iPad and then update it since an updated version can always fix some bugs and glitches in the app and operating system.
How to update the software on iPad:
Open the “App Store” and tap “Updates” at the bottom of the screen. Locate the app you want to update and click “Update” to confirm your operation.
How to update the iPad version:
Go to the “Settings” app on your iPad, click “General” and then select the “Software Update” option. Tap “Download and Install” to update your iPad.
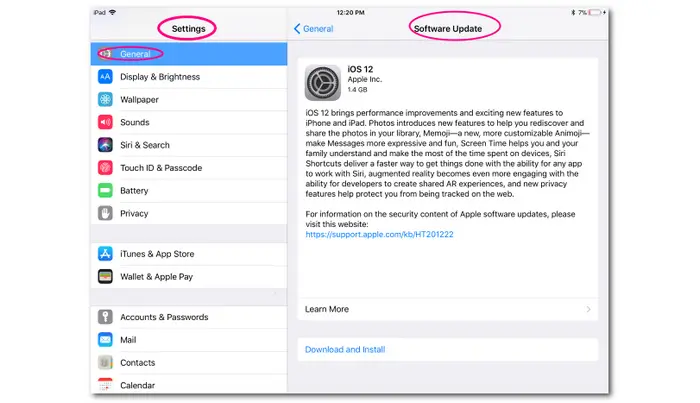
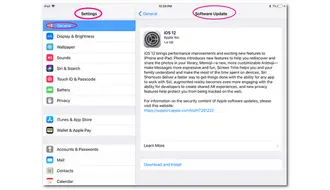
Besides the streaming content, you may use your iPad to watch downloaded videos. However, the video not playing issue may also occur due to incompatible video formats/codecs if your videos are in MKV or other iPad-incompatible formats. Then you can change the video format to MP4 or other iPad-supported formats.
WonderFox HD Video Converter Factory Pro can not only help you download online videos but also convert videos for iPad. It allows you to quickly convert SD, HD, and 4K videos without losing quality. Moreover, you can also use it to fix other video playback issues for your iPad and other devices.
How to convert videos for iPad:
Step 1. Install and launch WonderFox HD Video Converter Factory Pro.
Step 2. Open “Converter” and click "Add Files" to the unplayable videos in the program.
Step 3. Press the right-side format image and go to the “Device” > “Apple” tab to select an iPad preset.
Step 4. Set a destination and hit “Run” to start the conversion.
Then you can transfer the converted videos to your iPad.
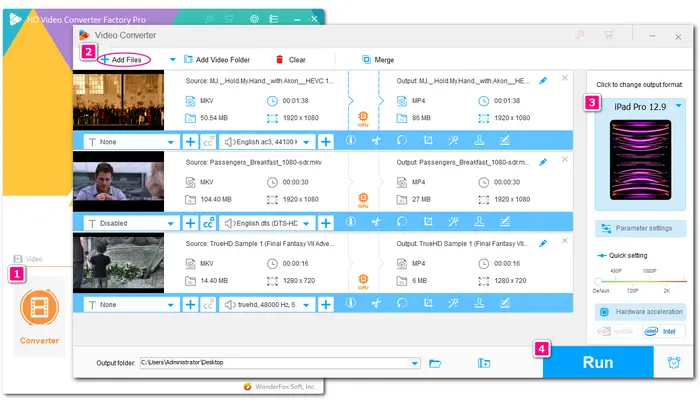
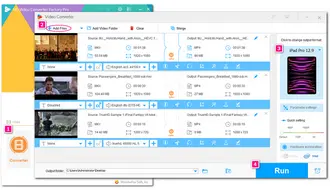
Corrupted files will not play on any device or player. You can test whether the file is corrupted by trying to open it on another device or player. If yes, find a video repair tool to fix your corrupted video.
If you still cannot play videos on your iPad, you may need to factory reset your device. It will reset your iPad to its factory settings to erase any error or malfunction on your iPad. But it will also erase all data on your iPad, like videos, photos, applications, etc. So, before resetting your iPad, please back up your device so that you can restore your data later.
How to factory reset your iPad:
Step 1. Go to “Settings” and click “General”.
Step 2. Select “Reset” > “Erase All Content and Settings” or select “Transfer or Reset iPad” > “Erase All Content and Settings”.
Step 3. Confirm the resetting option and enter your passcode or Apple ID password.
Step 4. Wait for your device to erase. It might take a few minutes to completely erase your data.
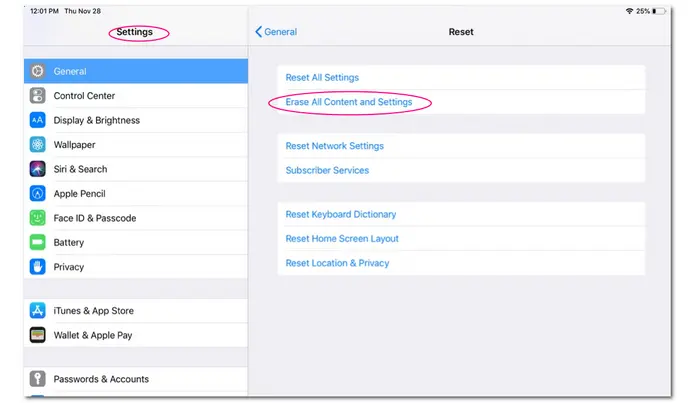
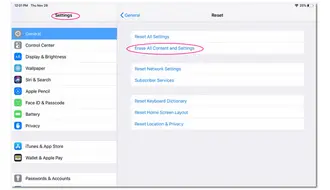
It can be disappointing when you find videos are not playing on your iPad. Luckily, this post shares possible reasons and solutions to help you fix the issue. I hope you can successfully play videos on your iPad after trying the above solutions. Thanks for reading till the end. Have a nice day!
There are many reasons why a video won't play on Safari. It may be due to poor network connection, accumulation of cache and cookies, outdated system version, device bugs, etc. You can try reconnecting the device to the Internet, clearing cache and cookies, and updating the system and Safari to solve the problem.
Actually, the iPad can play MP4 videos. However, the iPad can only recognize the file with a .mp4 extension compressed in H.264, MPEG-4, and HEVC. If your MP4 file is encoded with other codecs, it can’t be opened or played with your iPad. Moreover, if your MP4 videos are corrupted, your iPad cannot play MP4 videos.
If you want to stop the pop-up videos on your iPad, you can go to the "Settings" app. Choose the "Safari" option, tap the "General" section, and then turn on the "Block Pop-ups" feature.
Terms and Conditions | Privacy Policy | License Agreement | Copyright © 2009-2024 WonderFox Soft, Inc.All Rights Reserved