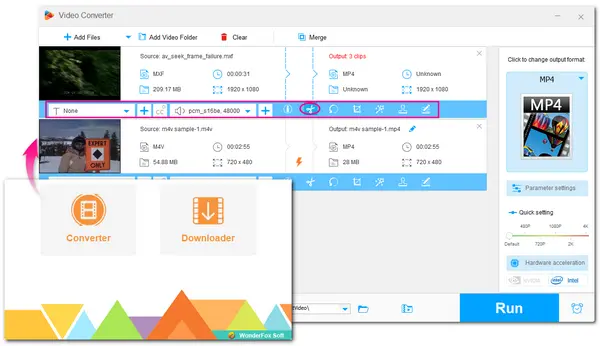
Snapchat is a popular social media app which allows users to create and share their videos and photos. However, when using it to publish a video, you may find that the long videos cannot be uploaded to Snapchat. In this case, you need to shorten the length of your video and then the video can be published on Snapchat successfully. How to trim Snapchat videos? That’s what you can find in this post. Here we provide several options for you to trim the Snapchat video under different circumstances. Read on if you’re interested.
If you are using Snapchat's built-in camera to record the video and want to publish it directly, you can just use the editing function provided by Snapchat after the recording. This is a good way to keep your video shorter than 10 seconds and in a small size for quickly posting on Snapchat. Here is how to trim the Snapchat recorded video within the app.
Step 1. Launch the Snapchat app on your device. Then press and hold the record button to record a new Snapchat video.
Step 2. After recording, tap on the “+” button next to the video thumbnail in the bottom-left corner. Then click the video clip at the bottom side to activate the timeline bar.
Step 3. Freely drag the left or the right edges to trim the recorded Snapchat video to your desire. Once finished, click the “✔” button to save the change.
Tips: Snapchat allows a maximum video length of 60 seconds, and you can click the “Save” button to add it to the draft and add more recordings by clicking the recording icon and merging them into a new video.
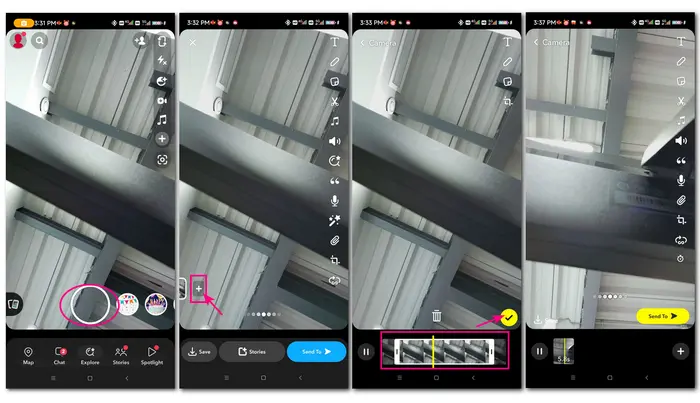
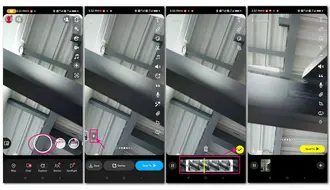
If you have some videos saved on your smartphone or PC and want to publish them on Snapchat to share with your friends or fans, you can also find them in Snapchat and use its built-in editing function to simply trim the video.
The detailed tutorial is shown below. Let’s get started now!
Step 1. Launch the Snapchat app on your device and tap the icon on the left side of the record button to open the “Memories”.
Step 2. Choose the video you want to trim and click on the pencil icon in the lower-left corner to enter the editing window.
Step 3. Click the video thumbnail at the bottom size to find the full timeline bar of the video. Then drag the left or right sliders to shorten the playback content of the video to your desired content.
Step 4. Once finished the trimming process, you can press “Export” or “Send to” to share or download it easily.
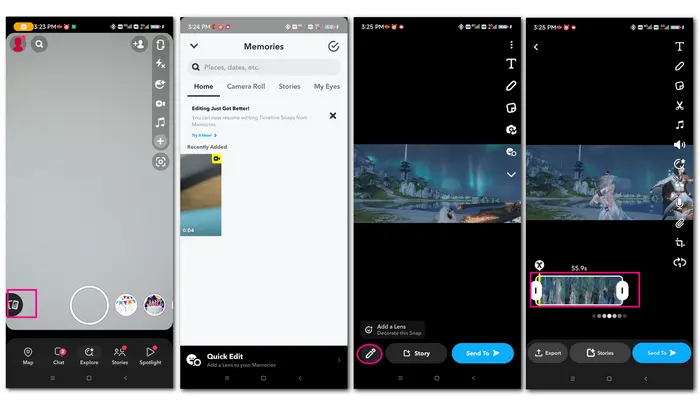
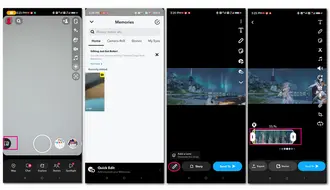
Besides trimming the video on Snapchat, you can also find many other video editing tools on the right side of the editing window. Here is a brief introduction to those features.
Apart from trimming Snapchat videos within the app, you can also use other tools on your computer to complete the video editing process.
As a free all-in-one video toolbox for Windows users, WonderFox Free HD Video Converter Factory enables you to trim and cut the unwanted parts from multiple videos effortlessly for uploading to Snapchat. With it, you can cut and split a video without a watermark while keeping the original high quality. It offers multiple editing tools that allow you to tweak, crop, rotate, merge, add subtitles, resize your Snapchat videos, and more.
More than just editing the video for Snapchat, as its name suggests, Free Video Converter Factory can also convert various video files like HEVC, VP9, AV1, MKV, AVI, MXF, etc. to Snapchat-friendly ones if your videos cannot be published on Snapchat due to the format incompatibility issue. Additionally, you are also allowed to modify the video resolution, aspect ratio, bitrate, etc. to make sure your video meets all the requirements for uploading on Snapchat.
Step 1. DownloadDownload and install the Free HD Video Converter Factory on your computer. Then launch it.
Step 2. Open the “Converter” module and click “+ Add Files” in the upper-right corner to select the video you want to trim and add it to the workspace.
Step 3. Press the scissors icon to open the trim window. Drag the sliders on the left and right sides to select the segment you want to save. Or you can type in the exact start and end times to set the video duration more accurately. Then click the green “Trim” button to save a video clip. Tap on “OK”.
Tips. You can repeat the process to split the video into multiple parts if you have a long video and want to separate it into several segments for publishing on Snapchat.
Step 4. Click the format image to select “MP4” as the output format. Then press the bottom ▼ button to specify an output path. Finally, Hit the “Run” button to start exporting your trimmed Snapchat video.
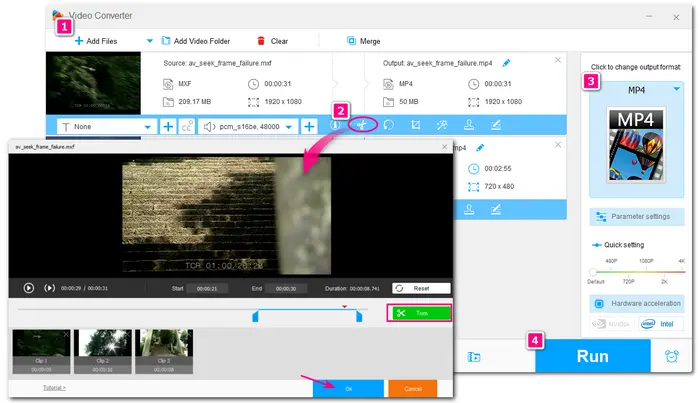
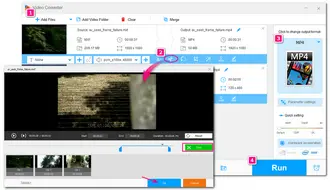
This post has shown you how to trim Snapchat videos after recording and from memories. If you are working on a large video, this post also shares a desktop tool for you to trim the long videos for Snapchat as well as convert incompatible videos to be supported in Snapchat. Just start trimming your videos according to your actual needs.
Thanks for reading till the end. Have a nice day!
Snapchat used to limit the video duration to 10 seconds in the past. However, after optimization, Snapchat has allowed users to create and upload 60-second videos. You just need to continue pressing the camera button after the new video starts recording for 10 seconds. It will automatically record video stories more than 10 seconds. Then you can trim the recorded video same as mentioned previously.
1. Open Snapchat app, swipe down from the top of the screen, and tap the “Recents” option.
2. Find the trimmed video and tap to select it.
3. Tap on the “Edit” button and then tap on the "Undo Trim" icon in the top-left corner.
4. Click the "Save" button to save your change.
If the trim option isn't visible on Snapchat, try duplicating the uneditable original video. After that, see if you can reduce the duplicated video. If it still doesn't work, try signing out and logging back in to your Snapchat account. Restarting your device may also help to resolve the problem.
Terms and Conditions | Privacy Policy | License Agreement | Copyright © 2009-2024 WonderFox Soft, Inc.All Rights Reserved