How to record gaming videos for YouTube on PC? In this article, we’ll discuss various tools that you can use to record gaming videos on PC and share them with your audience on YouTube. Walk through the guide with us to get started now.
WonderFox HD Video Converter Factory Pro is a feature-rich toolbox that includes a game screen recorder, enabling you to record HD videos together with audio from the game and microphone. You can also choose to record the entire screen or a selected area. Besides, this software allows you to edit and convert the recorded video to meet the recommended uploading specs for YouTube.
Download and install this multi-purpose recorder on your Windows PC and then see how to record gaming videos for YouTube with it:
Step 1. Launch WonderFox HD Video Converter Factory Pro and enter the Recorder module.
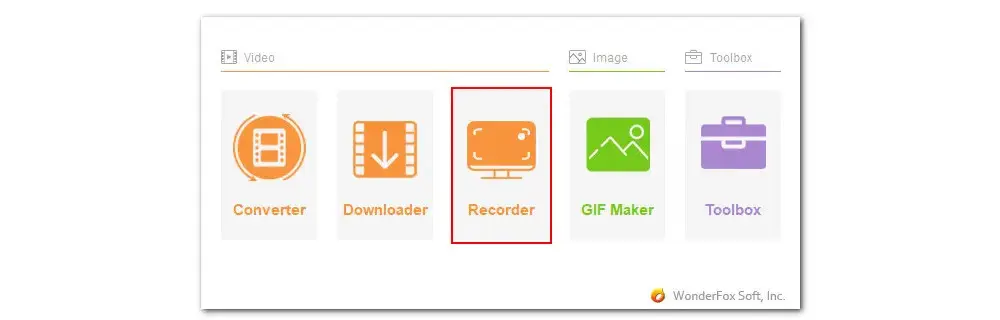
Step 2. Then select the Game mode and choose to record in Full-screen mode or Custom mode.
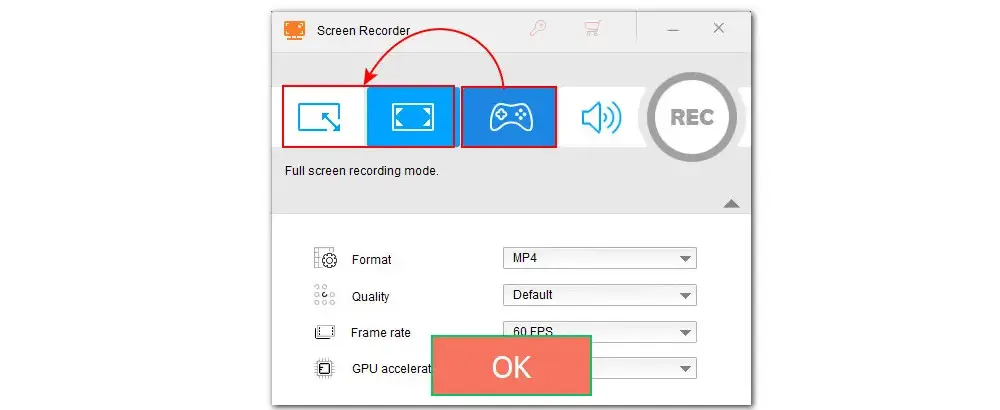
Step 3. Next, select the recording format, quality, and frame rate, and turn on or off the GPU acceleration. Then, tick off both the Desktop and the Microphone to record game audio and your voice from the mic.
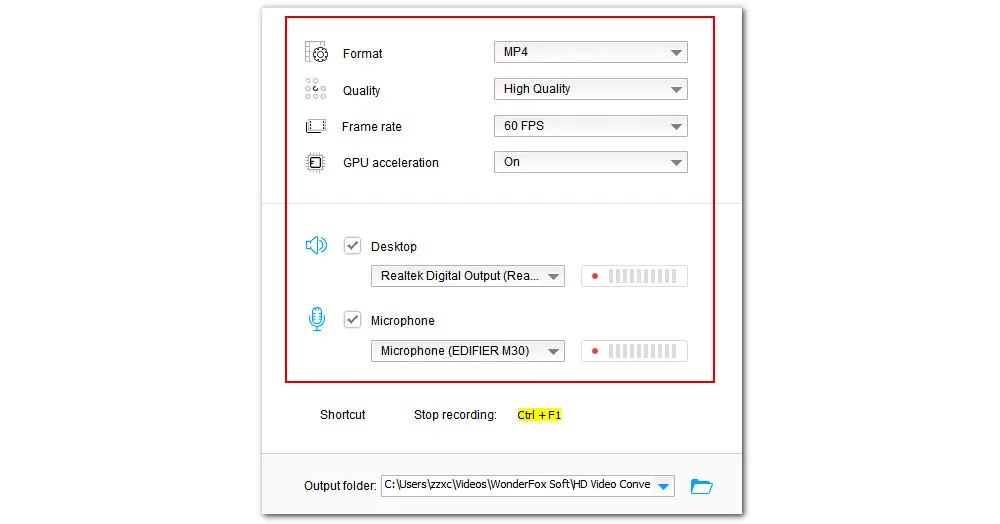
Step 4. Next, click the bottom inverted triangle button to choose an output path. Then press the big red REC to start recording after the five-second countdown. Once the recorder is activated, you can start your game now. To end the recording, press “Ctrl + F1”.
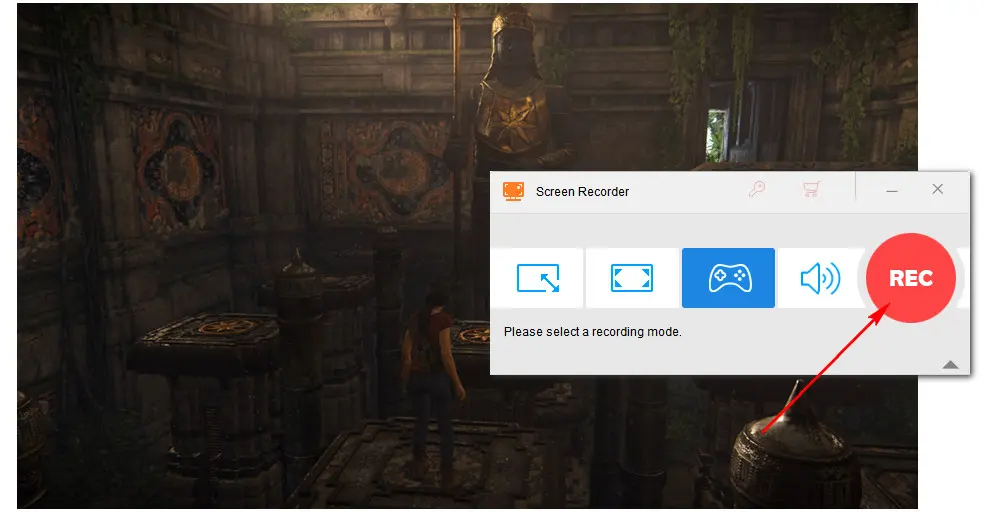
Optional. After recording, you can import the recordings to Converter to do simple edits like trimming, splitting, cropping, adding effects/watermark/soundtrack, then change format as well as adjust parameters to fit the best video uploading requirements for YouTube.
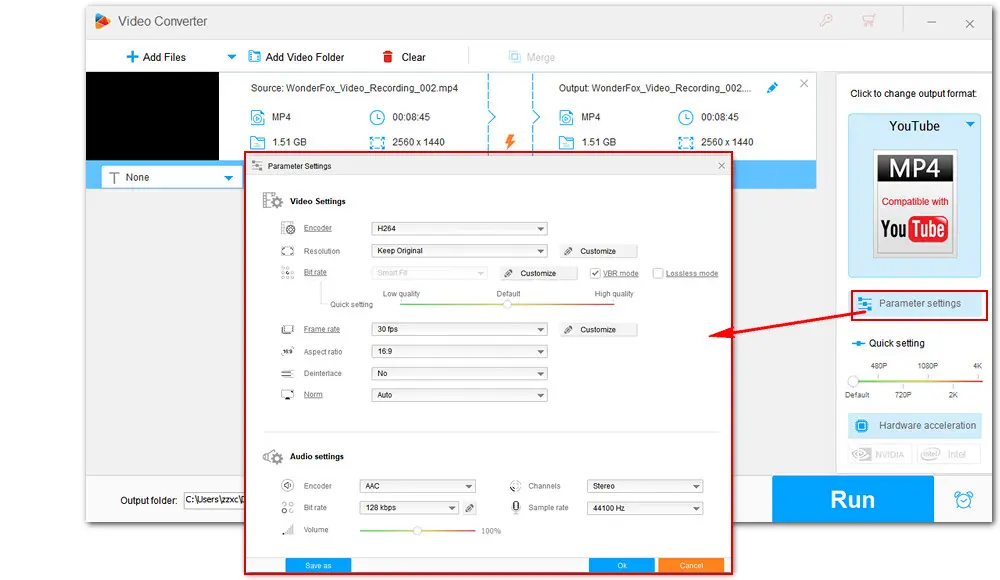
NOTE: WonderFox HD Video Converter Factory Pro is highly recommended for recording full gameplay. It has no watermark and puts no limit on the recording length. In addition to capturing epic gameplay moments, you can also use this tool to create how-to tutorials, PPT presentation videos, and voiceovers, and smoothly share them with your audience on various platforms.
1.Record gameplay, streaming videos, meetings, etc.
2.Record video with audio from mic and system;
3.Offer multiple recording modes and formats;
4.Capture full screen or a selected area;
5.Edit, compress, and convert recordings.
Xbox Game Bar is a default game recorder for Windows 10 and Windows 11. It provides gamers with instant access to sets of widgets for screen recording and sharing, taking screenshots, monitoring PC performance, chatting with friends, and much more. With its hotkeys support, you can easily bring it up and record your best plays and then share it without leaving the game.
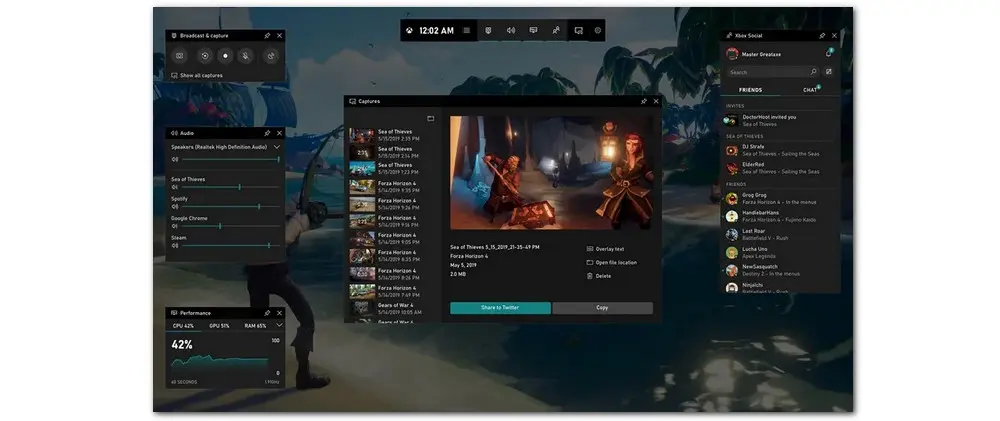
Here is how to record highlights for sharing on YouTube with Game Bar:
Step 1. Press the Windows logo + G on your keyboard to bring up the Xbox Game Bar overlay on your screen. Then on the Widget Menu bar, you can directly launch the game.
*Warm tips: Sometimes, the shortcuts may fail to work. In this case, you can head to Windows Settings > Gaming> Xbox Game Bar. Then enable the Xbox Game Bar recording feature.
Step 2. On the Capture widget, click on the recording button (with a dot on it) or press Windows + Alt + R to start recording immediately.
Step 3. You’ll see a Capture Status widget appear on your screen when the recording starts. During the recording, you can turn on or off the mic for your needs.
Step 4. Hit the stop button or press Windows +Alt + R to end the recording.
NOTE: Though Xbox Game Bar offers an easy and quick way to record gameplay clips on Windows, there are some caveats. First of all, this native game recording tool can only work on Windows 10/11 PCs. Secondly, it only enables you to record active windows. You can't select an area and record a selected portion of your screen. Moreover, it has no editing features and requires an additional editor for post-production, resulting in extra work and inconvenience.
Bandicam is an excellent Windows screen recorder that comes with multiple recording modes and sets of adjustable settings. With it, you can record top-quality gaming videos with a facecam and sounds. Besides, Bandicam allows you to directly share your recorded videos on YouTube.
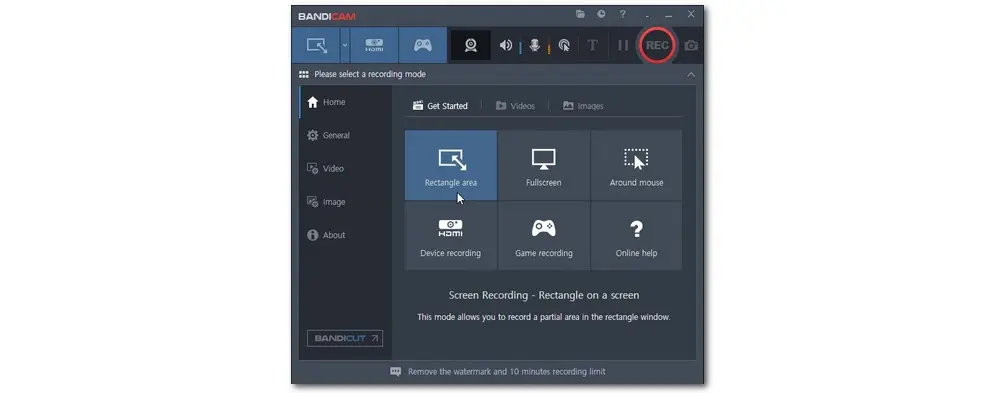
To record gaming videos for YouTube with Bandicam, follow the steps below:
Step 1. Download and install Bandicam from its official website.
Step 2. To get a stable recording process, you need to run Bandicam before starting the game. On the program window, click on the top Game Recording Mode and select “Yes" to allow the app permission.
Step 3. While running your game in the Game recording mode, you'll see a green-colored FPS number show up in the top-left corner of your screen.
Step 4. Then hit the Record button or press the hotkey F12 to start recording your gaming video. Click the Stop button or press the hotkey F12 again to end it.
Step 5. When the recording is over, you can enter the Videos section to preview and then directly upload the captured gameplay to YouTube.
NOTE: Bandicam doesn't offer any editing features, so those Bandicammers who want to polish their videos need extra editing software. For simple editing like cutting and joining, you can try Bandicut, a fast lossless cutter & joiner commonly sold with Bandicam as a package.
OBS (Open Broadcaster Software) is widely used among gamers, streamers, and video creators. It enables you to capture the best gaming moments for sharing and also allows you to directly stream your gameplay to YouTube. With it, you can do real-time video/audio capturing and mixing, and create scenes made up of multiple sources.
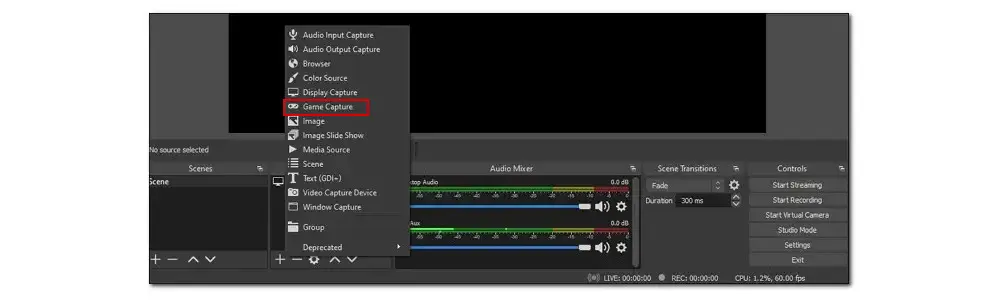
Check how to use it to save your best plays for sharing:
Step 1. Download and install OBS from its official website.
Step 2. Open your game first and then launch OBS.
Step 3. Click on the + icon in the Sources tab and then select Game Capture from the pop-up window.
Step 4. Then follow its instructions to relabel the source or leave it as default “G
ame Capture” and hit OK.
Step 5. Then in the Properties window, choose a preferable recording mode from the three modes. For recording gameplay only on your screen, you can choose “Capture specific window”.
Step 6. In the Window dropdown menu, select the game you want to record. Hit OK to save the settings.
Step 7. Now, the “Game Capture” appears in the Sources list. You can see the recording content in the OBS preview window.
Step 8. At last, click on the Start Recording in the Control tab to start.
NOTE: OBS does an excellent job in screen recording though, it has some drawbacks. Novices may find it not easy to configure all settings to get the best quality while ensuring a no-lagging performance. Additionally, it has no editing features and requires 3rd-party video editing software to enhance the recorded videos.
Though featuring a screen recording feature, Camtasia is oriented more toward video editing. The recorder is pretty simple to use. You can use it to screen record video, webcam, and together with sounds from the system and mic. What makes it stand out is the wide-ranging editing functionalities it provides.
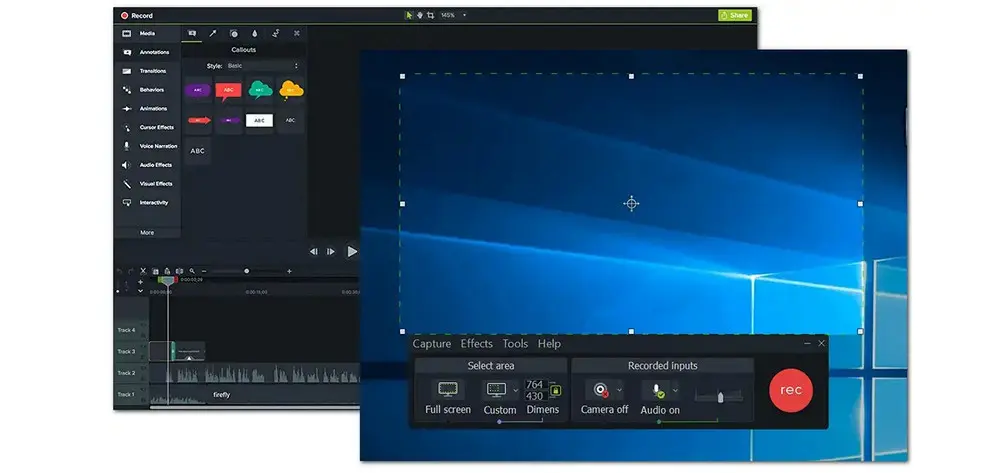
Now, follow the steps to record a PC game video and edit it for YouTube using Camtasia.
Step 1. Install and launch Camtasia on your PC.
Step 2. Click on the Record tab at the top-left corner to open the recorder.
Step 3. Customize the recording settings to specify the recording area, audio source, and camera status. You can also choose to add captions or apply cursor effects if you want.
Step 4. Once done, hit the Stop button or press F10 to end the recording.
Step 5. Then the recorded video will appear in the editing window. Now, you can make a professional-looking video quickly with Camtasia's editor and then directly share it on YouTube.
NOTE: Camtasia has an easy-to-use recorder and a feature-rich editor, making it an ideal choice to create compelling gaming videos for YouTube on PC. The only drawback is its high price—$179.88 for a one-year license.
To create an enjoyable gaming video for your YouTube audience, here are some tricks you can follow:
The first step to record a PC game video for YouTube is to choose the right recording software. In addition to the above 5 tools, there are many different recording software options available, each with its own set of features and capabilities. When choosing the right recording software for your needs, it's important to consider factors such as:
• Recording format;
• Output quality;
• Ease of use;
• Screen-recording options;
• Ability to record audio from a mic;
• Compatibility with your gaming setup;
• Additional features like editing;
Besides, some software options may offer better performance for certain games or recording settings, so it’s important to do some research and test out different software options to find the best fit for your needs.
Some important settings including the video resolution, frame rate, and audio bitrate will determine the overall quality of your gaming videos and have a significant impact on the viewing experience for your audience on YouTube. The recommended video specs for uploading to YouTube are:
Container: MP4
Audio codec: AAC-LC
Video codec: H.264
Frame rate: 24, 25, 30, 48, 50, and 60 frames per second (other frame rates are also acceptable). No interfacing.
Bitrate: 35 – 85 Mbps for 4K; 16 – 30 Mbps for 2K; 8 – 15 Mbps for 1080p.
Aspect ratio: 16:9
If you plan to show your face and add voiceovers when playing a game, then the investment in a high-quality microphone-headset combo and camera would be worthy.
Recording gaming videos for YouTube on PC is a great way to share your gaming experiences and entertain your audience. But to get the highest video quality from screen captures, you’ll need suitable recording software. WonderFox HD Video Converter Factory Pro offers a one-stop solution to record, edit, and convert videos to YouTube for smooth posting. Give it a try and showcase your best plays!
With gameplay recording software such as WonderFox HD Video Converter Factory Pro, Xbox Game Bar, Bandicam, OBS, etc., you can record gameplay videos and share on YouTube easily.
Many gaming YouTubers use OBS Studio to record their game videos due to its support for various operating systems, customization options, and open-source licenses.
Privacy Policy | Copyright © 2009-2024 WonderFox Soft, Inc.All Rights Reserved