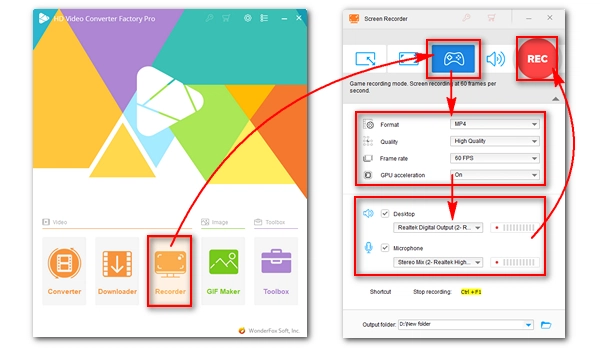
FPS measures the number of frames that appear per second. The higher the frame rate, the smoother the video. Most PC games have high fps. Therefore, how to record gameplay without dropping frames is very important. In this article, we will introduce a powerful screen recorder that can help you record your gameplay without losing fps. Please read on.
WonderFox HD Video Converter Factory Pro is a powerful and easy-to-use screen recorder that can record all kinds of gameplay. It delivers high-quality recording performance, allowing you to capture gameplay videos with frame rates up to 60fps. At the same time, it can also record high-definition video at your monitor's resolution. The software is fast and stable. Additionally, if your computer has an NVIDIA graphics card or Intel QSV CPU, you can use GPU acceleration.
Now, download download the software to have a try.
Launch WonderFox HD Video Converter Factory Pro on your desktop and select Recorder.
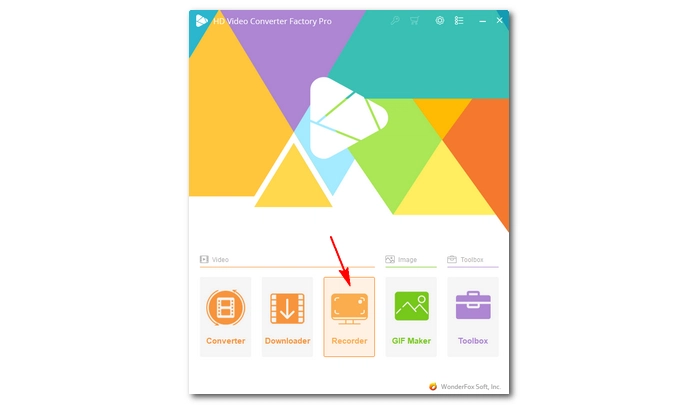
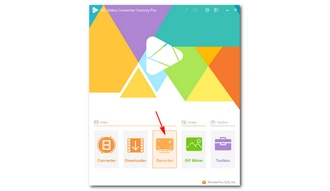
First, select the Game-recording mode (optional).
Then, choose the Custom screen to define a specific part of your screen or the Full-screen to capture the entire desktop.
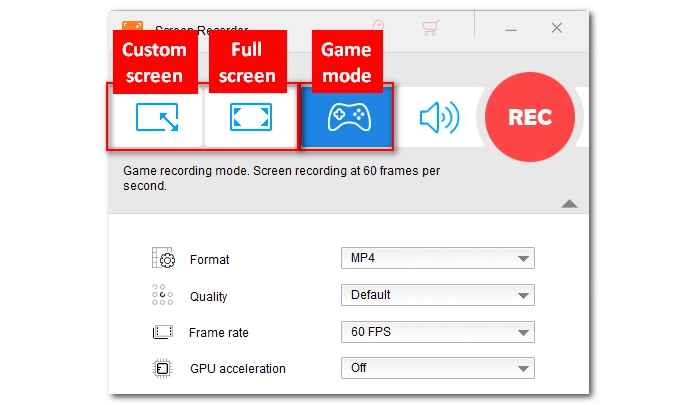
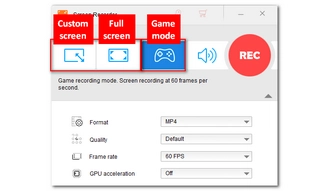
Choose the recording format, quality, and frame rate, and enable GPU acceleration as you want. But remember to use appropriate encoding settings based on your system. If you have a high-end PC, you can set your recording at MP4, High Quality, 60 FPS. For recording on low-end PCs, you can screen record at AVI, Default, 30 FPS. It is recommended that you turn on GPU acceleration if you got a compatible GPU (an NVIDIA graphics card or an Intel QSV CPU).
Next, select the audio source you want to record - Desktop to record game audio, Microphone to record mic, or both to record game sound and your voice at the same time.
Lastly, choose an output folder at the bottom.
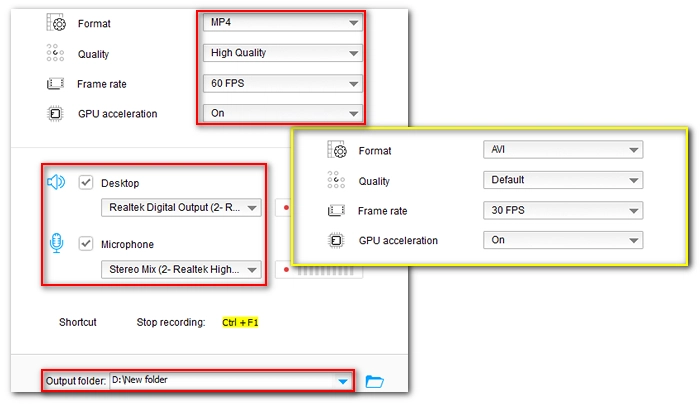
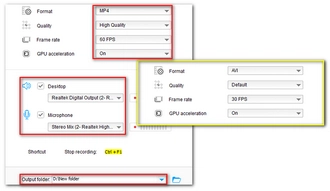
When you are ready, press the REC button to start recording. Press “Ctrl + F1” on your keyboard to stop the recording.
Tips. If you want to edit the video, you can import the screen recording into the Converter module to cut, crop, merge, rotate, add a watermark, and apply effects to your video.
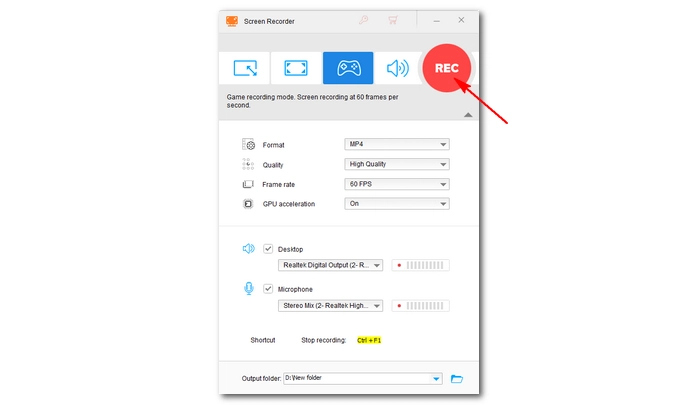
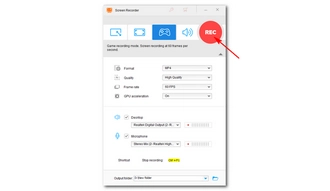
Many factors affect FPS when recording. The most important one, of course, is hardware settings. Since games and screen recording are resource-intensive, you will need to have a competent CPU. It’ll be good if you have an external GPU and better if it supports hardware acceleration. Additionally, sufficient RAM space is also essential for smooth video rendering. Ideally, your PC should be equipped with an Intel Core i7 CPU or AMD Ryzen 5/7/9 with 16GB RAM at a minimum. Depending on what game you are recording, you may choose a lower or higher standard.
After the hardware requirements are met, now you need a professional screen recorder that can help you screen record with no fps drop. WonderFox HD Video Converter Factory Pro introduced here is one of the qualified program. It lets you optimize settings, including quality and frame rate, to suit your system power. Moreover, it can encode on your GPU to take the load off your CPU for smooth video recording. Download Download this tool to have a try now!
That’s all I want to share. I hope this article was helpful. Thanks for reading. Have a good day!
Terms and Conditions | Privacy Policy | License Agreement | Copyright © 2009-2024 WonderFox Soft, Inc.All Rights Reserved