In most cases, yes, Windows 11 support MOV files. While MOV is a video format developed by Apple to be used mainly in the QuickTime framework, Microsoft Windows has added support for the .mov extension. The Media Player and Movies & TV apps on Windows 11 can play most files with the .mov extension. Yet, if the MOV file is encoded through an unsupported codec, such as HEVC/x265, it would fail to play. You are likely to get a black screen, or the MOV file only plays audio. And an error message may appear to show you that a new codec is needed to play this file.
To fix MOV file won’t play on Windows 11, you can install the missing MOV codec for Windows 11, or try other free solutions to play MOV on Windows. In the following, I will walk you through how to play MOV movies on Windows 11 in three ways. Read on.
First, check the video codec of your MOV file. If your video capture device runs iOS or later, it is most likely that the video is encoded with the HEVC codec. You can get the official HEVC codec for 99 cents from the Microsoft Store on Windows 11. You can also try installing HEVC codec extensions from the Device Manufacturer for free by copying/pasting ms-windows-store://pdp/?ProductId=9n4wgh0z6vhq into your browser (this extension may not be available for regions outside of the USA and may be closed at any time).
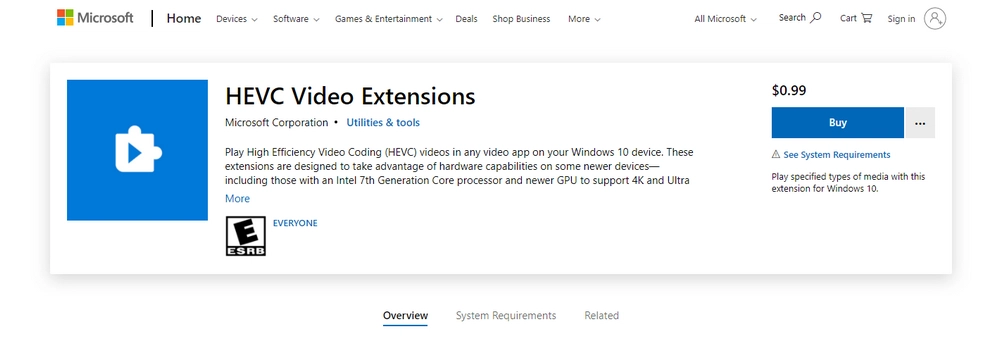
If the MOV file is encoded through another codec, you can install the required MOV codec from a third-party codec pack, such as the K-Lite Codec Pack, which covers all the mainstream video codecs, such as HEVC, VP9, MPEG-4, etc. to enable smooth video playback on any device. Just go to the K-Lite Codec Pack download page and download the version you need. Then, open the .exe file and follow the on-screen instructions to finish the installation to your Windows 11. Next, you should have no problems playing MOV files on Windows 11.
Hot Search: 0xc00d5212 Error | 0xc00d36b4 Error | 0xc10100bf Error | 0xc00d3e8c Error
If you don’t want to install the MOV codec on your system or the MOV codec won’t work, you can try converting the MOV file to a format supported by Windows 11 to fix the playback issue.
WonderFox Free HD Video Converter Factory is a top-rated free video conversion program that can convert almost all video formats and codecs. And it can help you easily convert MOV to WMV, MP4, H264, MPEG, and other Windows-friendly formats in just a couple of clicks. Here is how you can fix the unsupported video format problem with this software.
Free download Free download the video converter and follow the steps.
Step 1. Open Free HD Video Converter Factory on your PC and enter the “Converter” module.
Step 2. Drag your MOV files into the conversion list.
Step 3. On the right side of the program, click to open the output format page. Then, navigate to the “Video” category and select “WMV”, “MP4”, “H264,” or any other Windows 11-compatible format as the output format.
Note. Go to the “Parameter settings” and ensure that the video encoder is supported by Windows 11, e.g. H264, MPEG-4, and WMV. You can also change the audio codec if you encounter any audio playback error.
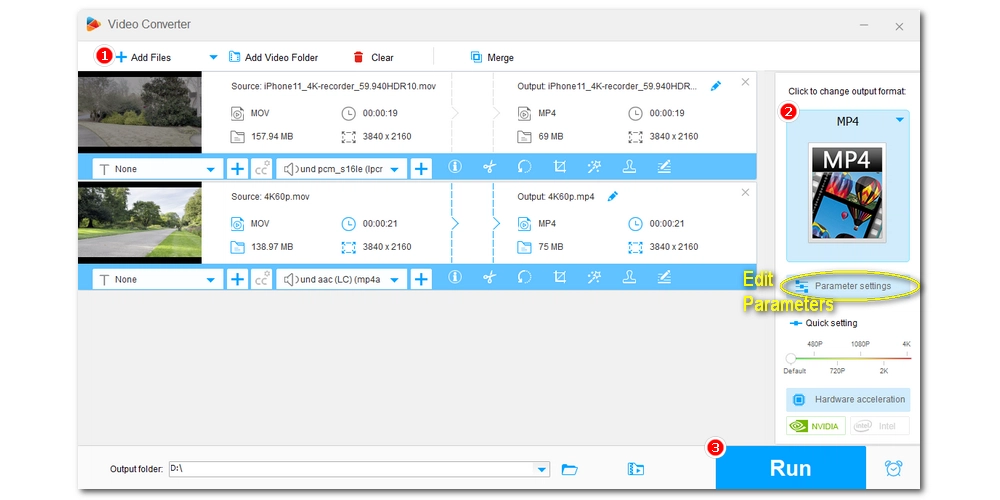
Step 5. Click “Run” to convert MOV to play on Windows 11 smoothly.
Note: If the MOV file is shoot in high resolution, such as 4K, that your graphics card doesn’t support, it won’t play smoothly, either. Converting it to a lower resolution can be a good fix. See how to downscale 4K to 1080P.
Also Read: Fix Audio/Video Codec Not Supported | Play Unsupported Video on TV
Instead of installing MOV codec or converting the MOV file, the most direct way to play MOV files in Windows 11 would be using a MOV file player.
While the default media player app doesn’t support playing MOV files due to the wrong codec, VLC, the most well-known media player with excellent format support, might just have the needed codec to play your MOV videos. You can try installing VLC Media Player at its official website and see if it works with your files.
Another awesome MOV player you can use is QuickTime Player, a program developed by Apple to handle various formats of digital video and audio.
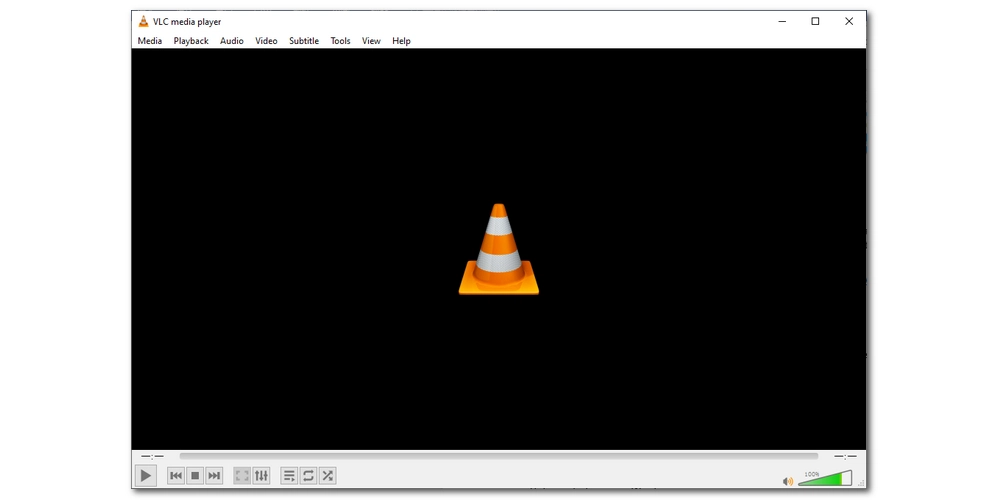
“MOV file not playing” is a common issue on Windows 11 because of unsupported codecs. Installing the right MOV codec for Windows 11, changing the video codec, or using a different media player are proven solutions to fix this kind of problem. And I hope you’ve fixed your MOV playback issue with these solutions. Thanks for reading. Have a nice day!
You can convert MOV to MP4 in Windows 11 with a free video converter like Free HD Video Converter Factory mentioned in this post. Simply add your MOV file to the program and select MP4 as the output format, then start the conversion at once. By the way, this program as a free video codec converter can help you change the codec of video to popular and modern formats supported by your device for free. Free download Free download this program to have a try.
Windows 11 supports MP4 format. But if the media player lacks the codec to decode your MP4 file, it won’t play your MP4. The unsupported MP4 codec includes HEVC/H265 and AV1.
Windows 11 Media Player supports a wide selection of video formats natively, including MP4, M4V, MOV, ASF, AVI, WMV, M2TS, 3GP, MKV, WebM, OGV, MPEG-4, H264, VP8, VP9, and Theora.
The supported audio formats include MP3, FLAC, AAC, M4A, WAV, WMA, AC3, AMR, MKA, OGA, OGG, and Opus.

WonderFox DVD Ripper Pro
WonderFox DVD Ripper Pro is a professional DVD ripping program that can easily rip any DVD, be it homemade or commercial, to all popular formats including MP4, MKV, MP3, WAV, H264, H265, Android, iPhone, etc. without a hitch. It also lets you edit and compress DVD videos at high efficiency. Download it to enjoy a fast and trouble-free DVD-ripping experience.
Privacy Policy | Copyright © 2009-2024 WonderFox Soft, Inc.All Rights Reserved