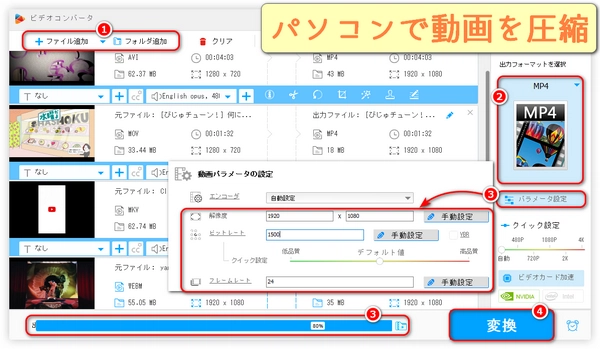
本文では、動画圧縮PCソフト・サイトをおすすめした上で、パソコンで動画を圧縮する方法を紹介します。WindowsパソコンユーザーもMacパソコンユーザーも、この記事で動画を圧縮する方法を見つけることができるので、興味があれば読んでみてください。
パソコンで動画を圧縮する方法は、OSによって異なるので、今回はWindowsパソコンとMacパソコンで動画を圧縮する方法をそれぞれご紹介します。また、方法の利点と欠点もまとめます。
Windowsパソコンで動画を圧縮するには、以下の三つの方法があります。
・ソフトをインストールして使ってパソコンで動画を圧縮
・Windows 10の標準アプリ「フォト」を使ってパソコンで動画を圧縮
・オンラインのツールを使ってパソコンで動画を圧縮
まず、Windows 11/10/8/7と互換性がある「WonderFox HD Video Converter Factory Pro」を動画圧縮PCソフトとしておすすめしたいです。ほとんどの動画ファイルを読み込め、500種類以上の出力形式・端末向けプリセットに対応しています。使いやすく、一括圧縮をサポートしているので、初心者の方でもパソコンで簡単に動画を効率よく圧縮できます(ワンクリック・スマート圧縮機能も用意)。その一方、フレームレート/ビットレート/解像度などの動画パラメータを変更したり、動画をクロップ/分割したり、動画形式/コーデックを変換したりすることで、パソコンで動画を圧縮することもできます。GPUアクセラレーションやライトニングモードなどの技術を利用することで、4Kや8Kのような高解像度動画を高速に圧縮できます。また、動画の分割・結合・ダウンロード、音声抽出、録画、GIF作成などの機能も備えています。
パソコンで動画を圧縮する手順は以下の通りです。始める前に、このソフトをパソコンに無料でダウンロードし、インストールしてください。
Windowsパソコンで動画圧縮ソフト「WonderFox HD Video Converter Factory Pro」を起動し、「変換」ツールを選択します。
左上にある「ファイル追加」ボタンをクリックし、動画を選択してソフトに追加します。
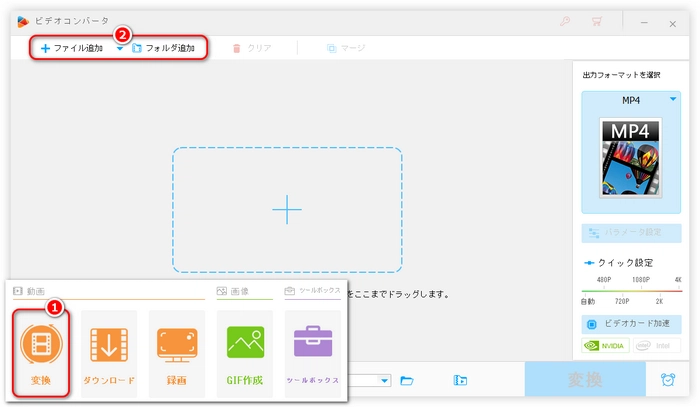
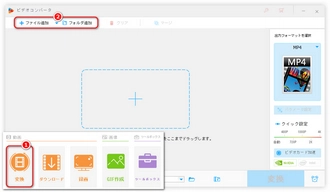
右側にある「出力フォーマットを選択」ボタンをクリックし、圧縮後の動画の形式を選択します。例えば、MP4やMOVなどの一般的な形式や、iPhoneやAndroidなどの端末向けの形式が選べます。
【注目すべきこと】ほとんどの場合、フォーマット/コーデックによって圧縮率や画質が異なるため、このステップで「H265 for MP4」や「H265 for MKV」のような圧縮率の高いフォーマット/コーデックを選択すると、動画を圧縮する効果が期待できます。
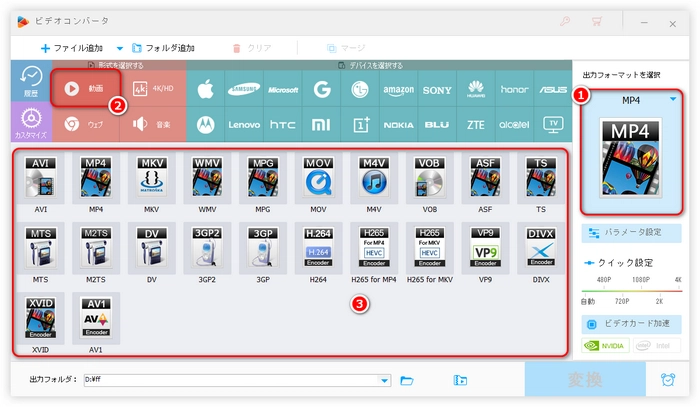
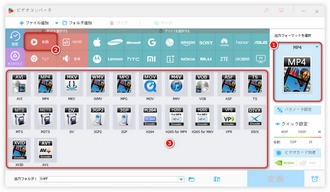
出力形式を選択した後、「パラメータ設定」ボタンをクリックすれば、フレームレート/ビットレート/解像度を変更することで圧縮できます。
【注目すべきこと】パラメータを低く調整しすぎると、動画の画質が悪くなるので、動画ファイルの元のパラメータに基づいてパラメータを調整してください。ちなみに、ファイルの下にある「i」のようなボタンをクリックすると、動画ファイルの元のビットレート/解像度/フレームレート/コーデック/フォーマットを確認できます。
設定を完了したら、「OK」ボタンをクリックします。
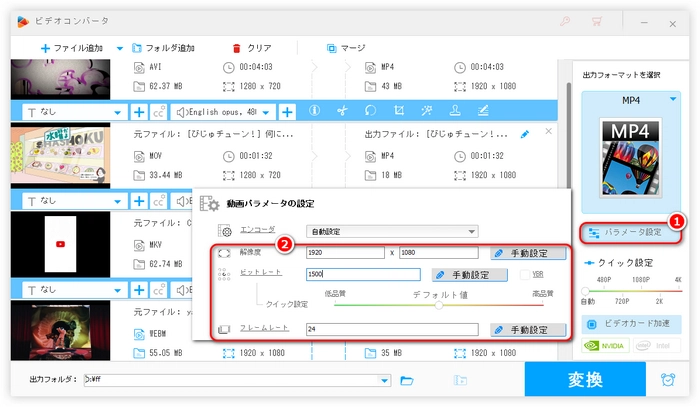
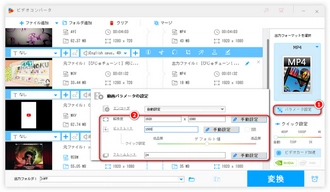
下の「バッチ圧縮」ボタンをクリックしてスライダーを動かすと、ワンクリックで動画を圧縮でき、圧縮前後のファイルサイズの見積もりも表示されます。
【注目すべきこと】圧縮率を低く調整し過ぎると、動画の画質が悪くなります。ちなみに、「ワンクリックで圧縮率を調整する」と「パラメータを調整する」という2つの方法から1つを選択すればオッケーです。また、手動でビットレートを設定した場合、圧縮率を調整することはできないです。
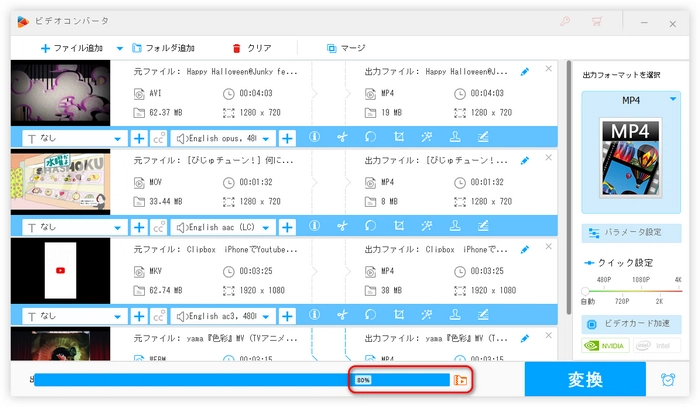
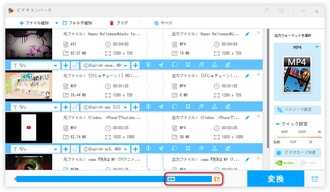
動画の内容を失うことにつながるので、「切り取り」または「クロップ」ツールを使用して動画を圧縮することをおすすめしません。もちろん、動画に不要な部分がある場合は、この2つのツールを使ってパソコンで動画を圧縮するのもよいでしょう。
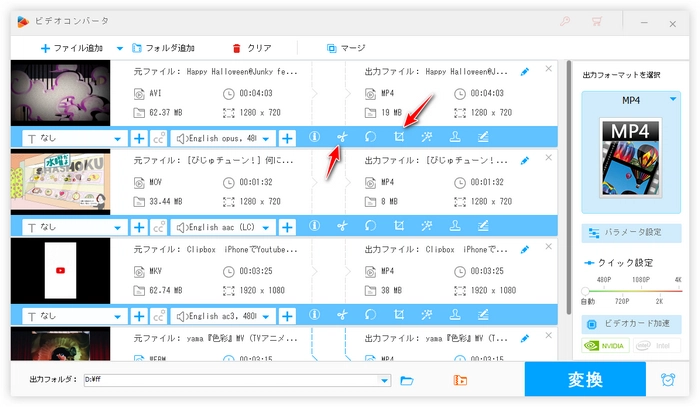
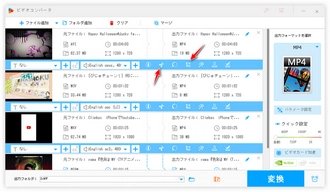
下にある「▼」ボタンをクリックし、動画の保存先を指定します。
すべての準備が整ったら、右下にある「変換」ボタンをクリックし、パソコンで動画を圧縮しましょう。
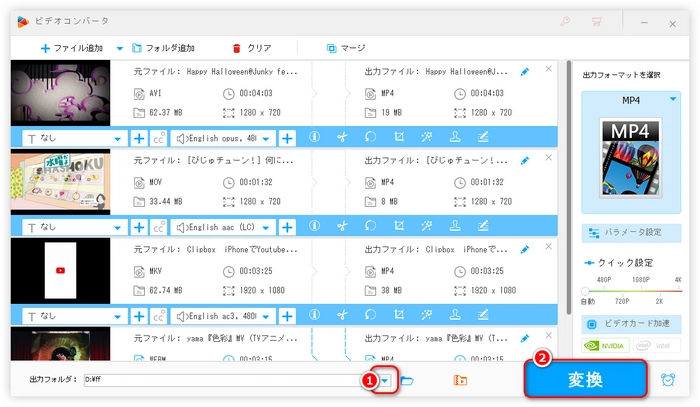
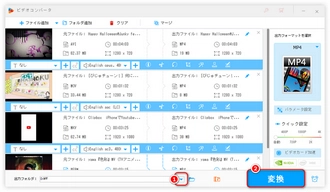
利点
圧縮率が高く、画質も比較的良いです。
画質やフォーマットのカスタマイズができます。
プレビュー機能で、圧縮前後の画質を確認できます。
欠点
ソフトをダウンロードしてインストールする必要があります。
手順
「フォト」アプリを開き、「ビデオ エディター」をクリックし、「新しいビデオ プロジェクト」を選択します。
名前を入力し、動画をプロジェクトライブラリにドラッグ&ドロップします。
動画をストーリーボードにドラッグ&ドロップします。
「ビデオの完了」をクリックし、画質を選択してエクスポートします。
【注目すべきこと】3つの画質(解像度)はそれぞれ異なるファイルサイズと画質を表すため、異なる圧縮効果をもたらすことができます。ニーズに応じて画質/ファイルサイズを選択してください。
ファイルの保存先とファイル名を決めて保存します。
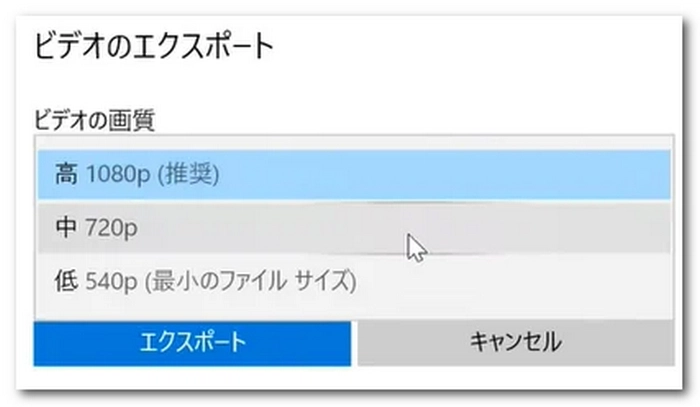
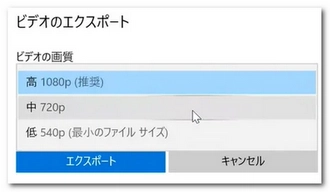
利点
Windows 10に標準でインストールされているので、追加のソフトが不要です。
操作が簡単で分かりやすいです。
欠点
プリセットは少ないです。
フォーマットのカスタマイズができません。
手順
veed.ioのようなオンラインの動画圧縮ツールのサイトにアクセスします。
動画ファイルをアップロードします。
出力形式を選択してパラメータを設定します。
【注目すべきこと】様々なプリセットを提供し、圧縮された動画ファイルのファイルサイズを見積もります。
圧縮してから動画ファイルをパソコンにダウンロードします。
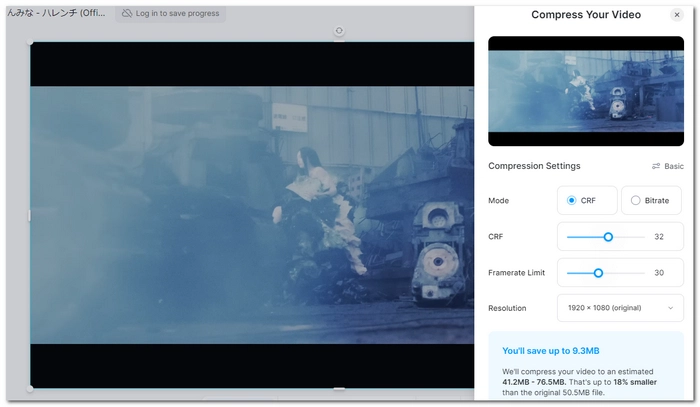
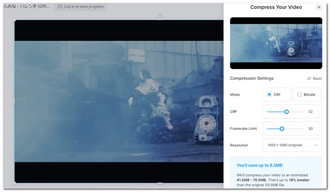
利点
ソフトをインストールする必要がありません。
操作が簡単で分かりやすいです。
欠点
インターネットに接続している必要があります。
アップロードやダウンロードに時間がかかる場合があります。
サイトによって、広告やウイルスが含まれる場合があります。
ソフトをインストールして使うか、オンラインのツールを使うなど、Macパソコンで動画を圧縮する方法がたくさんあるが、Macの標準アプリ「iMovie」を使うのが一番おすすめです。
手順
「iMovie」を起動し、新規プロジェクトを作成します。
動画を「iMovie」にインポートします。
上部の「共有」ボタンをクリックします。
「ファイル」を選択し、動画のタイトルや説明、タグなどを入力します。
【注目すべきこと】
①「解像度」や「品質」をクリックすれば、動画を圧縮できます。解像度や品質が低いほど、ファイルサイズは小さくなるが、画質も落ちます。
②「圧縮」をクリックすれば、動画の圧縮方式を選択できます。「高速」を選ぶと、圧縮速度は速くなるが、ファイルサイズは大きくなります。「品質優先」を選ぶと、圧縮速度は遅くなるが、ファイルサイズは小さくなります。
適切なバランスを見つけてください。
「次へ」をクリックして、動画の保存先と名前を指定します。
「保存」をクリックして、Macパソコンで動画の圧縮と書き出しを開始します。
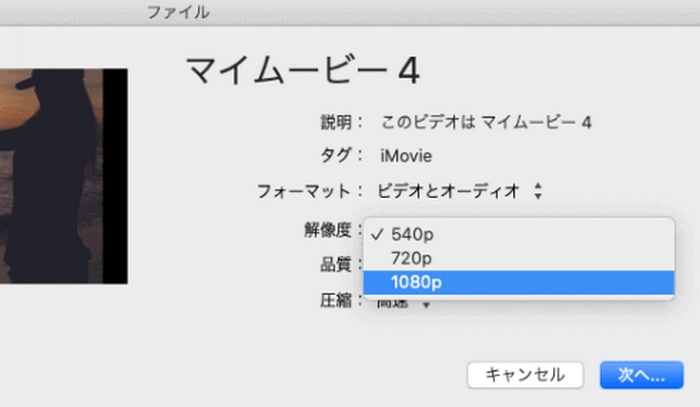
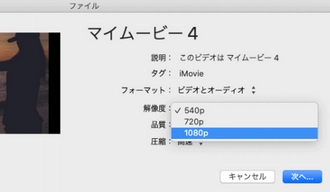
利点
Macに標準でインストールされているので、追加のソフトが不要です。
操作が簡単で分かりやすいです。
欠点
ファイルサイズがあまり変わらない場合があります。
画質が落ちる場合があります。
画質やフォーマットのカスタマイズができません。
利用規約 | プライバシーポリシー | ライセンスポリシー | Copyright © 2009-2024 WonderFox Soft, Inc. All Rights Reserved.